Πώς να ασφαλίσετε τις σημειώσεις στον υπολογιστή σας Mac
"Θα μπορούσε κάποιος να με συμβουλεύσει πόσο ασφαλείς πληροφορίες είναι αποθηκευμένες σε σημειώσεις σε όλο μου το Mac είναι, υπάρχουν οποιεσδήποτε επιλογές θα έπρεπε να ενεργήσω για να διασφαλίσω την ασφάλεια των δεδομένων μου". - Δαβίδ
Η προστασία ιδιωτικών δεδομένων από διαρροές είναι εξαιρετικήκρίσιμης σημασίας στην σημερινή κοινωνία. Με τα iOS 9.3 και OS X 10.11.4, μπορείτε να επιλέξετε να κλειδώνετε όλες τις σημειώσεις που θέλετε χρησιμοποιώντας έναν κωδικό πρόσβασης για να παραμείνετε ιδιωτικοί από οποιονδήποτε άλλον που μπορεί να χρησιμοποιήσει τη συσκευή σας. Παρακάτω θα σας δείξω πώς μπορείτε να εξασφαλίσετε σημειώσεις σε Mac με προστασία κωδικών πρόσβασης λεπτομερώς. Για να ξεκινήσετε, βεβαιωθείτε ότι έχετε αναβαθμίσει το Mac σας στο OS X 10.11.4 και τις σημειώσεις σας.
Εύκολα βήματα για να κλειδώσετε τις σημειώσεις σε σας Mac OSX
- Ανοίξτε την εφαρμογή Σημειώσεις. Κάντε κλικ Δημιουργήστε μια Σημείωση και πληκτρολογήστε τις πληροφορίες που θέλετε να ασφαλίσετε (παραλείψτε αυτό το βήμα, εάν θέλετε να προστατεύσετε μια υπάρχουσα σημείωση).
- Κάντε δεξί κλικ στη σημείωση που θέλετε να κλειδώσετε από το μενού και επιλέξτε Κλείδωμα-Αυτό-Σημείωση.
- Ή μπορείτε να μεταβείτε στη γραμμή μενού και να κάνετε κλικ Αρχείο και επιλέξτε Κλείδωμα-Αυτό-Σημείωση αφού επιλέξετε τη σημείωση που θέλετε να προστατεύσετε.
- Την πρώτη φορά που κλειδώνετε τη σημείωση, πρέπει να Δημιούργησε έναν κωδικό για την προστασία των σημειώσεων. Πληκτρολογήστε τον κωδικό πρόσβασης και μια υπενθύμιση κωδικού πρόσβασης στο αναδυόμενο παράθυρο.
- Μόλις γίνει αυτό, η σημείωση θα εξασφαλιστεί. Για να κλείσετε πραγματικά μια σημείωση, θα χρειαστεί να κάνετε κλικ στο Εικονίδιο κλειδώματος στη γραμμή εργαλείων και επιλέξτε Κλείσιμο όλων των κλειδωμένων σημειώσεων.



Σημείωση: Θυμηθείτε τον κωδικό πρόσβασης σταθερά και αν ξεχάσατε τον κωδικό πρόσβασης, η Apple δεν μπορεί να σας βοηθήσει να ανακτήσετε την πρόσβαση στις κλειδωμένες σημειώσεις σας.
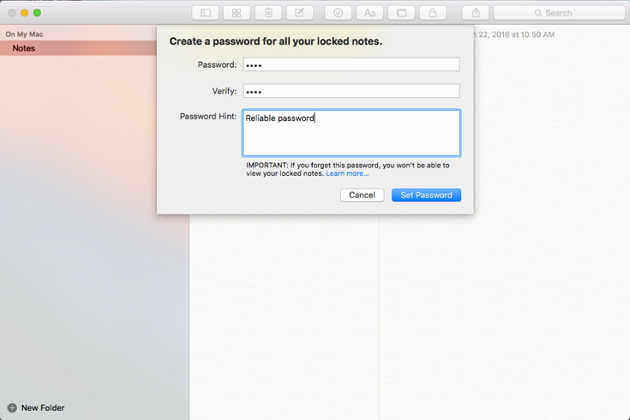

Πώς να αλλάξετε / επαναφορά / απενεργοποίηση του κωδικού πρόσβασης σημείωσης σε Mac;
Μπορείτε να αλλάξετε ή να καταργήσετε τον κωδικό πρόσβασής σας ανά πάσα στιγμή επαναφέροντας τη ρύθμιση στην εφαρμογή Σημειώσεις.
Για να αλλάξετε / επαναφέρετε τον κωδικό κλειδώματος
- Ανοίξτε τις σημειώσεις και στη γραμμή μενού, κάντε κλικ στην επιλογή Σημειώσεις> Επαναφορά κωδικού πρόσβασης> Εντάξει.
- Εισαγάγετε τον κωδικό πρόσβασης Apple ID και κάντε κλικ στην επιλογή Επαναφορά κωδικού πρόσβασης ή αλλαγή κωδικού πρόσβασης. Εισαγάγετε τη νέα σας υπενθύμιση κωδικού πρόσβασης και κωδικού πρόσβασης.
Η επιλογή "Αλλαγή κωδικού πρόσβασης" σας επιτρέπει να δημιουργήσετε νέο κωδικό πρόσβασης. Αυτός θα είναι ο νέος προεπιλεγμένος κωδικός πρόσβασης για όλες τις σημειώσεις προς τα εμπρός.
Η επιλογή "Επαναφορά κωδικού πρόσβασης" δεν διαγράφει ή αλλάζει τον κωδικό πρόσβασης των σημειώσεών σας που έχουν ήδη κλειδωθεί αλλά μπορείτε να ενημερώσετε τον νέο κωδικό εισάγοντας και αφαιρώντας τον παλιό κωδικό πρόσβασης.

Για να απενεργοποιήσετε τον κωδικό κλειδώματος
- Μπορείτε εύκολα να καταργήσετε τον κωδικό σας για τη σημείωση. Ανοιξε το δικό σου Σημειώσεις app και επιλέξτε την κλειδωμένη σημείωση που δεν θέλετε πλέον να ασφαλίζετε.
- Κάντε δεξί κλικ στο εικονίδιο Κλείδωμα και επιλέξτε Αφαιρέστε την κλειδαριά.

Τώρα έχετε μια σαφή ιδέα για το πώς να προστατεύσει με κωδικό πρόσβασης τις σημειώσεις σας στο Mac. Εάν έχετε οποιαδήποτε άλλη ερώτηση όπως τις χαμένες σημειώσεις στο iPhone, αφήστε το σχόλιό σας στο χώρο συζήτησης.









