Πώς να δημιουργήσετε αντίγραφα ασφαλείας για iPhone σε εξωτερικό σκληρό δίσκο
Οι χρήστες του iPhone ανησυχούν πάντα για τη διατήρησητα δεδομένα τους ασφαλή. Αυτός είναι ο λόγος για τον οποίο προσπαθούν πάντα να δημιουργήσουν αντίγραφα ασφαλείας των δεδομένων τους σε κάποια ασφαλή θέση. Συνήθως, η διατήρηση του backup σε ένα διακομιστή φαίνεται σαν μια καλή ιδέα. εξωτερικό σκληρό δίσκο τότε θα έχετε ένα πρόσθετο αντίγραφο ασφαλείας που μπορεί να χρησιμοποιηθεί για διάφορους σκοπούς.
Σε αυτό, το άρθρο θα μάθουμε για τη διαδικασία σχετικά με τον τρόπο δημιουργίας αντιγράφων ασφαλείας του iPhone στον εξωτερικό σκληρό δίσκο. Ας ελπίσουμε ότι αυτό θα σας βοηθήσει να μην βασιστείτε στο iTunes ή στο iCloud για την ασφαλή φύλαξη των δεδομένων σας.
- Trick 1: Δημιουργία αντιγράφων ασφαλείας iPhone σε εξωτερικό σκληρό δίσκο Άμεση χωρίς iTunes
- Trick 2: Αντιγράψτε το iPhone Backup στον εξωτερικό σκληρό δίσκο
- Trick 3: Δημιουργία αντιγράφων ασφαλείας iPhone σε εξωτερικό σκληρό δίσκο σε Mac
Trick 1: Δημιουργία αντιγράφων ασφαλείας iPhone σε εξωτερικό σκληρό δίσκο Άμεση χωρίς iTunes
Ο κύριος λόγος για τον οποίο οι άνθρωποι επιλέγουν να δημιουργήσουν αντίγραφα ασφαλείαςδεδομένα συσκευής στην εξωτερική συσκευή είναι ότι συνήθως ο χώρος της εσωτερικής μονάδας Mac είναι αρκετά χαμηλός. Και μετά από κάποιο χρονικό διάστημα, ακόμα και η εσωτερική μνήμη του iPhone τελειώνει. Ευτυχώς, οι χρήστες έχουν πρόσβαση σε δωρεάν εφεδρικό εργαλείο iPhone iCareFone. Αυτό το λογισμικό έχει σχεδιαστεί ειδικά για να επιτρέπει στους χρήστες του iOS να διατηρούν ένα αντίγραφο ασφαλείας των δεδομένων τους και να το επαναφέρουν όποτε το θέλουν.
Έτσι, εάν θέλετε να δημιουργήσετε αντίγραφα ασφαλείας του iPhone σε εξωτερικό σκληρό δίσκο χωρίς iTunes, τότε το iCareFone είναι το ιδανικό εργαλείο για αυτό. Μπορείτε να κατεβάσετε το λογισμικό από τον επίσημο ιστότοπό του και ακολουθήστε τα παρακάτω βήματα:
Βήμα 1: Εκκινήστε το λογισμικό στον υπολογιστή σας και συνδέστε το σκληρό δίσκο και το iPhone σας με τη συσκευή. Καθώς η συσκευή εντοπίζεται από το λογισμικό, μεταβείτε στην καρτέλα "Δημιουργία αντιγράφων ασφαλείας και επαναφορά".

Βήμα 2: Το λογισμικό θα εμφανίσει όλα τα δεδομένα που μπορούν να δημιουργηθούν αντίγραφα ασφαλείας από τη συσκευή. Είτε μπορείτε να εκτελέσετε ένα πλήρες αντίγραφο ασφαλείας είτε ένα επιλεκτικό αντίγραφο ασφαλείας των δεδομένων.

Βήμα 3: Κάντε κλικ στην επιλογή "Διαδρομή δημιουργίας αντιγράφων ασφαλείας" και επιλέξτε τον εξωτερικό σκληρό δίσκο ως τη θέση προορισμού. Καθώς πιέζετε το κουμπί Backup, η διαδικασία θα ξεκινήσει. Όταν ολοκληρωθεί η δημιουργία αντιγράφων ασφαλείας, θα ειδοποιηθείτε και θα έχετε τη δυνατότητα να κάνετε προεπισκόπηση των δεδομένων αντιγράφων ασφαλείας και της λίστας αντιγράφων ασφαλείας.
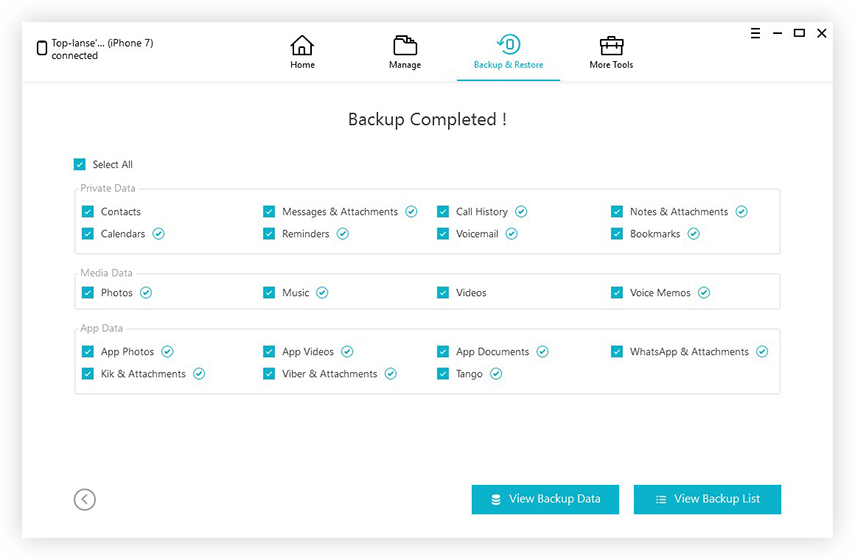
Μπορείτε να επαναφέρετε περαιτέρω από τη δημιουργία αντιγράφων ασφαλείας όποτε θέλετε με τη βοήθεια λογισμικού στην ίδια καρτέλα. Μπορείτε εύκολα να δημιουργήσετε αντίγραφα ασφαλείας όλων των δεδομένων εφαρμογών, συμπεριλαμβανομένων φωτογραφιών, βίντεο, μουσικών αρχείων και άλλων αρχείων δεδομένων.
Trick 2: Αντιγράψτε το iPhone Backup στον εξωτερικό σκληρό δίσκο
Αν θέλετε να αντιγράψετε το αντίγραφο ασφαλείας iPhone στο εξωτερικότότε δεν χρειάζεται να ανησυχείτε πολύ.Η απλή μέθοδος Copy-Paste θα λειτουργήσει σωστά.Για τα Windows και Mac, μπορείτε εύκολα να εκτελέσετε τη διαδικασία.Η μόνη προϋπόθεση είναι να γνωρίζετε πού το backup Ακολουθήστε τα παρακάτω βήματα για να αντιγράψετε το αντίγραφο ασφαλείας του iPhone σε εξωτερική μονάδα εύκολα και γρήγορα.
Βήμα 1: Ενεργοποιήστε το σύστημά σας και συνδέστε τον σκληρό δίσκο με αυτό. Αφού συνδεθεί ο σκληρός δίσκος, θα πρέπει να εντοπίσετε το αρχείο αντιγράφου ασφαλείας του iTunes από το σύστημα.
Βήμα 2: Η τοποθεσία του αρχείου backup του iTunes είναι λίγο διαφορετική.
- Για τα συστήματα Windows 7 και Vista, θα βρείτε το αρχείο αντιγράφου ασφαλείας στην τοποθεσία ως Χρήστες / AppData / Περιαγωγή / Apple Computer / MobileSync / Backup
- Για τα Windows 8/10, η τοποθεσία θα είναι - Users / Your Username / AppData / Περιαγωγή / Apple Computer / MobileSync / Backup

Για το σύστημα Mac, θα χρειαστεί να πατήσετε τοCommand, Shift και G ταυτόχρονα. Αυτό θα ανοίξει τη διεπαφή Μετάβαση σε φάκελο. Στη συνέχεια πληκτρολογήστε ~ / Library / Application Support / MobileSync / Backup και θα εμφανιστεί το αρχείο.

Βήμα 3: Αφού εντοπίσετε το αρχείο αντιγράφου ασφαλείας, επιλέξτε το αρχείο και αντιγράψτε το. Τώρα ανοίξτε τον εξωτερικό σκληρό δίσκο και δημιουργήστε ένα φάκελο ή επικολλήστε το αρχείο απευθείας στον σκληρό δίσκο.
Το αρχείο θα αντιγραφεί στη μονάδα σε λίγα δευτερόλεπτα ανάλογα με το μέγεθος του αρχείου αντιγράφου ασφαλείας. Επομένως, θα έχετε ένα επιπλέον αντίγραφο του αντιγράφου ασφαλείας των δεδομένων σας iPhone.
Trick 3: Δημιουργία αντιγράφων ασφαλείας iPhone σε εξωτερικό σκληρό δίσκο σε Mac
Υπάρχει ένας άλλος τρόπος που μπορεί να χρησιμοποιηθεί για να κινηθείΔημιουργία αντιγράφων ασφαλείας iPhone σε εξωτερικό σκληρό δίσκο. Για αυτή τη μέθοδο, θα χρειαστεί να προετοιμάσετε το σκληρό σας δίσκο για να μεταφέρετε τα δεδομένα. Κατά την προετοιμασία του σκληρού δίσκου, δημιουργήστε ένα νέο φάκελο για να αποθηκεύσετε το αρχείο αντιγράφου ασφαλείας του iTunes. Τώρα, ακολουθήστε τα παρακάτω βήματα:
Βήμα 1: Ξεκινήστε την εφαρμογή Terminal του Mac σας. Θα βρείτε την επιλογή στο φάκελο χρησιμότητας του Mac. Καθώς ανοίγει η εφαρμογή, πληκτρολογήστε την εντολή ως-
ln -s / Τόμοι / ΕξωτερικήHD / iTunesBackup / Backup / ~ / Βιβλιοθήκη / Υποστήριξη εφαρμογών / MobileSync / Backup
Βήμα 2: Τώρα πατήστε το πλήκτρο επιστροφής και θα δημιουργηθεί ένας συμβολικός σύνδεσμος. Ως αποτέλεσμα, από τώρα και στο Mac θα αντιμετωπίζει τον εξωτερικό σκληρό δίσκο ως την προεπιλεγμένη θέση για να αποθηκεύσει το αντίγραφο ασφαλείας του iTunes.
Βήμα 3: Τώρα κλείστε την εφαρμογή τερματικού και δείτε εάν ο σύνδεσμος λειτούργησε ή όχι. Καθώς επιστρέφετε στο φάκελο backup του iTunes στο Finder, θα δείτε ότι ο φάκελος Backup είναι κενός με ένα βέλος συντόμευσης.

Βήμα 4: Εκκινήστε το iTunes στο Mac σας και τώρα εκτελέστε ένα αντίγραφο ασφαλείας της συσκευής σας. Αυτή τη φορά, το αρχείο αντιγράφου ασφαλείας θα αποθηκευτεί απευθείας στην εξωτερική μονάδα δίσκου.
Έτσι, θα είστε σε θέση να εκτελέσετε ένα άμεσο αντίγραφο ασφαλείας των δεδομένων iPhone. Και καθώς αποσυνδέετε τον εξωτερικό σκληρό δίσκο, η προεπιλεγμένη θέση δημιουργίας αντιγράφων θα αλλάξει αυτόματα στη θέση Mac.
συμπέρασμα
Σας παρέχουμε πολλά τεχνάσματα που μπορεί να είναιπου χρησιμοποιείται για την δημιουργία αντιγράφων ασφαλείας του iPhone σε εξωτερικό σκληρό δίσκο. Έτσι, μπορείτε να επιλέξετε κάποια από τις μεθόδους που αναφέρονται. Όλα τα κόλπα θα λειτουργούν καλά για να αντιγράψετε το αρχείο αντιγράφου ασφαλείας στον εξωτερικό σκληρό δίσκο. Ωστόσο, συνιστάται να χρησιμοποιείτε το iCareFone για αυτό το σκοπό. Αυτό το εργαλείο είναι εξαιρετικά αποδοτικό και ικανό να διαχειρίζεται, να οργανώνει, να δημιουργεί αντίγραφα ασφαλείας και να επαναφέρει γρήγορα τα δεδομένα των συσκευών iOS.








![[Επίλυση] του εξωτερικού σκληρού δίσκου που δεν αναγνωρίζεται στα Windows 10/8/7](/images/data-recovery/solved-external-hard-drive-not-recognized-in-windows-1087.jpg)
