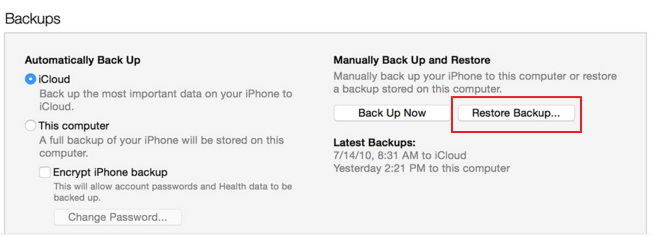Πώς να μεταφέρετε δεδομένα από ένα iPad σε άλλο
Η γκάμα των συσκευών της Apple είναι τεράστια. Όλες αυτές οι συσκευές χωρίζονται βασικά σε iPhone, iPad, MacBook, iPod και ούτω καθεξής. Από αυτές τις συσκευές, οι χρήστες αγοράζουν τις περισσότερες φορές iPhone και iPad. Και ως εκ τούτου ψάχνουν στο διαδίκτυο για να ξέρουν πώς να μεταφέρουν τις εφαρμογές από το iPhone στο iPad. Αυτό είναι πολύ εύκολο. Σας έχουμε φέρει μερικές από τις λύσεις που μπορούν να σας βοηθήσουν να το ξέρετε αυτό.
Ο τρόπος 1: Μεταφορά παλαιού iPad στο νέο iPad χρησιμοποιώντας iTunes
Εάν θέλετε να μάθετε πώς να μεταφέρετε το iPad στο iPad,τότε αυτή είναι μια από τις λύσεις. Το μόνο που χρειάζεται να διαβάσετε προσεκτικά τα παρακάτω βήματα και να τα εκτελέσετε στη συσκευή σας για να μεταφέρετε αντίγραφα ασφαλείας iPad σε ένα άλλο iPad.
Προτού προχωρήσετε στη μεταφορά, θα χρειαστεί να δημιουργήσετε αντίγραφο ασφαλείας για το παλιό σας iPad. Αυτό είναι πολύ απλό. Ακολουθήστε τα παρακάτω βήματα.
Βήμα 1: Συνδέστε το παλιό σας iPad στον υπολογιστή και εκτελέστε το iTunes.
Βήμα 2: Στο iTunes, επιλέξτε τη συσκευή σας. Κάτω από την ενότητα "Δημιουργία αντιγράφων ασφαλείας" θα πρέπει να αναζητήσετε την επιλογή Δημιουργία αντιγράφων ασφαλείας τώρα.
Βήμα 3: Κάντε κλικ στην επιλογή Δημιουργία αντιγράφων ασφαλείας τώρα. Αυτό θα ξεκινήσει τη διαδικασία δημιουργίας αντιγράφων ασφαλείας της συσκευής σας.
Μόλις τελειώσει η διαδικασία, βεβαιωθείτε ότι είναι η δική σαςτο αντίγραφο ασφαλείας ολοκληρώθηκε με επιτυχία Αυτό μπορεί να ελεγχθεί μεταβαίνοντας στο iTunes Preferences >> Devices. Πρέπει να μπορείτε να δείτε το όνομα του Pad σας και την ώρα και την ημερομηνία που το iTunes δημιούργησε το αντίγραφο ασφαλείας.
Τώρα για να μεταφέρετε τα δεδομένα σε νέο iPad, ακολουθήστε τα παρακάτω βήματα.
Βήμα 1: Μια οθόνη Hello θα εμφανιστεί στην αρχή όταν ενεργοποιήσετε τη συσκευή. Ακολουθήστε τις οδηγίες στην οθόνη μέχρι να φτάσετε στην οθόνη Εφαρμογές & Δεδομένα. Στην οθόνη αυτή, θα πρέπει να επιλέξετε την επιλογή Επαναφορά από το iTunes Backup. Τώρα πατήστε Επόμενο.
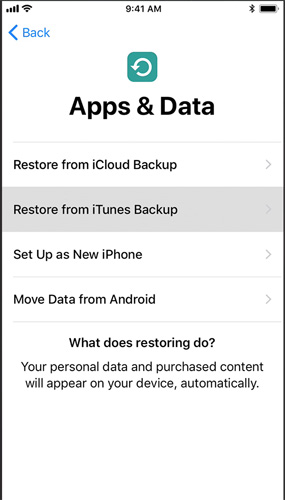
Βήμα 2: Τώρα συνδέστε τη συσκευή στον υπολογιστή και εκτελέστε το iTunes. Επιλέξτε τη συσκευή στο iTunes.
Βήμα 3: Επιλέξτε την επιλογή Επαναφορά αντιγράφων ασφαλείας κάτω από την ενότητα "Δημιουργία αντιγράφων ασφαλείας". Βεβαιωθείτε ότι έχετε επιλέξει το σωστό αντίγραφο ασφαλείας. Βεβαιωθείτε ότι έχετε δει την ημερομηνία και την ώρα.
Τρόπος 2: Μεταφορά δεδομένων από το iPad στο iPad Χρησιμοποιώντας το iCloud
Εάν πρέπει να ξέρετε διαφορετικό τρόπο για το πώς ναμεταφορά φωτογραφιών από iPad σε iPad, στη συνέχεια χρησιμοποιώντας το iCloud μπορεί να λύσει το ερώτημά σας. Ναί! Μπορείτε επίσης να χρησιμοποιήσετε το iCloud για τη μεταφορά δεδομένων από μια συσκευή σε μια άλλη. Ακολουθήστε τα παρακάτω βήματα για να μάθετε πώς να μεταφέρετε το iPad στο iPad χωρίς το iTunes.
Προτού προχωρήσετε στη μεταφορά, θα χρειαστεί να κάνετε ένα αντίγραφο ασφαλείας του παλιού σας iPad στο iCloud. Το μόνο που χρειάζεται να κάνετε είναι να ακολουθήσετε τα παρακάτω βήματα.
Βήμα 1: Συνδέστε το παλιό iPad σε ένα ισχυρό δίκτυο Wi-Fi.
Βήμα 2: Προχωρήστε στις ρυθμίσεις >> [το όνομά σας] >> iCloud >> iCloud Backup. Εάν το iPad σας εκτελείται σε iOS 10.2 ή παλαιότερα, μεταβείτε στην περιοχή Ρυθμίσεις >> iCloud >> Backup.
Βήμα 3: Βεβαιωθείτε ότι είναι ενεργοποιημένη η επιλογή iCloud Backup. Τώρα κάντε κλικ στην επιλογή Δημιουργία αντιγράφων ασφαλείας τώρα. Θυμηθείτε να παραμείνετε συνδεδεμένοι στο Wi-Fi μέχρι να τελειώσει η διαδικασία.
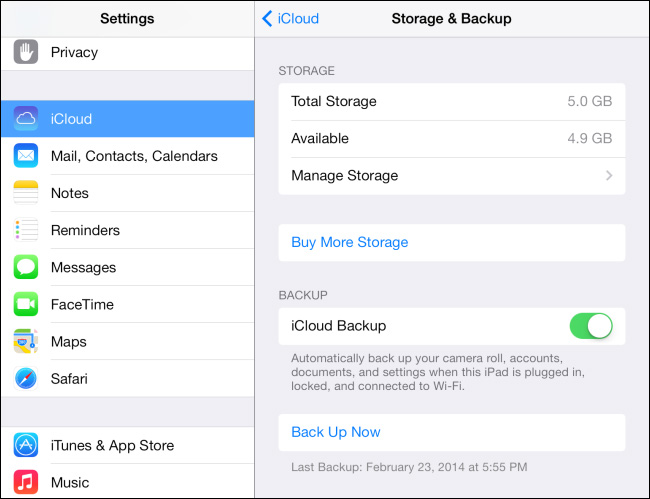
Τώρα που έχετε ένα αντίγραφο ασφαλείας των δεδομένων σας, μπορείτε να προχωρήσετε στη μεταφορά. Το μόνο που χρειάζεται να κάνετε είναι να ακολουθήσετε τα παρακάτω βήματα.
Βήμα 1: Μια οθόνη Hello θα εμφανιστεί στην αρχή όταν ενεργοποιήσετε τη συσκευή. Ακολουθήστε τις οδηγίες στην οθόνη μέχρι να φτάσετε στην οθόνη Εφαρμογές & Δεδομένα. Σε αυτήν την οθόνη, θα πρέπει να επιλέξετε την επιλογή Επαναφορά από iCloud Backup. Τώρα πατήστε Επόμενο.

Βήμα 2: Βεβαιωθείτε ότι είστε συνδεδεμένοι στο Wi-Fi. Τώρα, συνδεθείτε στο iCloud χρησιμοποιώντας το Apple ID και τον κωδικό πρόσβασής σας.
Βήμα 3: Όταν σας ζητηθεί, επιλέξτε ένα αντίγραφο ασφαλείας. Βεβαιωθείτε ότι έχετε επιλέξει το σωστό αντίγραφο ασφαλείας. Βεβαιωθείτε ότι έχετε δει την ημερομηνία και την ώρα. Μείνετε συνδεδεμένοι στο Wi-Fi μέχρι το τέλος της διαδικασίας.
Τρόπος 3: Χρησιμοποιήστε τη λειτουργία Tenorshare Phone to Phone Transfer
Εάν αισθάνεστε ότι οι παραπάνω δύο μέθοδοι είναι ώρακαταναλώνουν και είναι πολύ συγκεχυμένη η κατανόηση, τότε μπορείτε να χρησιμοποιήσετε https://www.tenorshare.com/products/phone-to-phone-transfer.html για να εκτελέσετε τη διαδικασία μεταφοράς. Χρησιμοποιώντας αυτό το εργαλείο, θα πρέπει να δημιουργήσετε ένα αντίγραφο ασφαλείας όπως αναφέρεται παραπάνω στις δύο διαδικασίες. Η συσκευή λειτουργεί με ένα μόνο κλικ και προσφέρει ταχύτητα στη διαδικασία σας. Ακολουθήστε τα παρακάτω βήματα για να κατανοήσετε τη διαδικασία.
Βήμα 1: Εκτελέστε το εργαλείο στον υπολογιστή σας. Τώρα συνδέστε τόσο το νέο όσο και το παλιό iPad στον υπολογιστή χρησιμοποιώντας ένα καλώδιο USB. Τώρα κάντε κλικ στο Επόμενο.

Βήμα 2: Το λογισμικό θα αναλύσει τα περιεχόμενα από το iPhone καθώς και το iPad και θα σας δείξει την ικανότητα του iPad. Επιλέξτε τις εφαρμογές που θέλετε να μεταφέρετε και πατήστε στην επιλογή που δηλώνει την έναρξη της μεταφοράς.

Βήμα 3: Μετά τη λήξη της διαδικασίας, θα ενημερωθείτε σχετικά.

Κοιτάζοντας τη μεγάλη εικόνα, απλά κοιτάξατεοι 3 κορυφαίοι τρόποι που μπορούν να σας βοηθήσουν να μεταφέρετε δεδομένα από το παλιό iPad στο iPad Pro. Μπορείτε να χρησιμοποιήσετε το iTunes για τη μεταφορά δεδομένων. Μπορείτε επίσης να χρησιμοποιήσετε το iCloud για να κάνετε το ίδιο. Αλλά σε αυτές τις 2 μεθόδους, δεν μπορείτε να επιλέξετε εκλεκτικά τα δεδομένα που πρέπει να μεταφέρετε. Ως εκ τούτου, σας συνιστούμε να χρησιμοποιήσετε το τηλέφωνο Tenorshare στη μεταφορά τηλεφώνου. Επίσης, ενημερώστε μας τα σχόλιά σας σχετικά με το άρθρο σχολιάζοντας παρακάτω.