Πώς να εισαγάγετε τις επαφές VCF στο iPhone 7/7 Plus
Παρόλο που είναι πάντα καλύτερο να δημιουργήσετε αντίγραφα ασφαλείας για το iPhone σαςεπαφές, δεν κάνουν όλοι όσοι κάνουν κάτι τέτοιο ή το κάνουν με φειδώ. Μερικές φορές, μπορείτε να διαγράψετε μια επαφή κατά λάθος ή χρειάζεστε έναν αριθμό που διαγράψατε πριν από καιρό. Εάν κάποιο από αυτά είναι το πρόβλημα, μπορείτε να εισαγάγετε τις επαφές που έχετε αποθηκεύσει στο ηλεκτρονικό σας ταχυδρομείο (π.χ. το Gmail) και να τις αποθηκεύσετε στο iPhone σας. Όλες οι επαφές αποθηκεύονται σε ένα αρχείο .vcf το οποίο μπορείτε να ανοίξετε και να επαναφέρετε όλες τις επαφές. Μπορείτε επίσης να εισάγετε το vcf στο iPhone 7 χρησιμοποιώντας το iTunes από τα αντίγραφα ασφαλείας. Ακολουθούν 3 τρόποι εισαγωγής του vcf στο iPhone 7 ή 7 Plus.
Πίνακας Περιεχομένων:
- Μέθοδος 1: Εισαγωγή αρχείων VCF μέσω ηλεκτρονικού ταχυδρομείου
- Μέθοδος 2: Συγχρονισμός επαφών VCF μέσω του iCloud
- Μέθοδος 3. Μεταφορά επαφών VCF με iCareFone
Μέθοδος 1: Εισαγωγή αρχείων VCF μέσω ηλεκτρονικού ταχυδρομείου
Οι χρήστες iPhone μπορούν να χρησιμοποιήσουν το ηλεκτρονικό ταχυδρομείο για την εισαγωγή του VCFεπαφές από διαφορετική πηγή. Εάν, για παράδειγμα, είχατε ένα τηλέφωνο Android και επικοινωνήστε στο λογαριασμό σας Google, μπορείτε να εισάγετε το Android vcf στο iPhone 7 από τη διεύθυνση Gmail. Αυτή η διαδικασία απαιτεί μόνο 3 βασικά βήματα. Για να το κάνετε αυτό, ακολουθήστε τα παρακάτω βήματα: (Οι χρήστες iPhone πρέπει να σημειώσουν ότι η χρήση αυτής της μεθόδου είναι βολική όταν τα αρχεία VCF δεν βρίσκονται στο iDevice.)
Στείλτε με email τα αρχεία VCF στο iPhone σας. Ανοίξτε το μήνυμα ηλεκτρονικού ταχυδρομείου, αγγίξτε ένα συγκεκριμένο αρχείο VCF που θέλετε να αποθηκεύσετε ως επαφή και κάντε κλικ στην επιλογή "Δημιουργία νέας επαφής". Εάν ο αριθμός είναι ήδη στη λίστα επαφών σας, μπορείτε να επιλέξετε "Προσθήκη στις υπάρχουσες επαφές".

Στη συνέχεια, πατήστε "Τέλος" για να εισαγάγετε τα δεδομένα επαφών στο iPhone σας.
Μέθοδος 2: Συγχρονισμός επαφών VCF μέσω του iCloud
Πριν επιχειρήσετε αυτό το βήμα, οι χρήστες iPhone πρέπεισημειώστε ότι το iCloud μπορεί να εισάγει μόνο δεδομένα που έχουν προηγουμένως δημιουργηθεί αντίγραφα ασφαλείας ή αποθηκευμένα στο iCloud. Κάντε την συνήθεια να δημιουργείτε αντίγραφα ασφαλείας των αρχείων VCF. Για να εισάγετε αρχεία vcf στο iCloud, ακολουθήστε τα παρακάτω βήματα:
Συνδεθείτε στο λογαριασμό iCloud χρησιμοποιώντας το αναγνωριστικό της Apple σας. Μόλις συνδεθείτε, μεταβείτε στην πλαϊνή γραμμή όταν βρίσκεστε στο παράθυρο iCloud και κάντε κλικ στο αναδυόμενο μενού Action (Ενέργεια). Το μενού θα σας φέρει διάφορες επιλογές. Πατήστε το κουμπί εισαγωγής vCard.
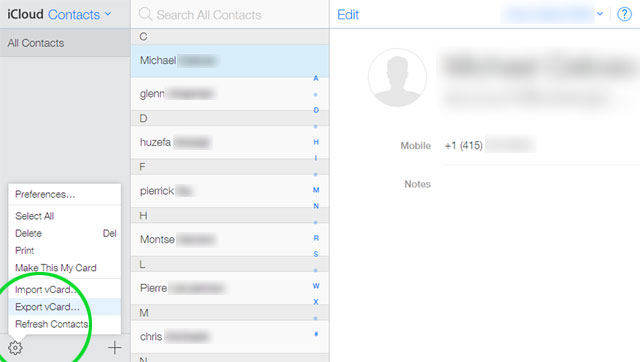
Αυτό θα σας οδηγήσει σε μια άλλη σελίδα με όλα τα στοιχείατα διαθέσιμα αρχεία vCard στον λογαριασμό σας iCloud. Μπορείτε να επιλέξετε ένα αρχείο vCard που θέλετε να εισαγάγετε. Αν εισάγετε όλα τα αρχεία, θα αποθηκευτούν ξεχωριστά σε "Όλες οι επαφές" στη συσκευή σας iPhone.
Εάν η vCard αρνείται να εισάγει, μπορεί να οφείλεται σεένα πρόβλημα με το μέγεθος του αρχείου vCard. Εάν υπερβαίνει το όριο μεγέθους των επαφών iCloud, ίσως χρειαστεί να χρησιμοποιήσετε έναν εναλλακτικό τρόπο όπως την αποστολή του αρχείου vCard σε ένα μήνυμα ηλεκτρονικού ταχυδρομείου και την επανάληψη της πρώτης επιλογής κατά την εισαγωγή αρχείων vcf.
Μέθοδος 3. Μεταφορά επαφών VCF με το iCareFone
Εάν εξακολουθείτε να θέλετε να μάθετε πώς μπορείτε να αντιγράψετε τις επαφέςiPhone από αρχείο vcf π.χ. από μια συσκευή Android, μπορείτε να χρησιμοποιήσετε το iCareFone για να κατεβάσετε γρήγορα αρχεία VCF. Το iCareFone, ένα προϊόν από το Tenorshare, είναι μια ολοκληρωμένη εφαρμογή που βοηθά τους χρήστες να περιηγηθούν στις υπηρεσίες iOS και να αντιμετωπίσουν τα προβλήματα που αντιμετωπίζουν κατά τη χρήση της συσκευής σας iOS. Αυτή η εφαρμογή προσφέρει έναν βολικό τρόπο πρόσβασης στα εργαλεία που βοηθούν τον χρήστη iOS να χαλαρώσει την εμπειρία του iOS καθώς και λειτουργίες όπως καθαρισμός αρχείων παλιοπραγμάτων, διαχείριση δεδομένων και εικόνων επαφών, δημιουργία αντιγράφων ασφαλείας δεδομένων και πολλές άλλες λειτουργίες. Το iCareFone προσφέρει έναν από τους πιο αποτελεσματικούς τρόπους εισαγωγής αρχείων VCF στο iPhone σας. Εδώ είναι πώς να το κάνετε:
Βήμα 1. Ανοίξτε την εφαρμογή "Επαφές" από το συρτάρι εφαρμογής Android. Στην επάνω αριστερή πλευρά, αγγίξτε το εικονίδιο των τριών σημείων για να ανοίξετε τις ρυθμίσεις.
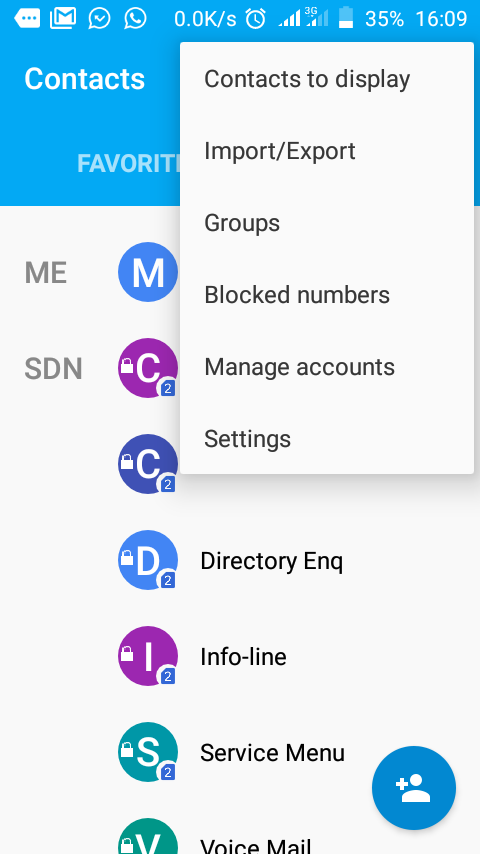
Βήμα 2. Πατήστε "Εισαγωγή / Εξαγωγή" και επιλέξτε την πηγή επαφών, π.χ. "Αντιγραφή επαφών από" Λογαριασμοί Google, κάρτα SIM ή επαφές τηλεφώνου.

Βήμα 3. Επιλέξτε τον προορισμό προορισμού στην περίπτωση αυτή "Αντιγραφή επαφών σε" είτε "Εσωτερική αποθήκευση" είτε "Κάρτα SD".

Βήμα 4. Ελέγξτε τις επαφές που θέλετε να εισαγάγετε. Πατήστε OK όταν σας ζητηθεί να εξάγετε επαφές σε αρχείο .vcf.

Βήμα 5. Μετά την εξαγωγή σε ένα αρχείο .vcf, συνδέστε το τηλέφωνο Android με ένα καλώδιο USB και μετακινήστε το αρχείο VCF από την κάρτα SD ή την εσωτερική αποθήκευση στην επιφάνεια εργασίας.
Βήμα 6. Εκκινήστε το iCareFone και συνδέστε το iPhone 7. Στην κύρια διασύνδεση, επιλέξτε "Διαχείριση αρχείων" που εμφανίζει όλες τις κατηγορίες αρχείων π.χ. Επαφές, εφαρμογές, μουσική, φωτογραφία κ.λπ.
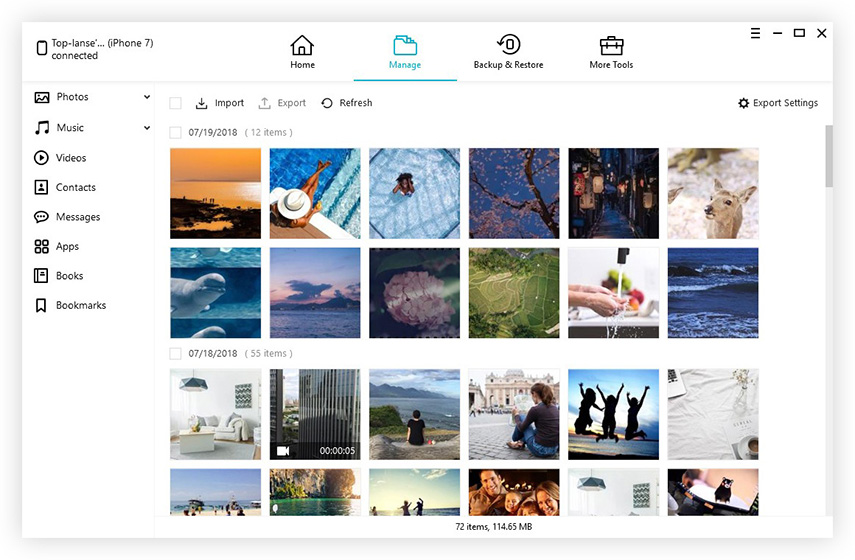
Βήμα 7. Κάντε κλικ στην επιλογή "Εισαγωγή" και προετοιμάστε να επιλέξετε το αρχείο VCF που είναι αποθηκευμένο στην επιφάνεια εργασίας του υπολογιστή για να εισάγετε πολλαπλά vcf στο iPhone 7. Θα μεταφερθούν στο iPhone σας μέσα σε 5 λεπτά μέσω της εφαρμογής iCareFone. Κάντε κλικ στην επιλογή "Ανανέωση", αν δεν εμφανιστούν αμέσως. Έτσι μπορείτε να μεταφέρετε επαφές από παλιά τηλέφωνα στο iPhone σας.
Αυτές οι μέθοδοι είναι τέλειες αν έχετε ένα νέο iPhoneκαι θέλετε να μετακινήσετε επαφές από το παλιό σας τηλέφωνο. Η αποστολή μέσω ηλεκτρονικού ταχυδρομείου του αρχείου επαφών vcard και η λήψη τους είναι ένας γρήγορος τρόπος επαναφοράς των επαφών. Ωστόσο, το iCareFone είναι ο πιο γρήγορος τρόπος για να το κάνετε και μπορείτε επίσης να μεταφέρετε αρχεία πολυμέσων και μηνύματα επίσης.









