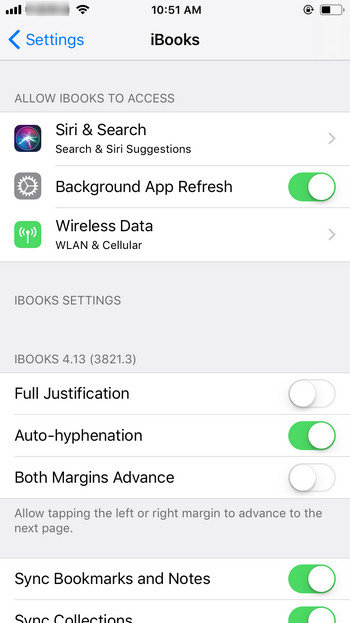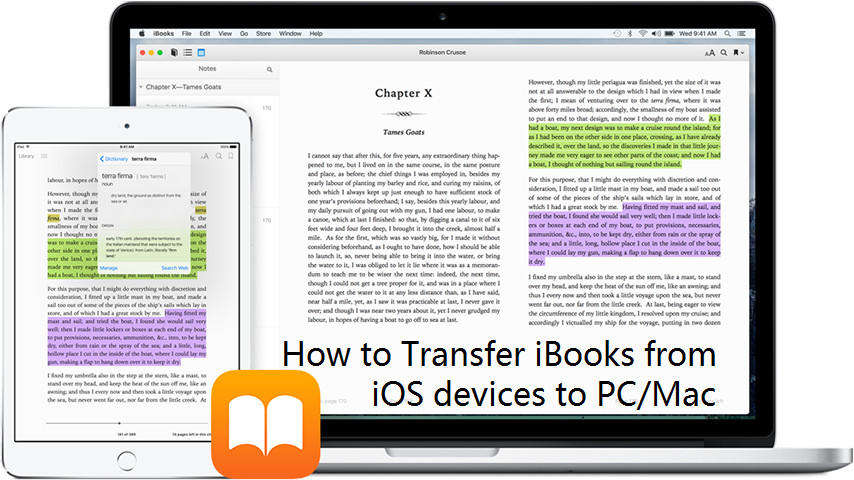Top 4 τρόποι μεταφοράς αρχείων PDF σε iPhone iBooks
Όλο και περισσότεροι άνθρωποι συνηθίζουν να διαβάζουν eBooksστα κινητά τηλέφωνα, καθώς είναι πολύ βολικό από το πραγματικό βιβλίο. Για τους χρήστες iPhone, το iBooks καθιστά πολύ πιο εύκολο το κατέβασμα και την ανάγνωση του αγαπημένου σας κειμένου. Μερικές φορές μπορεί να θέλουν οι άνθρωποι μεταφορά αρχείων PDF σε iPhone iBooks για μεταγενέστερη ανάγνωση ή κοινή χρήση με φίλους. Αυτό το άρθρο θα σας δείξει 4 εύκολες μεθόδους για να προσθέσετε γρήγορα αρχεία κειμένου σε iBooks στο iPhone Xs / Xs Max / XR / X / 8/7/6/5 ή στο iPad.

Μέθοδος 1: Αντιγραφή PDF σε iBooks Χρησιμοποιώντας το iTunes
- Εκκινήστε το iTunes και συνδέστε το iPhone ή το iPad στον υπολογιστή σας. Πατήστε "Βιβλία" όταν αναγνωριστεί η συσκευή σας
- Βρείτε τα αρχεία PDF και σύρετε δέκα στη βιβλιοθήκη βιβλίων του iTunes
- Κάντε κλικ στην καρτέλα Βιβλία στην οθόνη του τηλεφώνου που προκύπτει μέσα στο iTunes.
- Επιλέξτε το πλαίσιο ελέγχου Συγχρονισμός βιβλίων, μπορείτε να επιλέξετε είτε να συγχρονίσετε όλα τα βιβλία είτε να συγχρονίσετε επιλεγμένα βιβλία, κάντε κλικ στην επιλογή "Εφαρμογή" για να προσθέσετε επιτυχώς τα αρχεία στο iPhone.

Μέθοδος 2: Μεταφορά PDF σε iPhone iBooks χωρίς iTunes
Κάποιοι χρήστες δήλωσαν ότι ορισμένες φορές το iTunes δεν μπορεί να εισαγάγειαρχείο στο iPhone εξαιτίας ενός άγνωστου σφάλματος. Άλλοι παραπονέθηκαν επίσης ότι έχασαν κάποια δεδομένα κατά τη μεταφορά PDF σε iBooks με το iTunes. Για να αποφύγετε τέτοια προβλήματα, μπορείτε να δοκιμάσετε το Tenorshare iCareFone, ένα ευέλικτο εργαλείο διαχείρισης αρχείων iOS για την αντιγραφή αρχείων σε iPhone και iPad χωρίς περιορισμούς του iTunes.
- Κατεβάστε και εκτελέστε το Tenorshare iCareFone στον υπολογιστή σας, επιλέξτε "Διαχείριση αρχείων" στην κύρια διασύνδεση, όπου το λογισμικό θα σας δείξει τους τύπους των αρχείων που πρέπει να διαχειριστούν, κάντε κλικ στο "iBooks".
- Τώρα μπορείτε να δείτε διάφορες επιλογές, κάντε κλικ στην επιλογή "Εισαγωγή" για να προσθέσετε εύκολα έγγραφα στο iPhone.


Μέθοδος 3: Μεταφορά PDF στο iPhone με AirDrop
Εάν χρησιμοποιείτε Mac, μπορείτε να χρησιμοποιήσετε το AirDrop για να μεταφέρετε αρχεία PDF από Mac σε iPhone ή iPad, βεβαιωθείτε ότι η συσκευή σας είναι συνδεδεμένη σε Wi-Fi.
- Επιλέξτε "Go" στη γραμμή μενού και επιλέξτε "AirDrop" στη λίστα.
- Στο iPhone σας, ξεκινήστε το Κέντρο Ελέγχου ανεβαίνοντας από το κάτω πλαίσιο του iPhone ή του iPad σας, ενεργοποιήστε τα Wi-Fi, Bluetooth και AirDrop.
- Στη συνέχεια, πατήστε στο 'AirDrop' στο Finder. Θα εμφανίσει τους χρήστες AirDrop σε κοντινή απόσταση, οπότε απλά επιλέξτε το iPhone από τη λίστα.
- Σύρετε το PDF στο εικονίδιο που απαιτείται από το μενού. Θα εμφανιστεί στα iBooks σας.



Μέθοδος 4: Προσθήκη βιβλίων EPUB / PDF στο iPhone iBook μέσω iCloud
- Στο Finder, μεταβείτε στο iCloud Drive και ανοίξτε το.
- Βρείτε το αρχείο PDF στο Mac σας και σύρετέ το στη ζώνη πτώσης.
- Στη συνέχεια, μεταβείτε στο iCloud στη συσκευή iOS για να το ενεργοποιήσετε.
- Ξεκινήστε το iCloud και θα μπορείτε να ανοίξετε το αρχείο με τη βοήθεια της εφαρμογής iBooks. Αν θέλετε να αποθηκεύσετε το PDF, κατεβάστε το από το iCloud.
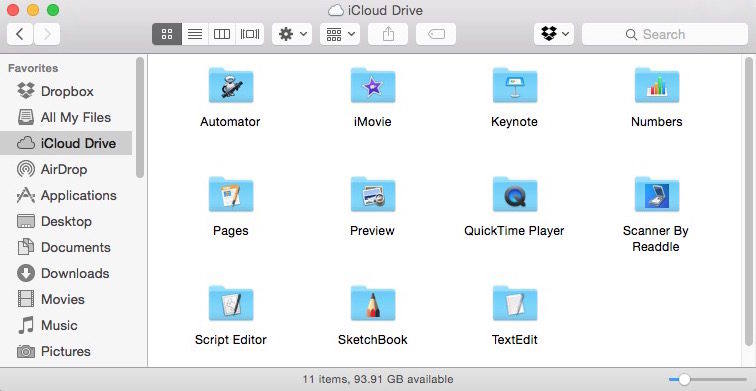

Τώρα έχετε να μάθετε πώς μπορείτε να εισαγάγετε PDF σε iBooksστο iPhone Xs / Xs Max / XR / X / 8/7/7 Plus / SE / 6s / 6s Plus / 6 / 5s / 5. Εάν θέλετε να μεταφέρετε άλλα αρχεία όπως μουσική, φωτογραφίες ή βίντεο, το Tenorshare iCareFone μπορεί να είναι ακόμα η καλύτερη επιλογή σας.