Πώς να μεταφέρετε αρχεία iPhone χρησιμοποιώντας το iFile
Μεταφορά αρχείων μεταξύ iPhone και Windows / Macμπορεί να είναι ένα από τα πιο χρήσιμα πράγματα στην καθημερινή μας ζωή, ενώ το iTunes παρέχει μόνο περιορισμένες επιλογές μεταφοράς. Χάρη στο jailbreak και το iFile, μπορούμε να αποκτήσουμε πλήρη πρόσβαση σε αρχεία που εκτελούνται κάτω από το root directory του χρήστη και να μεταφέρουμε τα αρχεία στο iPhone ελεύθερα μέσω Bluetooth και WiFi. Εδώ θα γράψουμε λεπτομερώς πώς να μεταφέρετε αρχεία iPhone χρησιμοποιώντας το iFile.
- Βήματα για την αποστολή αρχείων στο iPhone Jailbroken Χρησιμοποιώντας το iFile
- iFile Εναλλακτική λύση για τη μεταφορά αρχείων μεταξύ υπολογιστή και iPhone χωρίς Jailbreak
Βήματα για την αποστολή αρχείων στο iPhone Jailbroken Χρησιμοποιώντας το iFile
Πριν ξεκινήσουμε, βεβαιωθείτε ότι το iPhone ή το iPad σας είναιjailbroken και έχετε εγκαταστήσει το iFile στη συσκευή σας iOS. Μια άλλη συμβουλή που πρέπει να αναφέρω είναι ότι ο υπολογιστής σας και το iPhone πρέπει να συνδεθούν με το ίδιο WiFi δίκτυο.
Βήμα 1. Ανοίξτε το iFile στο iPhone / iPad σας και πατήστε το εικονίδιο WiFi (δεξιά πλευρά του εικονιδίου της ρύθμισης) από την κάτω γραμμή. Θα ενεργοποιήσει αυτόματα το τοπικό δίκτυο WIFI.
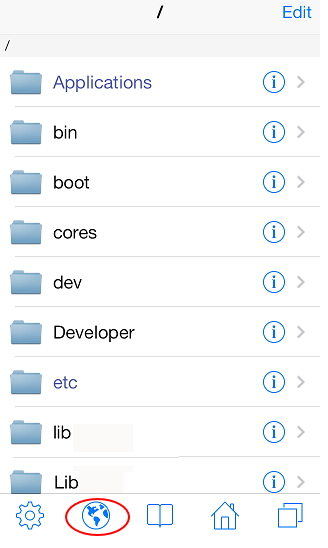
Βήμα 2. Περιμένετε το iFile να εκκινήσει τον Web Server στο iPhone / iPad / iPod touch. Μπορείτε να βρείτε τη διεύθυνση IP με τη διεύθυνση URL http: //...local: 10000 ή http://192.123.1.2:10000. Η διεύθυνση IP μπορεί να διαφέρει στον υπολογιστή σας.

Βήμα 3. Μεταβείτε στον υπολογιστή σας και ανοίξτε οποιοδήποτε πρόγραμμα περιήγησης ιστού, όπως το Chrome, τον Internet Explorer ή τον Firefox. Προσθέστε τη διεύθυνση IP (http://192.123.1.2:10000) που εμφανίζεται στον διακομιστή Web στη διεύθυνση του προγράμματος περιήγησης. Μόλις εισαγάγετε τη διεύθυνση σωστά, θα δείτε τα αρχεία root στο iPhone σας.
Βήμα 4. Πριν μεταφέρετε αρχεία, μπορείτε να ανοίξετε συγκεκριμένο φάκελο στο πρόγραμμα περιήγησης ιστού για να αποθηκεύσετε τα μεταφερόμενα αρχεία. Κάντε κλικ στο κουμπί "Επιλογή αρχείου" και εντοπίστε τα αρχεία που θέλετε να μεταφορτώσετε στο iPhone σας. Μπορείτε να επιλέξετε οποιοδήποτε τύπο αρχείων, συμπεριλαμβανομένων βίντεο, ήχου, φωτογραφιών, pdf, αρχείων κειμένου και πολλά άλλα.

Όταν επιβεβαιώνετε την έναρξη της μεταφοράς αρχείωνστο πρόγραμμα περιήγησης ιστού στον υπολογιστή σας, τόσο ο υπολογιστής σας όσο και η συσκευή iOS θα έχουν μια γραμμή προόδου για να σας δείξουν τη διαδικασία. Περιμένετε υπομονετικά μέχρι να δείτε ένα αναδυόμενο μήνυμα στον υπολογιστή σας, λέγοντας "Το αρχείο μεταφορτώθηκε επιτυχώς".
Τώρα μπορείτε να ανοίξετε το φάκελο στον οποίο έχετε μεταφέρει αρχεία και να προβάλετε τα αρχεία στο iPhone. Αυτά είναι τα 4 βήματα για τη μεταφόρτωση και μεταφορά αρχείων από τον υπολογιστή στο iPhone σας.
Τι γίνεται αν δεν θέλετε να jailbreak το iPhone / iPad / iPod σας; Στη συνέχεια, μπορείτε να χρησιμοποιήσετε την εναλλακτική λύση iFile χωρίς jailbreaking iPhone-Free iPhone Care.
iFile Εναλλακτική λύση για τη μεταφορά αρχείων μεταξύ υπολογιστή και iPhone χωρίς Jailbreak
Ως πρόγραμμα επιτραπέζιων υπολογιστών, το δωρεάν iPhone Care προσφέρει μια δωρεάν μέθοδο για τη μεταφορά φωτογραφιών, επαφών, σημειώσεων, σελιδοδεικτών κλπ από τον υπολογιστή σας στο iPhone.
Ανοίξτε το δωρεάν iPhone Care και συνδέστε το iPhone / iPad με υπολογιστή μέσω καλωδίου USD. Επιλέξτε Δωρεάν διαχείριση αρχείων.
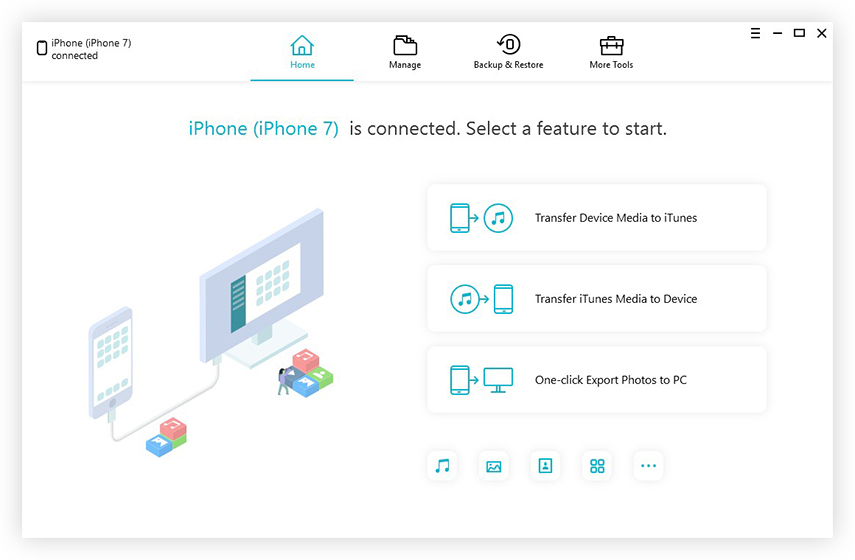
Στην κύρια διεπαφή του διαχειριστή αρχείων, μπορείτε να διαχειριστείτε 8 τύπους αρχείων στη συσκευή σας iOS. Επιλέξτε έναν από τους τύπους και μπορείτε να προσθέσετε, να διαγράψετε ή να εξάγετε αρχεία ένα προς ένα ή σε παρτίδα.


Αυτό είναι. Τόσο το iFile όσο και το δωρεάν iPhone Care μπορούν να διαχειριστούν και να μεταφέρουν αρχεία καλύτερα από το iTunes. Ενώ το iFile υποστηρίζει τη μεταφορά περισσότερων αρχείων, το δωρεάν iPhone Care δεν απαιτεί από εσάς να jailbreak τη συσκευή σας. Επιπλέον, είναι εντελώς δωρεάν.









