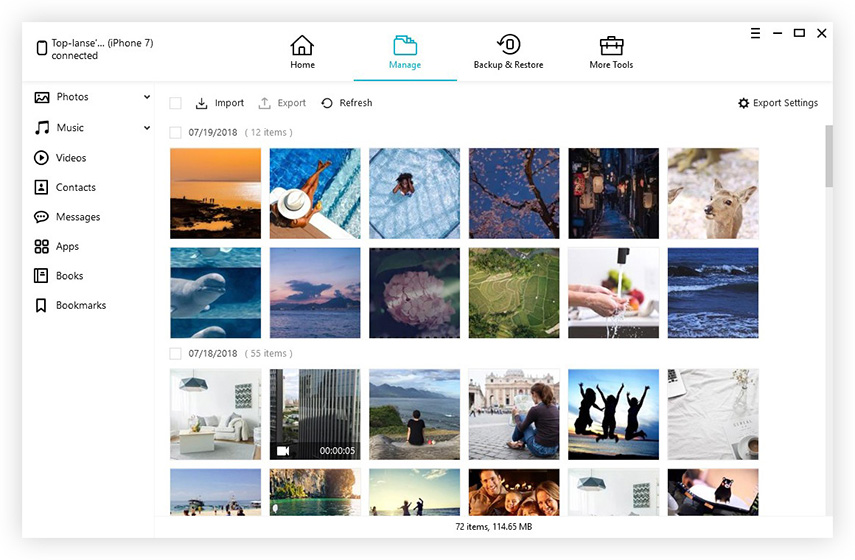Κορυφαίες 3 δωρεάν επιλογές για μεταφορά iPhone 6/6 συν / 5s / 5c / 5 επαφές σε Mac
Αντιμετωπίζοντας ένα πρόβλημα κατά την προσπάθεια συγχρονισμού τουςiPhone επαφές με το Mac τους; Εάν έχετε εισάγει πρώτα τα στοιχεία επαφών σας στο iPhone σας και τώρα θέλετε να ανακτήσετε αυτές τις επαφές για το Mac σας, αυτή η ανάρτηση είναι για εσάς. Εδώ είναι 3 δωρεάν επιλογές για να μεταφέρετε τις επαφές του iPhone σε Mac.
Επιλογή 1: Μεταφορά επαφών από iPhone σε Mac χωρίς iCloud / iTunes
Το iPhone Care Pro για Mac σας βοηθά να μεταφέρετεεπαφές, τραγούδια, βίντεο, playlist, φωτογραφίες και άλλα δεδομένα από το iPhone 6/6 plus / 5s / 5c / 5 και προηγούμενα μοντέλα Macbook Pro, Macbook Air και iMac με Mac OS X 10.10 Yosemite, 10.9 Mavericks και κάτω. Με γρήγορη μεταφορά και ωραία διασύνδεση, συνιστάται ιδιαίτερα.
- Βήμα 1: Συνδέστε το iPhone σας με το Mac σας μέσω καλωδίου USB. Και κάντε κλικ στην επιλογή "Trust" όταν εμφανιστεί το μήνυμα "Trust this computer" στη συσκευή σας.
- Βήμα 2: Επιλέξτε "Διαχείριση αρχείων" στην κύρια διεπαφή.

- Βήμα 3: Επιλέξτε "Επαφή" ως τύπους αρχείων στόχων.
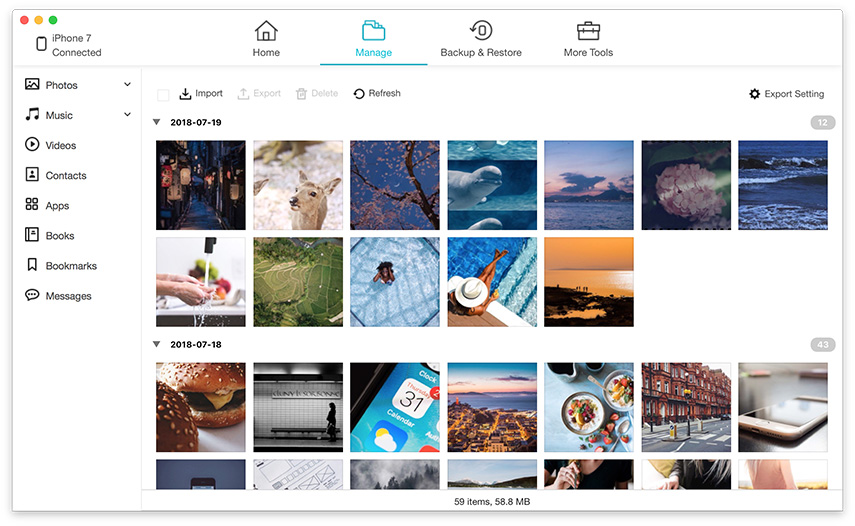
- Βήμα 4: Επιλέξτε τις επαφές που θέλετε να μεταφέρετε στο Mac. Κάντε κλικ στην επιλογή "Εξαγωγή σε" και επιλέξτε μια θέση στο Mac για να αποθηκεύσετε τις εξαγόμενες επαφές.

Επιλογή 2: Συγχρονίστε τις επαφές του iPhone από το iPhone σας με το Mac με το iTunes
Μπορείτε να ρυθμίσετε το iTunes για να συγχρονίσετε τις επαφές του τηλεφώνου σας με την εφαρμογή Βιβλίου διευθύνσεων της Apple στο Mac.
- Βήμα 1: Συνδέστε το iPhone σας στον υπολογιστή σας και ξεκινήστε το iTunes. Το iTunes δημιουργεί αυτόματα ένα αντίγραφο ασφαλείας του iPhone σας (συμπεριλαμβανομένων των επαφών)
- Βήμα 2: Αφού δημιουργηθεί αντίγραφο ασφαλείας για το iPhone σας, καταργήστε την επιλογή του πλαισίου "Αυτόματος συγχρονισμός όταν το iPhone είναι συνδεδεμένο".
- Βήμα 3: Στην καρτέλα "Πληροφορίες", επιλέξτε το πλαίσιο δίπλα στο στοιχείο "Συγχρονισμός επαφών" στην κορυφή.
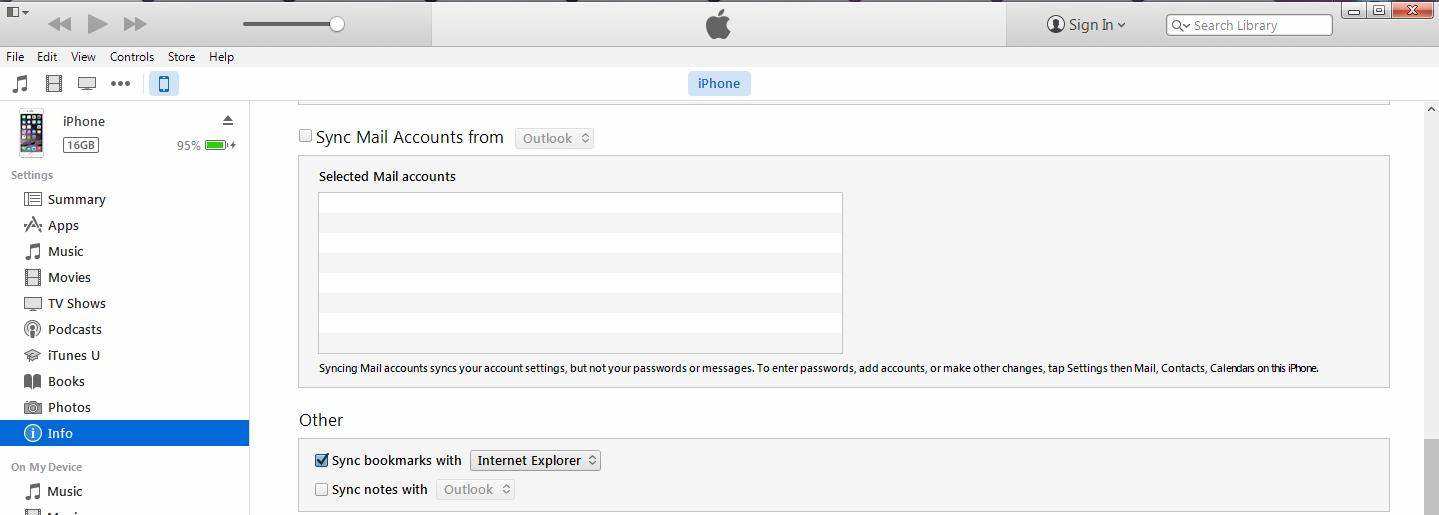
- Βήμα 4: Κάντε κλικ στο κουμπί "Συγχρονισμός" στην κάτω δεξιά γωνία του παραθύρου του iTunes.
- Βήμα 5: Το iTunes θα δει ότι αλλάζετε τις πληροφορίες επαφών για περισσότερο από το 5% των δεδομένων σας και ρωτάτε αν θέλετε να αντικαταστήσετε τα δεδομένα στο τηλέφωνο, να αντικαταστήσετε τα δεδομένα στον υπολογιστή ή να συγχωνεύσετε όλα τα δεδομένα.
Επιλογή 3: Μεταφορά επαφών από iPhone σε Mac μέσω iCloud
iCould σας προσφέρει τον άμεσο τρόπο συγχρονισμού των επαφών από το iPhone στο Mac. Ακολουθούν τα βήματα για τη μεταφορά των επαφών από iPhone σε Mac μέσω του iCloud.
- Βήμα 1: Συνδέστε το iPhone με Wi-Fi.
- Βήμα 2: Στο iPhone σας, πατήστε Ρυθμίσεις> μεταβείτε στο iCloud. Συνδεθείτε με το αναγνωριστικό της Apple σας. Βρείτε την επιλογή επαφών εδώ και αλλάξτε το κουμπί για τις Επαφές στη θέση ON (όταν το κουμπί γίνει πράσινο).
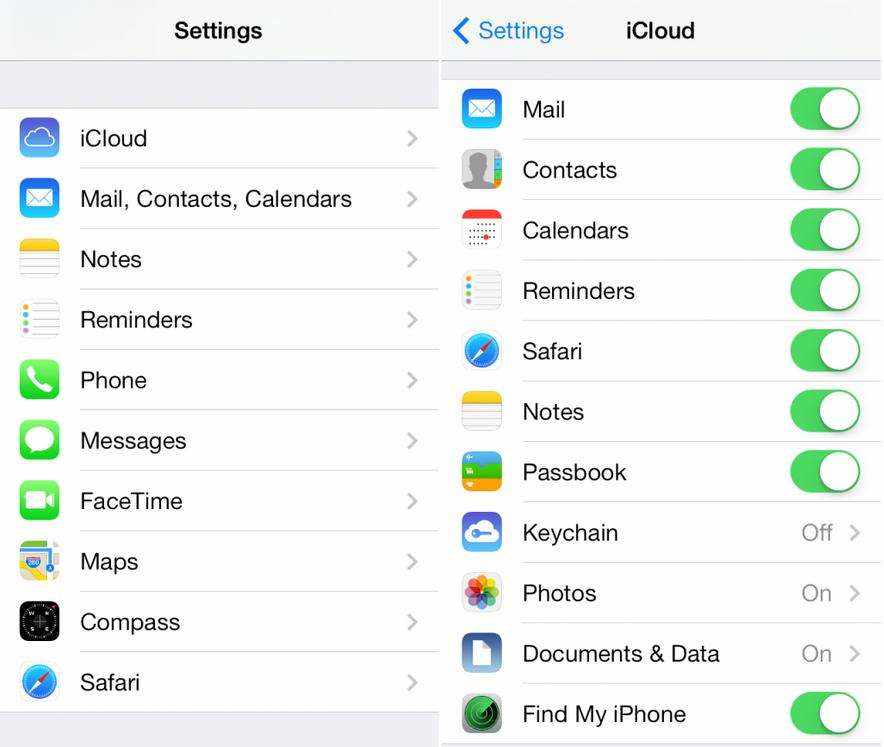
- Βήμα 3: Υπάρχουν δύο θέσεις για να αποθηκεύσετε επαφές iPhone σε Mac:
Αποθήκευση επαφών iPhone στο Mac Address Book: Βεβαιωθείτε ότι έχετε ρυθμίσει το iCloud στο Mac σας και συσχετίσετε το βιβλίο διευθύνσεων με το iCloud. Επιλέξτε Προτιμήσεις συστήματος και βρείτε iCloud. Συνδεθείτε με το αναγνωριστικό της Apple σας. Ενεργοποιήστε τις Επαφές και μπορείτε να δείτε ότι όλες οι επαφές του iPhone σας μεταφέρονται στο Mac σας.
Αν σας αρέσει το iPhone Care Pro για Mac και θέλετε να μοιραστείτε εμπειρίες μαζί μας, ενημερώστε μας στα σχόλια.