Καλύτεροι 3 τρόποι μεταφοράς ημερολογίου από το iPhone 7/7 Plus / 6s / 6s plus / 6 στο Mac
Γιατί τα θέματα συγχρονισμού του Ημερολογίου;
Είναι απαραίτητο να συγχρονίσετε το ημερολόγιό σας από το iPhoneσε Mac, επειδή διατηρώντας συγχρονισμένα, μπορείτε να βεβαιωθείτε ότι έχετε πάντα τα ραντεβού σας μέχρι τα δεδομένα τόσο στο iPhone όσο και στο Mac. Μετά τον συγχρονισμό, οι τυχόν αλλαγές που έγιναν σε ένα ημερολόγιο αντανακλώνται στη συνέχεια σε όλες τις συγχρονισμένες συσκευές σας.
1. Μεταφορά ημερολογίου από iPhone σε Mac με δωρεάν λογισμικό
Το iPhone Care Pro για Mac σας δίνει τη δυνατότητα δωρεάντα ημερολόγια μεταφοράς καθώς και βίντεο, επαφές, σημειώσεις, μουσική, φωτογραφίες, σελιδοδείκτες από το iPhone 7/7 Plus / 6s / 6s plus / 6 και προηγούμενα μοντέλα Macbook Pro, Macbook Air και iMac με Mac OS X 10.10 Yosemite, 10.9 Mavericks, και κάτω από. Η ταχύτητα, η απλότητα και οι δυνατότητές του καθιστούν αυτό το λογισμικό ένα ισχυρό εργαλείο.
Ακολουθήστε για μια λεπτομερή ματιά στους καλύτερους τρόπους μεταφοράς ημερολογίων από το iPhone σας στον υπολογιστή Mac.
- Βήμα 1: Συνδέστε το iPhone σας με το Mac σας μέσω καλωδίου USB. Και κάντε κλικ στην επιλογή "Trust" όταν εμφανιστεί το μήνυμα "Trust this computer" στη συσκευή σας.
- Βήμα 2: Επιλέξτε "Διαχείριση αρχείων" στην κύρια διεπαφή.

- Βήμα 3: Επιλέξτε "Ημερολόγιο" ως τύπους αρχείων στόχων.
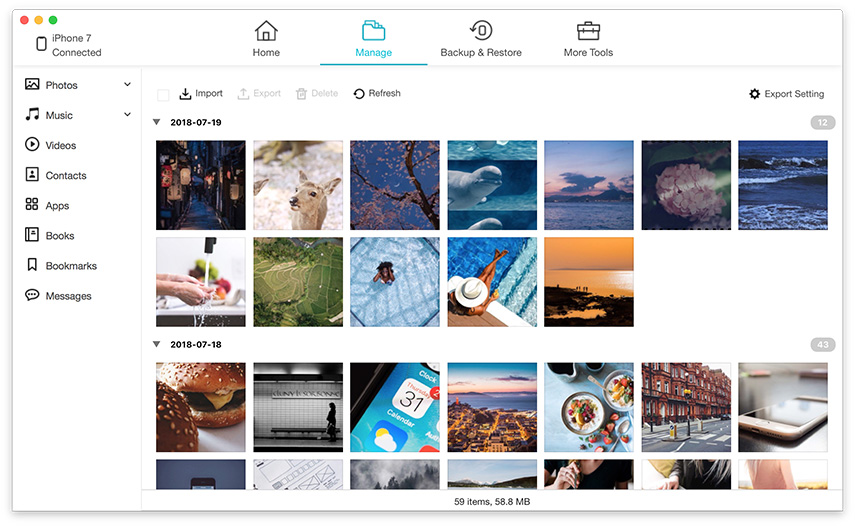
- Βήμα 4: Επιλέξτε τα ημερολόγια που θέλετε να μεταφέρετε στο Mac. Κάντε κλικ στην επιλογή "Εξαγωγή σε" και επιλέξτε μια θέση στο Mac για να αποθηκεύσετε εξαγόμενα ημερολόγια.

2. Συγχρονίστε το Ημερολόγιο iPhone με το Mac με το iTunes
Το iTunes σάς επιτρέπει να μεταφέρετε ημερολόγιο σε Mac με πολλά κλικ. Αν το iTunes σας δεν εμφανίζεται, κάντε κλικ εδώ για να το διορθώσετε.
- Βήμα 1: Συνδέστε το iPhone σας στο Mac με το καλώδιο USB.
- Βήμα 2: Εκκινήστε το iTunes και κάντε κλικ στο "iPhone" στη γραμμή εργαλείων της συσκευής.
- Βήμα 3: Επιλέξτε την καρτέλα "Πληροφορίες" και επιλέξτε "Sync Calendars".
- Βήμα 4: Κάντε κλικ στην επιλογή "Εφαρμογή" και περιμένετε έως ότου η γραμμή προόδου δείξει ότι ο συγχρονισμός έχει ολοκληρωθεί. Πατήστε το κουμπί "Εξαγωγή" και αποσυνδέστε το iPhone.

3. Συγχρονισμός Ημερολογίου από iPhone σε Mac με iCloud
Εάν έχετε ενεργοποιήσει το Apple iCloud, μπορείτε να συγχρονίσετεημερολόγια με το Mac σας ασύρματα από οποιαδήποτε θέση, χωρίς τη χρήση του iTunes. Όλες οι πληροφορίες συμβάντων αποθηκεύονται στον iCloud Web server και μεταφέρονται στο iPhone και Mac μέσω Wi-Fi ή κυψελοειδών δεδομένων.
- Βήμα 1: Ρυθμίστε το ημερολόγιο iCloud στο iPhone σας ανοίγοντας το μενού Ρυθμίσεις και επιλέγοντας "iCloud".
- Βήμα 2: Συνδεθείτε στο λογαριασμό iCloud και ενεργοποιήστε τα Ημερολόγια.
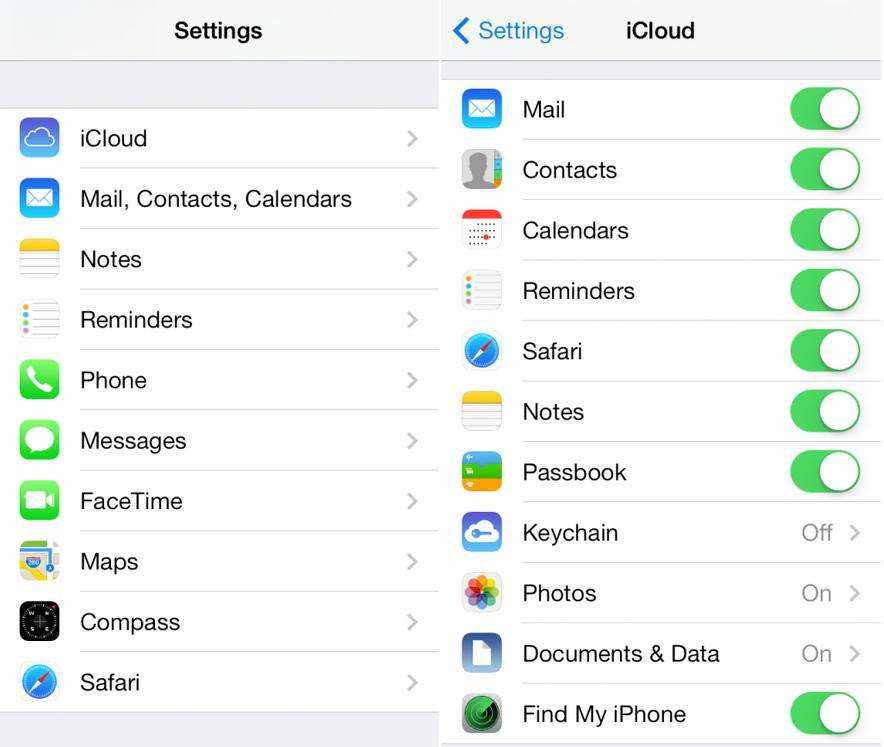
- Βήμα 3: Ενεργοποιήστε το ημερολόγιο iCloud στο Mac σας κάνοντας κλικ στο εικονίδιο μενού της Apple στη γραμμή εργαλείων του συστήματός σας και επιλέγοντας "System Preferences" (Προτιμήσεις συστήματος).
- Βήμα 4: Επιλέξτε "iCloud" και συνδεθείτε στο λογαριασμό σας. Επιλέξτε το πλαίσιο δίπλα στα Ημερολόγια. Τα συμβάντα που προστίθενται στις εφαρμογές Ημερολογίου στο iPhone ή στο Mac θα ενημερώνονται αυτόματα σε όλες τις συσκευές σας.

Πώς αντιγράφετε τα ημερολόγια από το iPhone στο Mac; Έχετε μια απλούστερη μέθοδο απελευθέρωσης ημερολογίων από ένα iPhone 6; Ας μάθουμε γι 'αυτό στα σχόλια.









![[Επίλυση ζητήματος] Σφάλμα συγχρονισμού iCloud του ημερολογίου 400](/images/icloud-tips/issue-solved-icloud-calendar-sync-error-400.jpg)