Πώς να προβάλετε και να εξαγάγετε iOS 12 iCloud Backup Files
Έχετε δημιουργήσει αντίγραφα ασφαλείας των δεδομένων iPhone σας στο iCloud; Λοιπόν, αν έχετε χρησιμοποιήσει τη μέθοδο iCloud για να δημιουργήσετε αντίγραφα ασφαλείας των δεδομένων iPhone σας τότε είναι πολύ εύκολο να ανακτήσετε όλα τα δεδομένα στον υπολογιστή σας και ακόμα και στο iPhone σας. Υπάρχουν διάφοροι τρόποι για να αποκτήσετε πρόσβαση στα αρχεία backup του iCloud, ανάλογα με το πού θέλετε να έχετε πρόσβαση στο αρχείο, μπορείτε να χρησιμοποιήσετε αυτήν τη συγκεκριμένη μέθοδο. Σε αυτό το άρθρο θα συζητήσουμε για το πώς να αποκτήσετε πρόσβαση στο iOS 12 backup iCloud. Βεβαιωθείτε ότι έχετε χρησιμοποιήσει τη σωστή μέθοδο για να απολαύσετε το καλύτερο από αυτό. Ας αρχίσουμε λοιπόν.
- Ο τρόπος 1: Πώς να δείτε το iCloud Backup στο iOS 12 / iOS 11
- Τρόπος 2: Πώς να αποκτήσετε πρόσβαση στο iOS 12 iCloud Backup σε υπολογιστή / Mac
- Τρόπος 3: Πώς να δείτε iCloud Backup σε iOS 12 iPhone / iPad με την αποκατάσταση
Ο τρόπος 1: Πώς να δείτε το iCloud Backup στο iOS 12 / iOS 11
Άμεση προβολή του backup iCloud σε iOS 12 ή iOS11 μπορεί να είναι ένα πολύ δύσκολο έργο καθώς η Apple έχει ενημερώσει τον αλγόριθμο backup iCloud και το λογισμικό iCloud Backup Extractor στην αγορά δεν είναι σε θέση να διαβάσει το αρχείο iCloud πια. Αλλά χάρη στην Tenorshare UltData που έσπασε αυτή την τεχνολογία και έγινε το πρώτο λογισμικό παγκοσμίως για να εξαγάγει δεδομένα από iOS 12 / iOS 11 backup iCloud. Αυτό το λογισμικό υποστηρίζει περισσότερους από 20 τύπους αρχείων, συμπεριλαμβανομένων επαφών, φωτογραφιών, SMS και WhatsApp. Μπορείτε να κάνετε προεπισκόπηση του αρχείου πριν το ανακτήσετε και επίσης να ανακτήσετε το αρχείο επιλεκτικά ή χύμα.
Σημείωση: Βεβαιωθείτε ότι έχετε κατεβάσει το Tenorshare UltData στον υπολογιστή σας πριν ξεκινήσετε τη διαδικασία.
Διαδικασία σχετικά με τον τρόπο εξαγωγής του iOS 12 iCloud backup:
1. Ξεκινήστε το UltData στον υπολογιστή σας. Θα δείτε την κύρια οθόνη του λογισμικού. Θα υπάρχουν 4 επιλογές στην επάνω γραμμή μενού, επιλέξτε την επιλογή "Επαναφορά από το αρχείο ασφαλείας iCloud".
2. Επόμενη σύνδεση με το αναγνωριστικό της Apple και τον κωδικό πρόσβασής σας. Σε περίπτωση που έχετε ήδη συνδεθεί στο iCloud στον υπολογιστή σας, τότε μεταβείτε στο "Software Access", το οποίο θα σας βοηθήσει να συνδεθείτε αυτόματα.

3. Θα δείτε όλο το αντίγραφο ασφαλείας που συσχετίζεται με αυτό το Apple ID στη λίστα. Επιλέξτε το αντίγραφο ασφαλείας που θέλετε να προβάλετε και να επαναφέρετε. Κάντε κλικ στο κουμπί "Επόμενο".

4. Επιλέξτε τον τύπο αρχείου για λήψη και σάρωση. Μπορείτε να επιλέξετε ένα ή περισσότερα ανάλογα με τους τύπους αρχείων που χρειάζεστε. Κάντε κλικ στο κουμπί "Επόμενο" για να ξεκινήσετε τη διαδικασία λήψης.
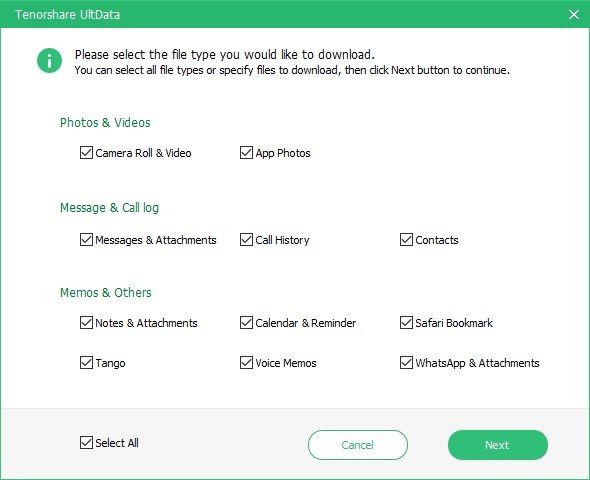
5. Θα χρειαστεί μερικές φορές να κατεβάσετε το αρχείο ανάλογα με την ταχύτητα του Internet και το μέγεθος του αρχείου αντιγράφων ασφαλείας.
6. Μόλις ολοκληρωθεί η διαδικασία σάρωσης, μπορείτε να δείτε όλους τους τύπους αρχείων. Κάντε κλικ σε αυτό για να κάνετε προεπισκόπηση του στοιχείου και αφού επιβεβαιώσετε ποια από τα στοιχεία που θέλετε να ανακτήσετε, κάντε κλικ στο κουμπί Ανάκτηση για να ανακτήσετε τα δεδομένα σας.
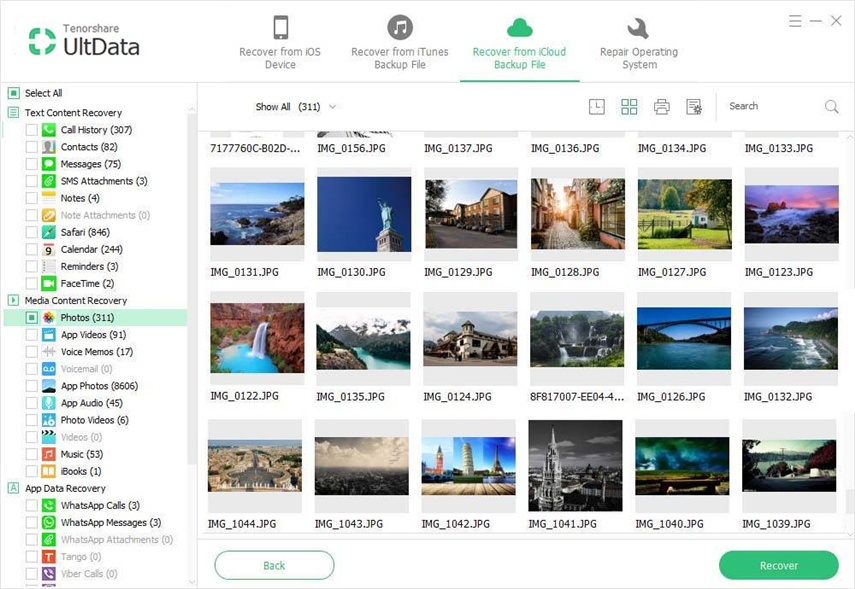
Το παρακάτω βίντεο θα σας δείξει πώς να εξάγετε απευθείας τα αρχεία backup του iCloud χρησιμοποιώντας το UltData.
Τρόπος 2: Πώς να αποκτήσετε πρόσβαση στο iOS 12 iCloud Backup σε υπολογιστή / Mac
Μπορείτε ακόμη και να έχετε πρόσβαση στο iOS 12 iCloud Backup στον υπολογιστή σαςPC / Mac εύκολα. Αυτή η μέθοδος θα σας βοηθήσει μόνο με τον τρόπο πρόσβασης στο iOS 12 iCloud backup. Πρέπει να έχετε ήδη συγχρονίσει όλο το περιεχόμενο του iPhone σας με iCloud backup over Wi-Fi και μόνο τα συγχρονισμένα δεδομένα θα έχουν πρόσβαση μέσω του PC / Mac. Πρέπει να έχετε σύνδεση στο διαδίκτυο στον υπολογιστή σας για να αποκτήσετε τα χέρια σας στα αντίγραφα ασφαλείας των δεδομένων σας.
1. Ανοίξτε τον υπολογιστή σας / Mac και επισκεφθείτε την επίσημη ιστοσελίδα του iCloud [www.iCloud.com] χρησιμοποιώντας οποιοδήποτε πρόγραμμα περιήγησης.
2. Τώρα εισαγάγετε το αναγνωριστικό της Apple και τον κωδικό πρόσβασης για να συνδεθείτε στο λογαριασμό iCloud.

3. Θα εμφανιστεί η λίστα με τους διαθέσιμους τύπους δεδομένων όπως αλληλογραφία, επαφές, φωτογραφίες, σημειώσεις, αριθμοί κλπ στην οθόνη του υπολογιστή σας.
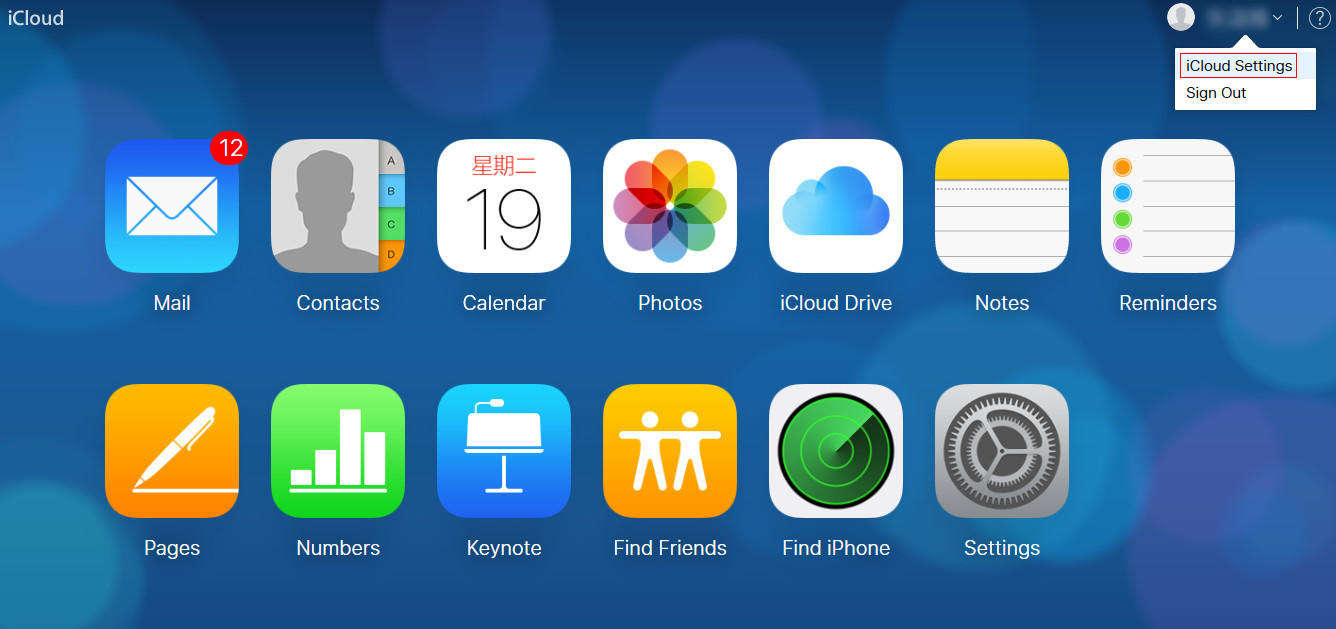
4. Κάντε κλικ σε αυτό για να δείτε το εσωτερικό περιεχόμενο και να το κατεβάσετε στον υπολογιστή σας, αν χρειαστεί.

Τρόπος 3: Πώς να δείτε iCloud Backup σε iOS 12 iPhone / iPad με την αποκατάσταση
Μπορείτε να δείτε το iCloud backup στο iOS 12 iPhone / iPadμε την επαναφορά της συσκευής. Για να χρησιμοποιήσετε αυτήν τη μέθοδο, θα πρέπει να διαγράψετε όλο το περιεχόμενο και τις ρυθμίσεις της συσκευής σας και στη συνέχεια είναι δυνατή μόνο η επαναφορά από iCloud backup iOS 12. Ακολουθήστε τα παρακάτω βήματα για να γνωρίσετε τέλεια τη διαδικασία.
Σημείωση: Εάν η συσκευή σας είναι καινούργια, επιλέξτε απευθείας την επιλογή Επαναφορά από το iCloud Backup που θα δείτε στην οθόνη.
1. Ανοίξτε τις Ρυθμίσεις του iPhone σας >> Μετάβαση στο Γενικό >> Πατήστε στο Επαναφορά.
2. Τώρα αγγίξτε την επιλογή "Erase all content and settings" από τη λίστα.

3. Θα δείτε ένα μήνυμα επιβεβαίωσης στην οθόνη σας, πατήστε στο κουμπί Erase iPhone και πληκτρολογήστε τον κωδικό πρόσβασης για να συνεχίσετε.

4. Αφού διαγράψετε όλα τα στοιχεία του iPhone σας, θα βρίσκεστε στην οθόνη Apps & Data. Πατήστε στο "Επαναφορά από iCloud Backup" και, στη συνέχεια, συνδεθείτε στο λογαριασμό σας iCloud.

5. Επιλέξτε το αντίγραφο ασφαλείας που θέλετε να προβάλετε και περιμένετε μερικές φορές μέχρι να φορτωθεί το αντίγραφο ασφαλείας του iCloud.
6. Τώρα μπορείτε να έχετε εύκολη πρόσβαση στα αρχεία backup του iCloud.
Αυτές είναι οι μέθοδοι για τον τρόπο εξαγωγής δεδομένων απόiCloud backup. Οι μέθοδοι δίνονται σύμφωνα με την ευκολία και την αξιοπιστία τους. Το Tenorshare UltData θα κάνει τη δουλειά σας γρήγορα καθώς αυτό είναι το πρώτο παγκόσμιο λογισμικό για την εξαγωγή δεδομένων από iOS 12 / iOS 11 backup iCloud. Δοκιμάστε αυτό το λογισμικό και αξιοποιήστε την καλύτερη δυνατή λύση.

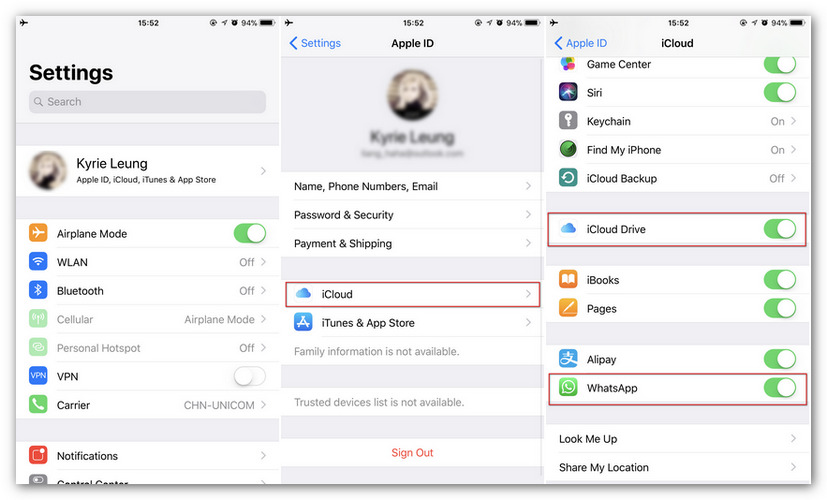




![[Υποστηριζόμενη έκδοση iOS 12] Πώς να εξαγάγετε φωτογραφίες, βίντεο, μηνύματα WhatsApp, επαφές από iCloud με iCloud Extractor Mac](/images/iphone-data/ios-12-supportedhow-to-extract-photos-videos-whatsapp-messages-contacts-from-icloud-with-icloud-extractor-m.jpg)
![[Οδηγός] Πώς να αποκτήσετε πρόσβαση σε φωτογραφίες iCloud στον υπολογιστή](/images/icloud/guidehow-to-access-icloud-photos-on-pc.jpg)

![Πώς να εξαγάγετε το iCloud Backup σε Mac [Υποστηριζόμενη iOS 12]](/images/icloud-tips/how-to-extract-icloud-backup-to-mac-ios-12-supported.gif)