Πώς να κατεβάσετε φωτογραφίες από το iCloud στον υπολογιστή
Ας πούμε ότι έχετε μια φωτογραφία στο iCloud, και εσείςθέλετε να κάνετε λήψη αυτής της φωτογραφίας στον υπολογιστή σας. Ακούγεται απλό, έτσι; Ναι, αλλά δεν είναι τόσο απλό όσο μπορείτε να περιμένετε. Ευτυχώς για σας, θα σας δείξουμε ένα βήμα προς βήμα οδηγό για το πώς να κατεβάσετε φωτογραφίες από το iCloud στον Η / Υ. Είναι ένα από τα πιο συνηθισμένα ερωτήματα σχετικά με τη χρήση της iCloud και της iCloud Photo Library. Έχουμε την καλύτερη και μοναδική άμεση μέθοδο για να κατεβάσετε τις φωτογραφίες iCloud στον Η / Υ, αφού αυτό είναι αυτό που ψάχνετε. Δεν έχει σημασία αν θέλετε να κάνετε λήψη μιας μόνο φωτογραφίας ή να κάνετε λήψη όλων των φωτογραφιών από το iCloud σε υπολογιστή, μπορείτε να το κάνετε με αυτή τη μέθοδο.
- Μέρος 1: Πώς να κατεβάσετε φωτογραφίες από το iCloud στον υπολογιστή μέσω iCloud Photos
- Μέρος 2: Πώς να κατεβάσετε όλες τις εικόνες από iCloud σε υπολογιστή με UltData
- Γιατί να ψάξετε ένα εναλλακτικό iCloud για να δημιουργήσετε αντίγραφα ασφαλείας των φωτογραφιών σας;
Μέρος 1: Πώς να κατεβάσετε φωτογραφίες από το iCloud στον υπολογιστή μέσω iCloud Photos
Οι νέες φωτογραφίες και τα βίντεο που προσθέτετε στη βιβλιοθήκη φωτογραφιών iCloud θα μεταφορτωθούν αυτόματα στον υπολογιστή σας Windows. Εάν θέλετε να κάνετε λήψη μιας συλλογής ανά έτος, ακολουθήστε τα εξής βήματα:
- 1. Εγκαταστήστε και ρυθμίστε το λογισμικό συγχρονισμού iCloud στον υπολογιστή σας Windows. Κάντε λήψη του iCloud για Windows από την Apple κάνοντας κλικ σε αυτόν τον σύνδεσμο (https://support.apple.com/en-ca/HT204283). Αφού εγκαταστήσετε την εφαρμογή, συνδεθείτε με το Apple ID σας.
- 2. Μεταβείτε στο File Explorer και εντοπίστε και επιλέξτε "iCloud Photos". Επιλέξτε την επιλογή "Λήψη φωτογραφιών και βίντεο" στη γραμμή πλοήγησης του εξερευνητή αρχείων.
- 3. Μπορείτε να επιλέξετε φωτογραφίες που θέλετε να μεταφορτώσετε ανά ημερομηνία λήψης φωτογραφιών. Επιλέξτε την ημερομηνία ή τα έτη των εικόνων στις οποίες θέλετε να κάνετε λήψη των φωτογραφιών. Αν θέλετε να πάρετε όλες τις φωτογραφίες, επιλέξτε όλα τα χρόνια.
- 4. Το iCloud θα κατεβάσει όλες τις φωτογραφίες σας σε έναν προεπιλεγμένο κατάλογο, ο οποίος είναι PicturesiCloud PicturesDownloads. Πηγαίνετε στον κατάλογο για να δείτε τις φωτογραφίες σας.

Αν θέλετε να προσαρμόσετε την τοποθεσία σαςνα κατεβάσετε φακέλους, να επιλέξετε να χρησιμοποιήσετε τη Ροή φωτογραφιών μου και την κοινή χρήση φωτογραφιών iCloud. Όταν ενεργοποιείτε τη βιβλιοθήκη φωτογραφιών iCloud στον υπολογιστή σας, η ροή φωτογραφιών μου απενεργοποιείται αυτόματα. Μπορείτε να ενεργοποιήσετε ξανά το Ρεύμα φωτογραφιών μου όταν θέλετε να στείλετε νέες φωτογραφίες στις συσκευές σας που δεν διαθέτουν ή δεν χρησιμοποιούν τη βιβλιοθήκη φωτογραφιών iCloud.
Μέρος 2: Πώς να κατεβάσετε όλες τις εικόνες από iCloud Backup σε υπολογιστή με UltData
https: //www.tenorshare.com / products / iphone-data-recovery.html είναι μία από αυτές τις εναλλακτικές εφαρμογές που μπορείτε να χρησιμοποιήσετε για να κάνετε λήψη φωτογραφιών από το iCloud στον Η / Υ. Ένα από τα μεγαλύτερα πλεονεκτήματα του UltData εναντίον του iCloud είναι ότι μπορείτε να κάνετε προεπισκόπηση των αρχείων πριν από τη λήψη. Και μπορείτε να επιλέξετε ποιες φωτογραφίες θέλετε να κατεβάσετε, μια άλλη επιλογή που δεν είναι διαθέσιμη όταν προσπαθείτε να κάνετε λήψη φωτογραφιών χρησιμοποιώντας την iCloud Photo Library. Πριν ξεκινήσετε, πρέπει να βεβαιωθείτε ότι τα δεδομένα σας δημιουργήθηκαν αντίγραφα ασφαλείας στο iCloud και ο υπολογιστής σας είναι συνδεδεμένος στο Internet.
Βήμα 1 - Επιλέξτε τη λειτουργία ανάκτησης
Ξεκινήστε την εφαρμογή και μεταβείτε στο "Ανάκτηση από το αρχείο ασφαλείας iCloud". Συνδεθείτε στον λογαριασμό σας iCloud, χρησιμοποιώντας μία από τις δύο επιλογές: συνδεθείτε χρησιμοποιώντας το λογαριασμό ID της Apple.
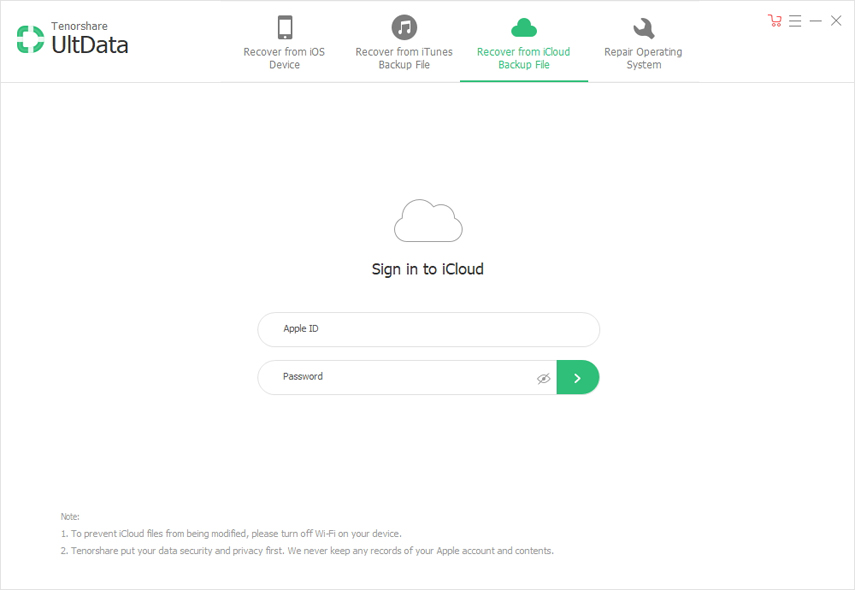
Βήμα 2 - Επιλέξτε συγκεκριμένο αντίγραφο ασφαλείας iCloud
Από τη στιγμή που έχετε συνδεθεί στο λογαριασμό σας iCloud,θα εμφανιστούν όλα τα αντίγραφα ασφαλείας που συσχετίζονται με το αναγνωριστικό σας Apple. Ελέγξτε τα στοιχεία κάθε αρχείου αντιγράφων ασφαλείας, συμπεριλαμβανομένου του ονόματος, της ημερομηνίας, της έκδοσης και του μεγέθους. Μετά από αυτό, επιλέξτε το αντίγραφο ασφαλείας που θέλετε να χρησιμοποιήσετε για τη λήψη φωτογραφιών (εκείνη που περιέχει τα δεδομένα που χρειάζεστε). Κάντε κλικ στο "Επόμενο".

Βήμα 3 - Επιλέξτε τις φωτογραφίες που θέλετε να λάβετε
Σε αυτό το βήμα, θα σας ζητηθεί να επιλέξετε αρχείοτύπους που θέλετε να κάνετε λήψη. Οι επιλογές περιλαμβάνουν φωτογραφίες και βίντεο, ημερολόγιο μηνυμάτων και κλήσεων, σημειώματα και άλλα. Εφόσον κατεβαίνουμε φωτογραφίες, κάντε κλικ στην πρώτη. Κάντε κλικ στο "Επόμενο" για να ξεκινήσετε τη διαδικασία λήψης.

Βήμα 4 - Κάντε λήψη των αρχείων
Ανάλογα με το μέγεθος των φωτογραφιών και τις φωτογραφίες σαςταχύτητα διαδικτύου, η διαδικασία λήψης μπορεί να διαρκέσει από δευτερόλεπτα έως λεπτά. Μόλις τελειώσει η διαδικασία λήψης, η εφαρμογή θα σαρώσει αυτόματα δεδομένα από αυτούς τους τύπους αρχείων και μπορείτε να κάνετε προεπισκόπηση των στοιχείων.

Βήμα 5 - Προεπισκόπηση φωτογραφιών
Αυτό το βήμα είναι η κρίσιμη διαφορά μεταξύΒιβλιοθήκη φωτογραφιών iCloud και UltData. Η πρώτη δεν σας επιτρέπει να κάνετε προεπισκόπηση των φωτογραφιών πριν από τη λήψη. Το UltData, από την άλλη πλευρά, σας επιτρέπει να κάνετε προεπισκόπηση των φωτογραφιών στο iCloud που θέλετε να κάνετε λήψη. Κάντε κλικ σε μια κατηγορία στα αριστερά και επεκτείνετε τα λεπτομερή στοιχεία. Τα αποτελέσματα περιέχουν υπάρχουσες και διαγραμμένες πληροφορίες από το αντίγραφο ασφαλείας. Μπορείτε να επιλέξετε "εμφάνιση μόνο διαγραμμένων", "εμφάνιση όλων" ή "εμφάνιση υπαρχόντων".

Βήμα 6 - Ανάκτηση των φωτογραφιών από το iCloud
Σηκώστε όλα τα στοιχεία που θέλετε να επαναφέρετεκαι κάντε κλικ στο κουμπί Ανάκτηση. Μπορείτε να επιλέξετε μόνο τα επιθυμητά στοιχεία, μια άλλη διαφορά με το iCloud. Αν θυμάστε, το iCloud κατεβάζει όλες τις φωτογραφίες και δεν μπορείτε να αποκλείσετε ορισμένες από τη διαδικασία. Μπορείτε ακόμη να κάνετε κλικ στην επιλογή Output Setting (Ρύθμιση εξόδου), ένα κουμπί που βρίσκεται στην επάνω δεξιά γωνία για να επιλέξετε τις μορφές για διαφορετικά αρχεία.
Γιατί να ψάξετε ένα εναλλακτικό iCloud για να δημιουργήσετε αντίγραφα ασφαλείας των φωτογραφιών σας;
- Το κόστος αποθήκευσης iCloud δεν μπορεί να συγκριθεί με το Google Photos App, το οποίο σας επιτρέπει να αποθηκεύσετε έναν ατελείωτο αριθμό φωτογραφιών και προσφέρει 15GB ελεύθερου αποθηκευτικού χώρου.
- Δεν μπορείτε να εξαιρέσετε ορισμένες φωτογραφίες από το συγχρονισμό. Ορισμένες φωτογραφίες προτιμάτε να παραμείνετε εκτός σύνδεσης, είτε πρόκειται για προσωπικούς ή επαγγελματικούς λόγους. Ωστόσο, το πρόβλημα είναι ότι η iCloud φωτογραφία βιβλιοθήκη είναι all-or-nothing εφαρμογή.
- Το iCloud συνδέεται με Φωτογραφίες για iOS και Φωτογραφίες για Mac. Ως εκ τούτου, έχει ελαττώματα που συνδέονται με αυτές τις εφαρμογές. Για παράδειγμα, το Photos for Mac δεν υποστηρίζει εξωτερικούς επεξεργαστές εικόνας όπως το Photoshop.
Προτείνουμε λοιπόν να δοκιμάσετε ένα δωρεάν λογισμικό δημιουργίας αντιγράφων ασφαλείαςχωρίς περιορισμό χώρου αποθήκευσης - iCareFone. Δεν είναι απλώς ένα δωρεάν εργαλείο δημιουργίας αντιγράφων ασφαλείας, αλλά μπορεί επίσης να εισαγάγει, να εξάγει, να διαγράψει, να προσθέσει ή ακόμα και να απο-διπλούν πολλαπλά αρχεία με ένα κλικ, μάθετε περισσότερα παρακαλώ https://www.tenorshare.com/products/icarefone.html .



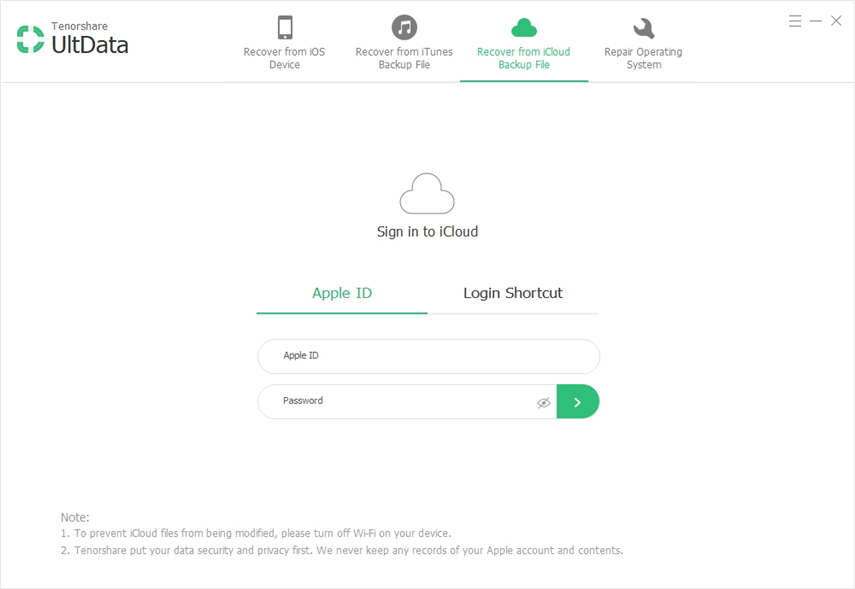
![[Οδηγός] Πώς να αποκτήσετε πρόσβαση σε φωτογραφίες iCloud στον υπολογιστή](/images/icloud/guidehow-to-access-icloud-photos-on-pc.jpg)




