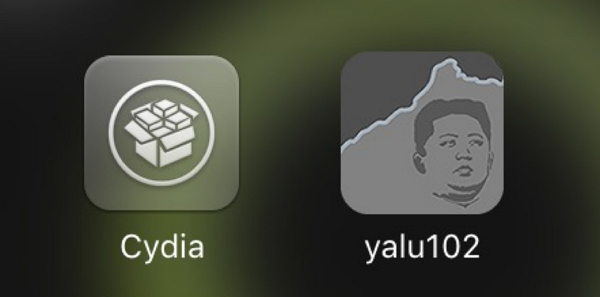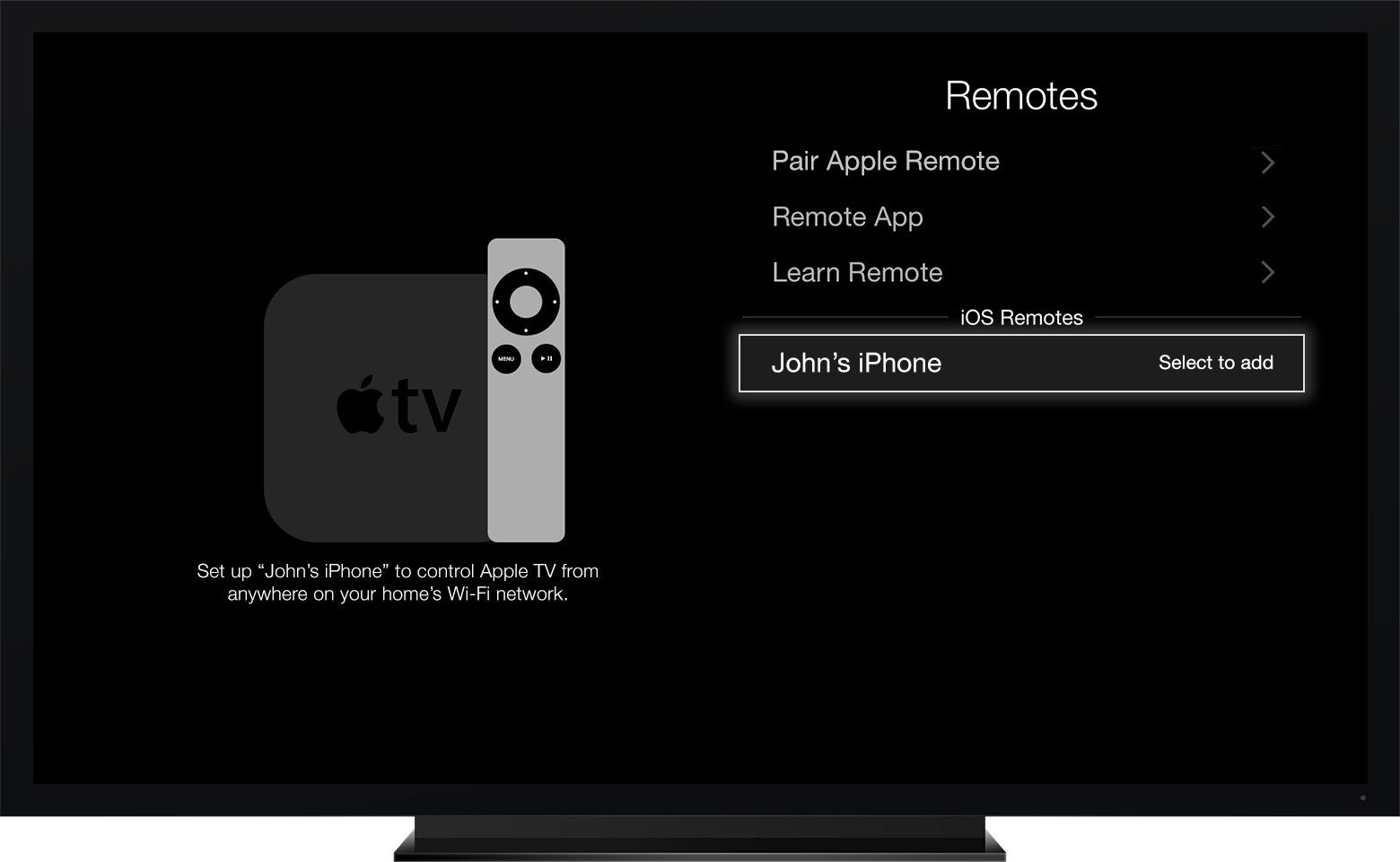Ο καθορισμός του κωδικού πρόσβασης iCloud δεν λειτουργεί σε σφάλματα Mac
Πριν από μερικές εβδομάδες αντιμετώπισα ένα πρόβλημα, το iCloud μουσταμάτησε να δουλεύει. Εάν συνδεθώ στο λογαριασμό μου iCloud μερικά λεπτά αργότερα εμφανίζεται ένα νέο μήνυμα και με ρωτάει για να συνδεθώ ξανά. Στην πραγματικότητα, τότε συνειδητοποίησα ότι δεν ήταν μόνο εγώ, ένας μεγάλος αριθμός χρηστών αντιμετώπισαν αυτό το πρόβλημα. ο Ο κωδικός iCloud δεν λειτουργεί σε Mac είναι βασικά ένα iCloud bug βρόχου σύνδεσης. Έτσι, σκέφτηκα να πάρω το Mac μου στο πλησιέστερο κέντρο εξυπηρέτησης αλλά στη συνέχεια βρήκα πολύ χρήσιμες λύσεις στο Internet και σκέφτηκα να μοιραστώ αυτό για να βοηθήσω άλλους χρήστες. Αγωνιζόμουν με αυτό το πρόβλημα για πάνω από μία εβδομάδα, αλλά αυτή η λίστα λύσεων έλυσε κυριολεκτικά το πρόβλημα μου iCloud μια μέρα στην άλλη. Διαβάστε το παρακάτω άρθρο για να διορθώσετε επίσης το σφάλμα σύνδεσης iCloud.
- Διαδρομή 1: Αποσυνδεθείτε iCloud και συνδεθείτε ξανά
- Τρόπος 2: Απενεργοποιήστε το iCloud Sync σε Mac
- Τρόπος 3: Βεβαιωθείτε ότι η επαλήθευση σε δύο βήματα είναι ενεργοποιημένη
- Τρόπος 4: Διαγραφή αρχείων cache iCloud
- Τρόπος 5: Έλεγχος για ενημερώσεις λογισμικού
- Τρόπος 6: Επαναφορά του κωδικού iCloud στο Mac
Διαδρομή 1: Αποσυνδεθείτε iCloud και συνδεθείτε ξανά
Υπάρχουν μερικά προβλήματα που συμβαίνουν στο iOSσυσκευές που μπορεί να φαίνονται αδύνατο να επιλυθούν, αλλά εάν ψάχνετε στο Internet λεπτομερώς, μπορείτε να βρείτε μερικές απλές λύσεις που μπορείτε να δοκιμάσετε στο σπίτι. Ας υποθέσουμε ότι ο Mac συνεχίζει να ζητάει κωδικό πρόσβασης iCloud, παρόλο που εισάγετε τον σωστό κωδικό πρόσβασης και το μήνυμα συνεχίζει να εμφανίζεται. Απλώς ακολουθήστε αυτά τα βήματα και ίσως επιλύσετε το ζήτημα αμέσως.
- 1. Στο Mac σας και πηγαίνετε στο "Apple Menu".
- 2. Τώρα, μεταβείτε στις "Προτιμήσεις συστήματος".
- 3. Στη συνέχεια, επιλέξτε το "iCloud".
- 5. Τώρα, κάντε κλικ στην επιλογή "Αποσύνδεση".
- 6. Στη συνέχεια, κλείστε τον πίνακα προτιμήσεων. Περιμένετε λίγο και προσπαθήστε να υπογράψετε ξανά για να δείτε αν αυτό το πρόβλημα επιλύεται.
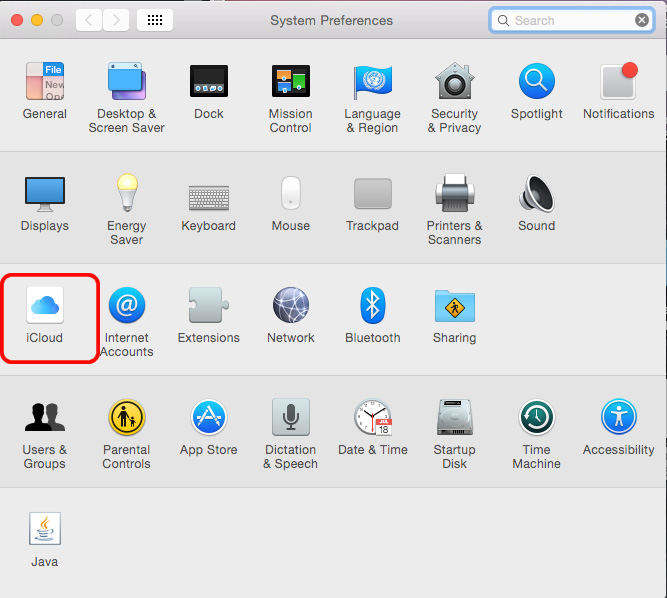

Εάν αυτό δεν λύσει το πρόβλημα, προχωρήστε στο επόμενο βήμα.
Τρόπος 2: Απενεργοποιήστε το iCloud Sync σε Mac
Ο δεύτερος πιθανός τρόπος για να διορθώσετε αυτό το πρόβλημα είναι να απενεργοποιήσετε το συγχρονισμό iCloud στο Mac σας. Έτσι, αν iCloud συνεχίζει να ζητάει τον κωδικό πρόσβασης Mac ακολουθείστε τις παρακάτω οδηγίες:
- 1. Ανοίξτε το Mac και μεταβείτε στις Προτιμήσεις συστήματος.
- 2. Εισαγάγετε το iCloud και καταργήστε την επιλογή όλων των επιλογών.

Τρόπος 3: Βεβαιωθείτε ότι η επαλήθευση σε δύο βήματα είναι ενεργοποιημένη
Εάν ο κωδικός πρόσβασης iCloud δεν λειτουργεί σε Macπρέπει να βεβαιωθείτε ότι είναι ενεργοποιημένη η επαλήθευση σε δύο βήματα. Η Επαλήθευση σε δύο βήματα είναι ένα πρόσθετο επίπεδο ρυθμίσεων ασφαλείας για το λογαριασμό σας. Για να το αντιμετωπίσετε, πρέπει να επισκεφθείτε την επίσημη ιστοσελίδα της Apple και να συνδεθείτε με τα διαπιστευτήρια του αναγνωριστικού της Apple. Βρείτε τη λειτουργία επαλήθευσης και δείτε εάν είναι ενεργοποιημένη ή απενεργοποιημένη. Εάν είναι απενεργοποιημένο, τότε θα πρέπει να ενεργοποιήσετε την επαλήθευση σε δύο βήματα.Αυτό είναι το πώς μπορείτε να το κάνετε σε Mac:
- 1. Μεταβείτε στο "Μενού" και, στη συνέχεια, στο "Προτιμήσεις συστήματος".
- 2. Τώρα, πατήστε "iCloud" και, στη συνέχεια, μπείτε στο "Λεπτομέρειες λογαριασμού" εισάγοντας τα διαπιστευτήρια του αναγνωριστικού της Apple.
- 3. Πατήστε την καρτέλα "Ασφάλεια" και πατήστε την επιλογή "Έλεγχος ταυτότητας δύο παραγόντων" για να την ενεργοποιήσετε.

Εάν είστε τυχεροί, αυτή η διαδικασία θα λειτουργήσει και μετά από αυτό, θα πρέπει να λυθεί το πρόβλημα iCloud.
Τρόπος 4: Διαγραφή αρχείων cache iCloud
Ακόμα, εάν το iCloud δεν αποδεχτεί τον κωδικό πρόσβασης Mac, μπορείτε να διαγράψετε τα αρχεία προσωρινής μνήμης για να δείτε αν αυτό λειτουργεί. Ακολουθήστε τα παρακάτω βήματα για να το κάνετε αυτό:
- 1. Ανοίξτε το Mac σας και ξεκινήστε το Finder.
- 2. Στη συνέχεια, επιλέξτε το φάκελο "Χρήστης".
- 3. Τώρα, ανοίξτε το παράθυρο Finder και επιλέξτε Επιλογές.
- 4. Επιλέξτε "Εμφάνιση φακέλου βιβλιοθήκης". Με αυτόν τον τρόπο μπορείτε να δείτε τον φάκελο βιβλιοθήκης χρηστών.
- 5. Τώρα, επιλέξτε Βιβλιοθήκη και μετακινήστε μερικά πράγματα στον κάδο απορριμμάτων.
- 1. Στο φάκελο ~ / Library /, διαγράψτε το φάκελο "Caches".
- 2. Στο φάκελο ~ / Library / Application Support /, διαγράψτε το φάκελο "iCloud".
- 3. Στο φάκελο ~ / Library / Preferences /, διαγράψτε αυτό το αρχείο: MobileMeAccounts.plist ".
- 1. Πρέπει να μεταβείτε στο App Store.
- 2. Πατήστε Ενημερώσεις στη γραμμή εργαλείων.
- 3. Τώρα, επιλέξτε τα αντίστοιχα κουμπιά ενημέρωσης για την άμεση εγκατάσταση ενημερώσεων.
- 4. Για τις Αυτόματες ενημερώσεις, μεταβείτε στο Apple Menu και, στη συνέχεια, μεταβείτε στις Προτιμήσεις συστήματος και ενεργοποιήστε την επιλογή Αυτόματη ενημέρωση.
- 1. Ανοίξτε το Mac σας, ξεκινήστε το Safari και ανοίξτε το Σελίδα λογαριασμού ταυτότητας της Apple.
- 2. Τώρα πατήστε "Ξεχάσατε το αναγνωριστικό της Apple ή τον κωδικό πρόσβασης". Εάν έχετε ενεργοποιήσει την επαλήθευση δύο παραγόντων, δώστε τον αριθμό σας.
- 3. Τοποθετήστε το αναγνωριστικό της Apple σας και επιλέξτε τον κωδικό πρόσβασής σας και μετά πατήστε Συνέχεια.
- 4. Τώρα, πρέπει να επιλέξετε μια μέθοδο σχετικά με τον τρόπο επαναφοράς του κωδικού πρόσβασής σας. Η πρώτη επιλογή είναι να χρησιμοποιήσετε ερωτήσεις ασφαλείας και άλλη μία είναι η χρήση του Gmail για να λάβετε τον κωδικό επιβεβαίωσης.
- 5.Επιλέξτε ένα από τα παραπάνω και στη συνέχεια προχωρήστε και ακολουθήστε τις οδηγίες στην οθόνη για να το κάνετε εύκολα. Εάν επιλέξετε ηλεκτρονικό ταχυδρομείο, θα γίνει αποστολή ενός συνδέσμου "Επαναφορά του αναγνωριστικού της Apple" στο μήνυμα ηλεκτρονικού ταχυδρομείου ανάκτησης. Θα ανοίξετε αυτόν τον σύνδεσμο και θα επαναφέρετε τον κωδικό πρόσβασής σας.
Ακολουθεί η λίστα των αρχείων που πρέπει να στείλετε στον κάδο απορριμμάτων ...
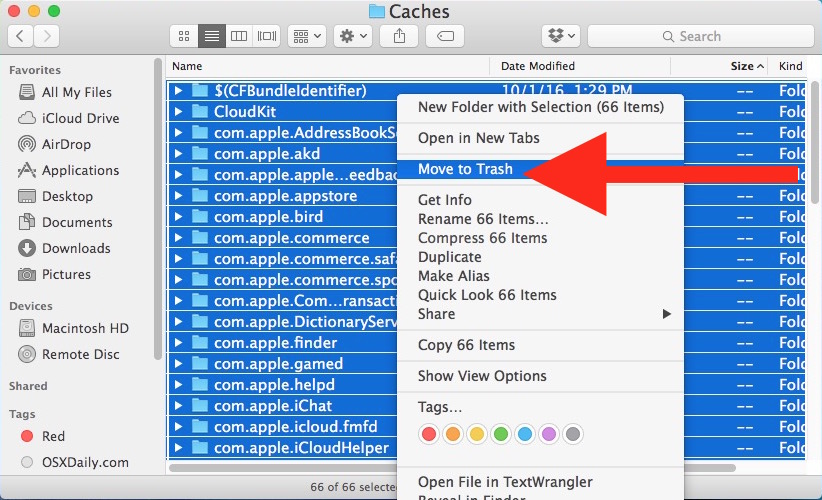
Μερικές φορές, αυτό λύνει το πρόβλημα και σταματάτε να λαμβάνετε μηνύματα σφάλματος. Αν όχι, συνεχίστε με το αντικείμενο.
Τρόπος 5: Έλεγχος για ενημερώσεις λογισμικού
Όταν παρουσιαστεί αυτό το μεγάλο πρόβλημα, πολλοί χρήστες έχουν πει και ανέφεραν ότι η ενημέρωση του iCloud ή του MacOS μπορεί να βοηθήσει τα θέματα. Έτσι, για να γίνει αυτό:

Αυτό θα διασφαλίσει ότι εάν ή όταν μια νέα ενημέρωση είναι διαθέσιμη θα γνωρίζετε και θα ενημερωθεί αυτόματα.
Επαναφορά του κωδικού iCloud
Μπορείτε επίσης να δοκιμάσετε να επαναφέρετε τον κωδικό σας iCloud,για να διορθώσετε το bug του βρόχου σύνδεσης iCloud. Η επαναφορά του κωδικού πρόσβασης είναι πολύ εύκολη για Mac. Δεδομένου ότι επαναφέρει πλήρως και αντικαθιστά τον προηγούμενο κωδικό πρόσβασης, αυτή μπορεί να είναι η τελική λύση που μπορείτε να χρησιμοποιήσετε για να αντιμετωπίσετε το πρόβλημα. Ακολουθήστε τα παρακάτω βήματα και θα τα πάρετε γρήγορα!


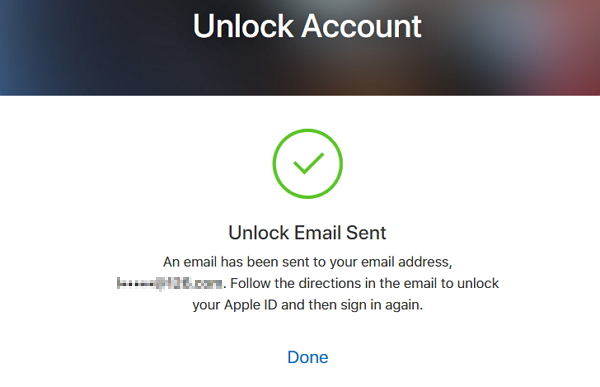
Μετά από αυτό, θα πρέπει να τερματίσετε τη διαδικασία απόσυνδεθείτε ξανά στο iCloud από Mac και στη συνέχεια θα μπορείτε να επαναφέρετε επιτυχώς τον κωδικό πρόσβασης iCloud. Η επαναφορά του κωδικού σας iCloud από το Mac σας μπορεί να είναι μια βιώσιμη λύση για να διορθώσετε το πρόβλημα iCloud.
Περίληψη
Δεν είναι πραγματικά μια διασκεδαστική εμπειρία για να κολλήσετε μέσαiCloud βρόχο σύνδεσης. Ελπίζω ότι μία από τις παραπάνω λύσεις θα πρέπει να σταματήσει το iCloud password prompt Mac. Δυστυχώς, αν δεν έχει στη συνέχεια πρέπει να δημιουργήσετε αντίγραφα ασφαλείας και να επαναφέρετε τη συσκευή σας εάν χρησιμοποιείτε iPhone. Εάν χρησιμοποιείτε Mac, τότε ενδέχεται να έχετε κατεστραμμένο λογαριασμό χρήστη.
Επίσης, κατά τη διάρκεια της διαδικασίας, αν έχετε χάσει οποιαδήποτεευαίσθητα αρχεία τότε μπορείτε να χρησιμοποιήσετε την εφαρμογή Tenorshare Any Data Recovery για Mac στο Mac σας για να ανακτήσετε εύκολα τα χαμένα δεδομένα. Είναι επαγγελματικό Mac και Windows εργαλείο ανάκτησης δεδομένων που είναι πολύ αποτελεσματικό και γρήγορο. Συνιστάται!