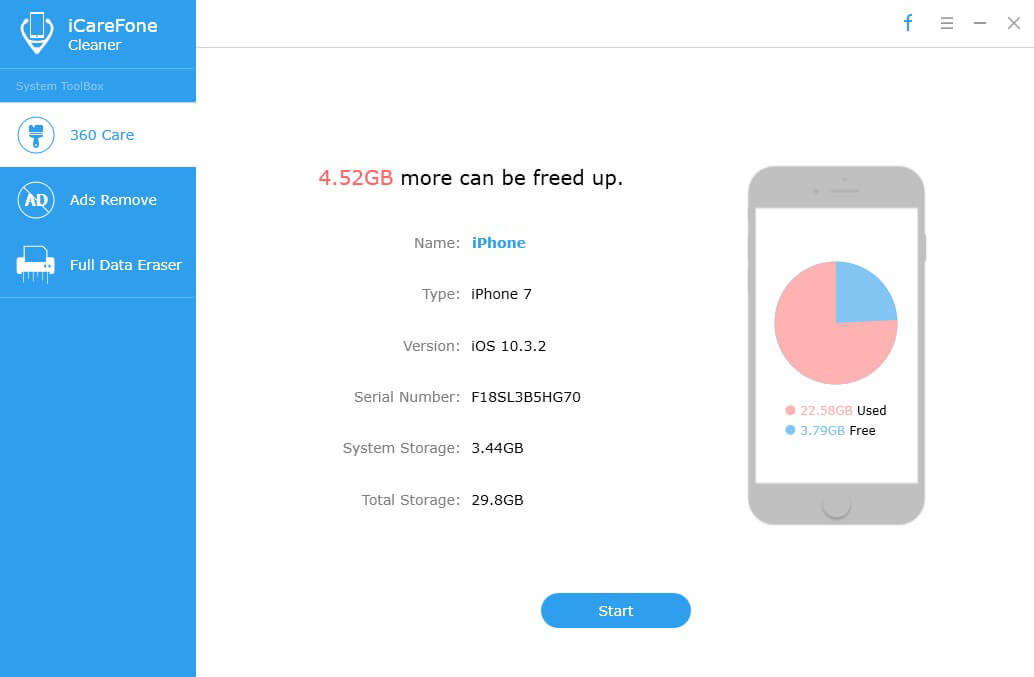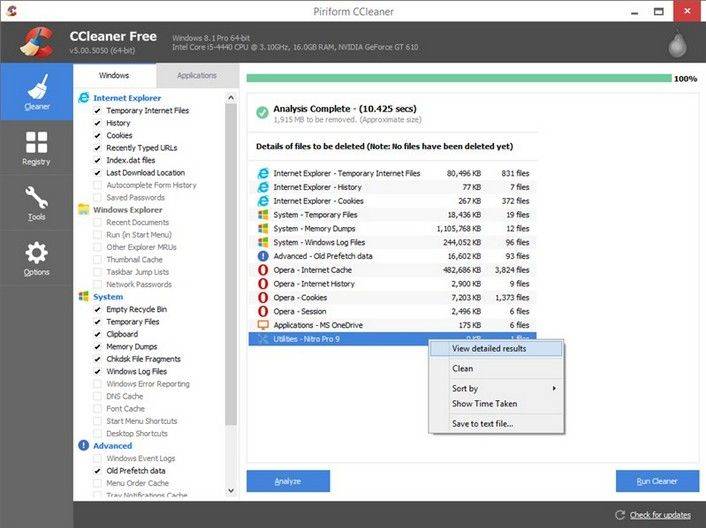Πώς να χρησιμοποιήσετε το Tenorshare iCareFone Cleaner
Το Tenorshare iCareFone Cleaner είναι μαγικόεργαλείο καθαρισμού και επιτάχυνσης για την άμεση και ασφαλή κατάργηση άχρηστων αντικειμένων, απελευθέρωση μαζικών αποθηκευτικών χώρων καθώς και προστασία της ιδιωτικής ζωής των δεδομένων σας από τη διαρροή για να διατηρήσετε το iPhone / iPad / iPod βελτιστοποιημένο για την καλύτερη απόδοση και καλύτερη εμπειρία iPhone. Εδώ μπορείτε να βρείτε όλα τα λεπτομερή σεμινάριο σχετικά με τον τρόπο χρήσης του Tenorshare iCareFone Cleaner.
Ξεκινώντας
Κάντε λήψη και εγκαταστήστε το Tenorshare iCareFoneΚαθαρίστε τον υπολογιστή σας και στη συνέχεια ξεκινήστε τον μετά την επιτυχή εγκατάσταση. Στη συνέχεια, χρησιμοποιήστε το καλώδιο USB που συνοδεύει τη συσκευή σας iOS για να συνδέσετε το iPhone, το iPad ή το iPod touch στον υπολογιστή σας.
Μόλις συνδεθεί το iDevice, όλες οι πληροφορίεςγια την συσκευή σας, συμπεριλαμβανομένου του ονόματος, του τύπου, της έκδοσης, του σειριακού αριθμού, της αποθήκευσης του συστήματος, της συνολικής αποθήκευσης, της χρησιμοποιημένης αποθήκευσης και της ελεύθερης αποθήκευσης, θα εμφανιστεί στην κύρια διασύνδεση, μπορείτε να έχετε μια γενική ιδέα για το μέγεθος της αποθήκευσης που έχετε χρησιμοποιήσει διαθέσιμος. Στη συνέχεια, κάντε κλικ στο κουμπί Έναρξη για να ξεκινήσετε τη σάρωση.

Όταν ολοκληρωθεί η σάρωση, πόσο χώρο αποθήκευσηςμπορεί να απελευθερωθεί θα εμφανιστεί στην κατηγορία. Υπάρχουν πέντε τύποι αρχείων που μπορείτε να διαλέξετε για να τα καθαρίσετε, είναι αρχεία ανεπιθύμητης αλληλογραφίας, αρχεία Temp, φωτογραφίες, μεγάλα αρχεία και εφαρμογές αντίστοιχα. Παρακάτω θα σας καθοδηγήσουμε πώς μπορείτε να χρησιμοποιήσετε αυτές τις λειτουργίες ένα προς ένα λεπτομερώς.
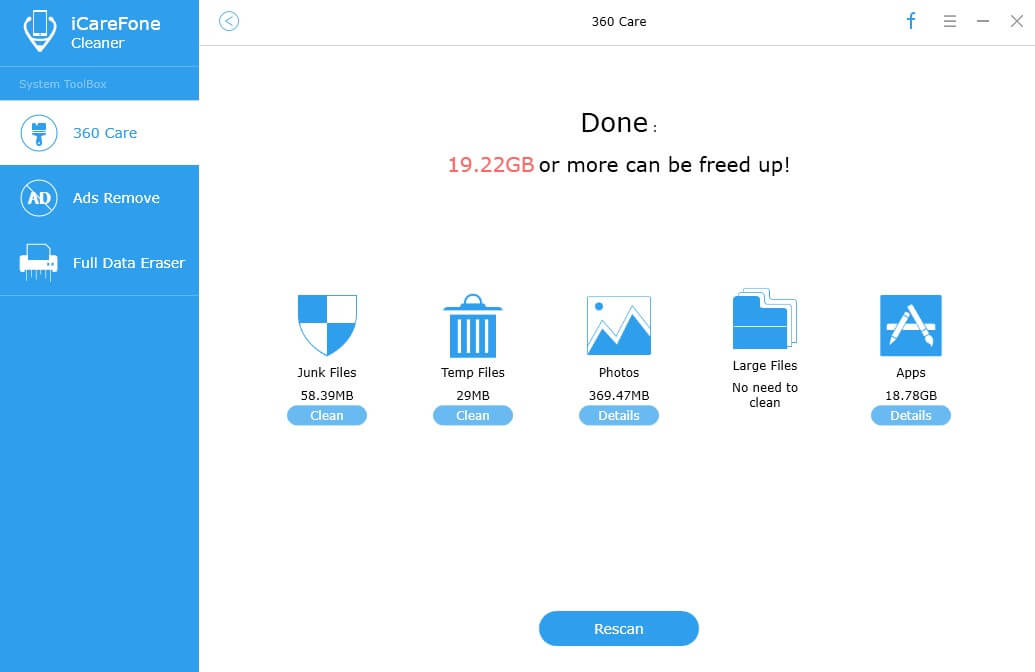
Μέρος 1: Καθαρισμός αρχείων ανεπιθύμητων αρχείων / Temp
Ο καθαρισμός των ανεπιθύμητων αρχείων μπορεί να σας βοηθήσει με ένα κλικ στοδιαγραφή όλων των ειδών αρχείων ανεπιθύμητης αλληλογραφίας που σχετίζονται με την προσωρινή αποθήκευση εφαρμογών, τα cookies εφαρμογών, το Temp εφαρμογής, το ιστορικό του προγράμματος περιήγησης, τις επαφές, τα αρχεία cache της βιβλιοθήκης φωτογραφιών που δημιουργήθηκαν από το εργαλείο τρίτου μέρους, τα μη έγκυρα δεδομένα, το αρχείο καταγραφής και κλπ. συσκευή.
Ο καθαρισμός αρχείων Temp μπορεί να καταργήσει οριστικά περιττά αρχεία συστήματος, συμπεριλαμβανομένων των κατεστραμμένων λήψεων, των αρχείων temp που έχουν ληφθεί, των αρχείων αποθήκευσης χρηστών, των αρχείων καταγραφής κ.λπ.
Επιλέξτε τα Αρχεία ανεπιθύμητων αρχείων / Temp από το κύριοδιασύνδεση και πατήστε το κουμπί καθαρισμού για να απελευθερώσετε όλα τα αρχεία ανεπιθύμητης αλληλογραφίας / αρχεία temp που είναι αποθηκευμένα στη συσκευή σας. Ο χρόνος καθαρισμού των αρχείων junk / temp εξαρτάται από το μέγεθος τους. Για να βεβαιωθείτε ότι τα αρχεία ανεπιθύμητης / προσωρινής αποθήκευσης καθαρίζονται πλήρως, αποσυνδέστε τη συσκευή σας κατά τη διάρκεια της σάρωσης και του καθαρισμού.
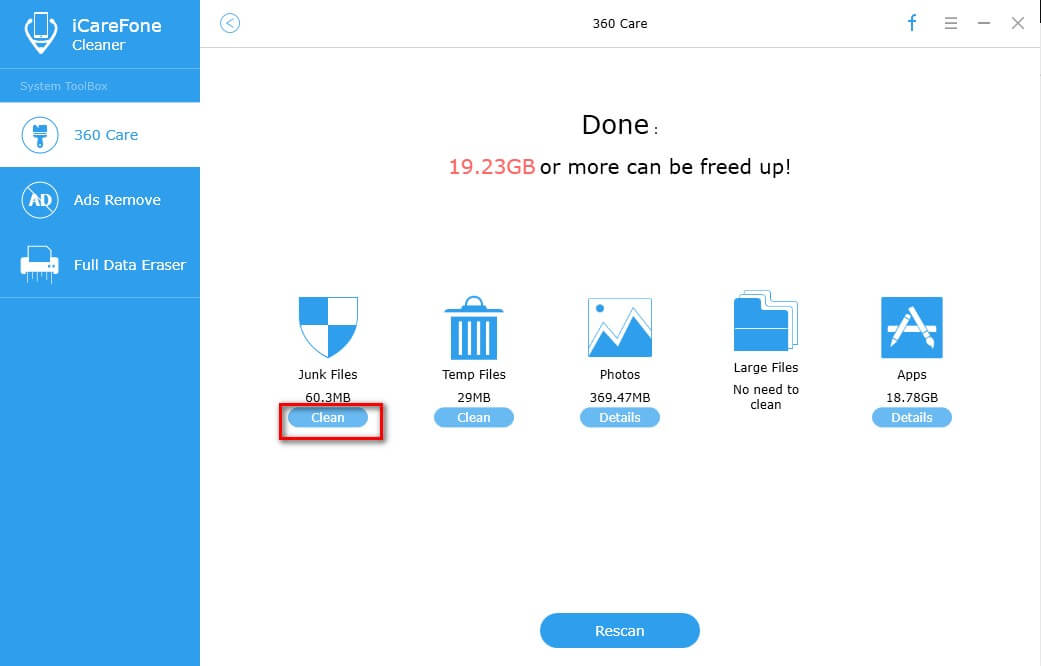
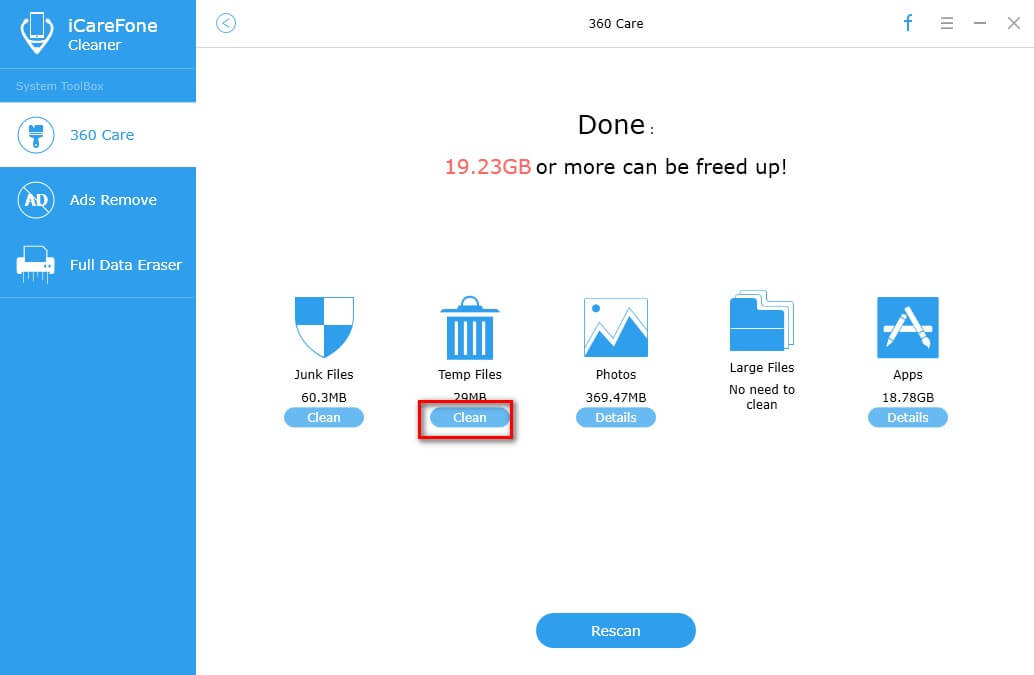
Μόλις ολοκληρωθεί ο καθαρισμός, θα δείτε καθαρό το μέγεθος των αρχείων.
Μέρος 2: Αντιγραφή και συμπίεση φωτογραφιών
Tenorshare Το iCareFone Cleaner παρέχει δύο επιλογές για να αποθηκεύσετε περισσότερο χώρο αποθήκευσης φωτογραφιών.
Δημιουργία αντιγράφων ασφαλείας & Διαγραφή
Για να αποφύγετε την απώλεια δεδομένων, αυτή η λειτουργία είναι ικανή να ψήσει όλα τα πολύτιμα δεδομένα σας πριν από τη διαγραφή ταυτόχρονα. Παρόλο που διαγράφετε φωτογραφίες κατά λάθος, μπορείτε να τα βρείτε ακόμα από τα αντίγραφα ασφαλείας.
Βήμα 1: Μετά την ολοκλήρωση της σάρωσης, κάντε κλικ στο στοιχείο Λεπτομέρειες κάτω από το εικονίδιο φωτογραφιών.
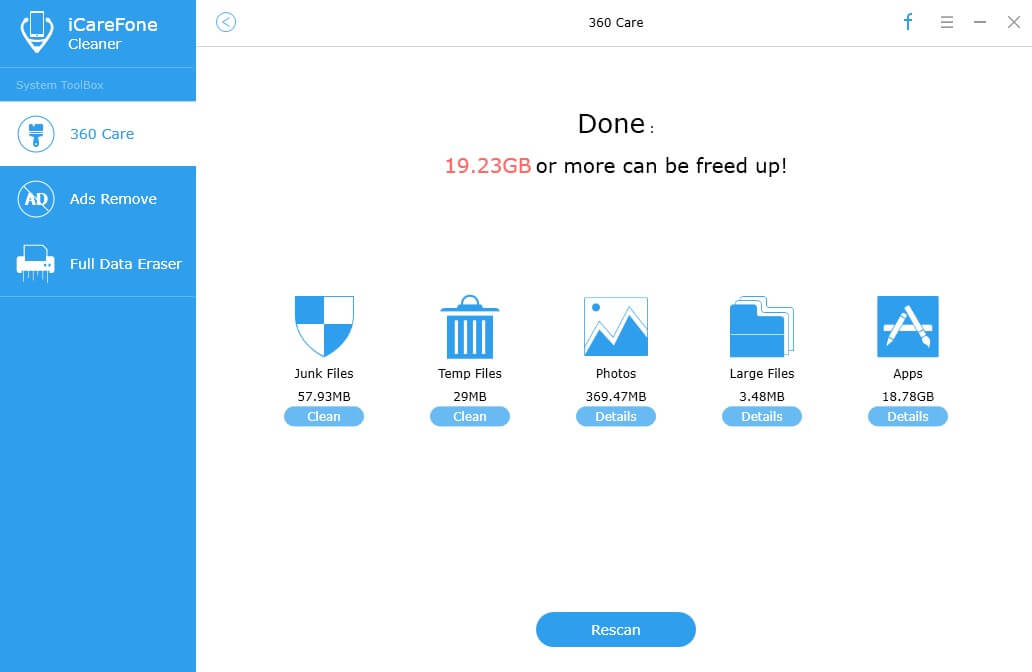
Βήμα 2: Στη συνέχεια, επιλέξτε την επιλογή Backup & Delete στο πάνω αριστερό μέρος και πατήστε την επιλογή Backup & Delete για να συνεχίσετε.
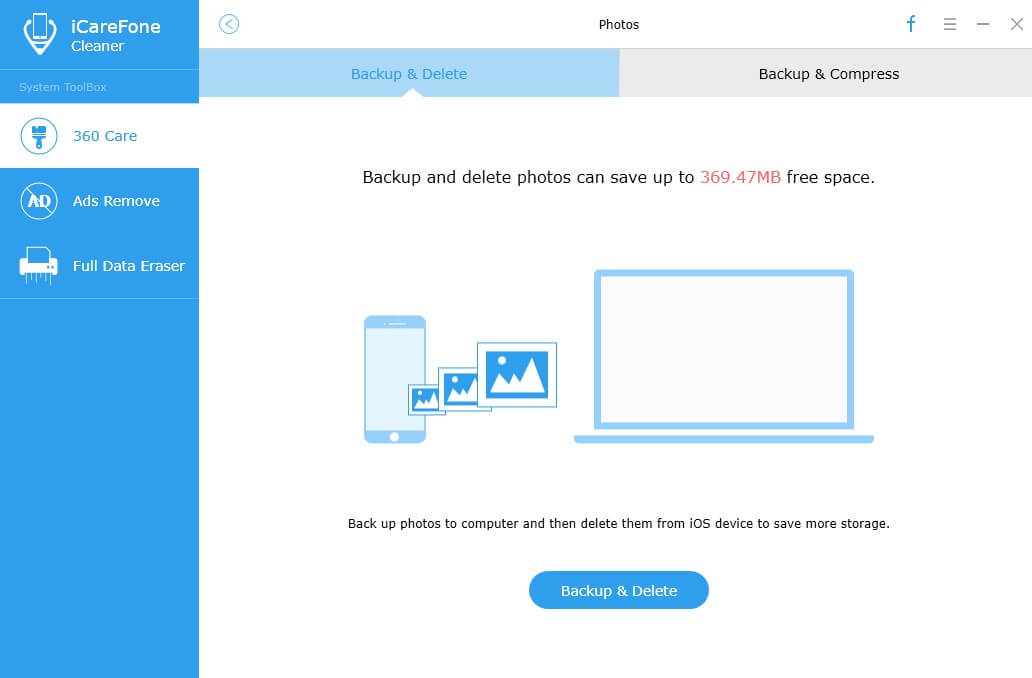
Βήμα 3: Τώρα, όλες οι φωτογραφίες στη συσκευή σας εμφανίζονται στην οθόνη, επιλέξτε το στόχο που θέλετε να καταργήσετε ή απλά επιλέξτε Επιλογή όλων στο κάτω μέρος της διασύνδεσης και κάντε κλικ στο κουμπί Έναρξη για να ξεκινήσετε τη δημιουργία αντιγράφων ασφαλείας. Μετά την δημιουργία αντιγράφου ασφαλείας, η επιλεγμένη φωτογραφία θα διαγραφεί αυτόματα.
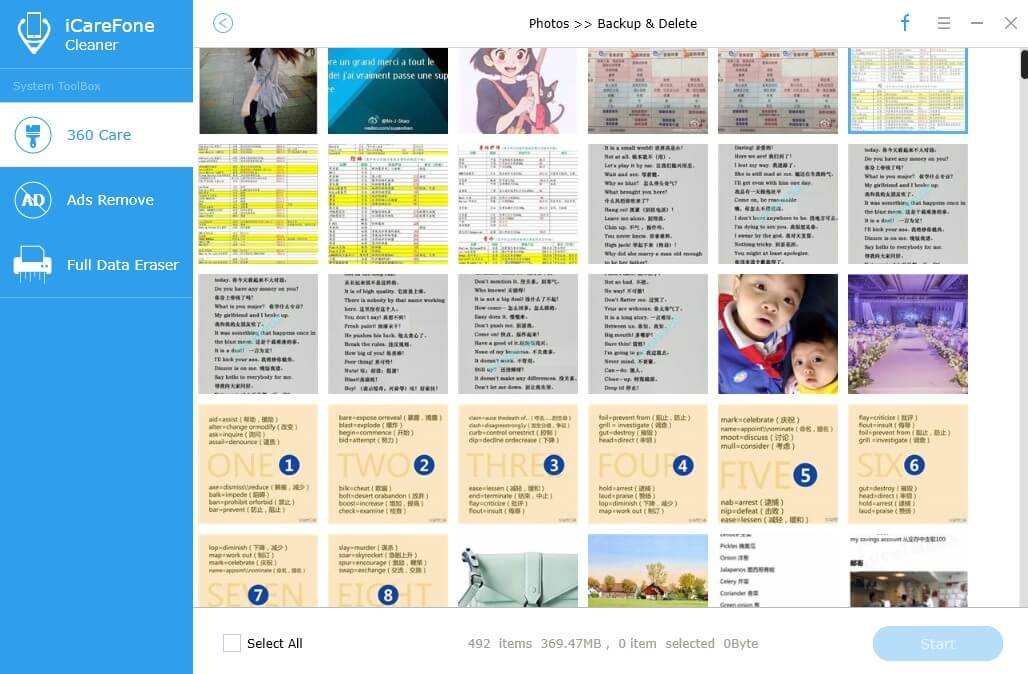
Βήμα 4: Αφού διαγραφεί, σας ενημερώνουμε πόσο διαθέσιμος χώρος διαθέτετε με τη δυνατότητα Backup & Delete. Εν τω μεταξύ, μπορείτε να ελέγξετε τι διαγράψατε κάνοντας κλικ στο Άνοιγμα του φακέλου δημιουργίας αντιγράφων ασφαλείας, καθώς όλες οι διαγραμμένες φωτογραφίες αποθηκεύονται στο δίσκο στον υπολογιστή σας ως προεπιλογή.
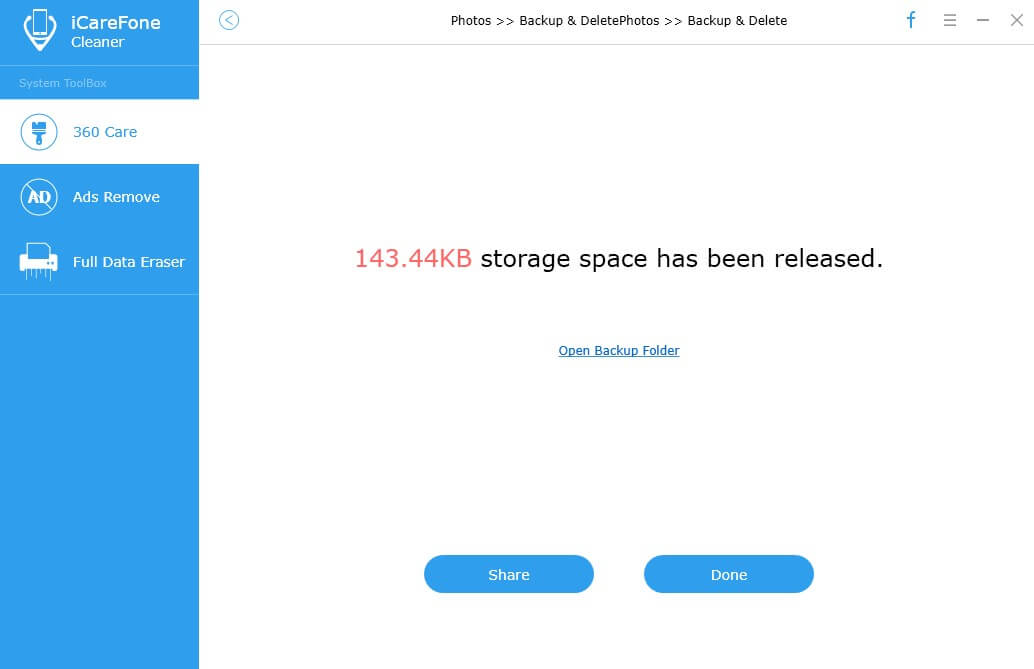
Βήμα 5: Κάντε κλικ στο Τέλος για να το κλείσετε ή να το μοιραστείτε με τον φίλο σας στο Facebook με το πλήκτρο Κοινή χρήση.
Δημιουργία αντιγράφων ασφαλείας & συμπίεση
Το Backup & Compress σάς επιτρέπει να συμπιέζετε και να αλλάζετε το μέγεθος των εικόνων και των φωτογραφιών σας για να εξοικονομήσετε περίπου το 75% του χώρου αποθήκευσης της φωτογραφικής μηχανής σας χωρίς να μειώσετε την ποιότητα των εικόνων πριν και μετά τη συμπίεση.
Βήμα 1: Όταν ολοκληρωθεί η σάρωση, κάντε κλικ στο στοιχείο Λεπτομέρειες κάτω από το εικονίδιο φωτογραφιών.
Βήμα 2: Στη συνέχεια, επιλέξτε Επιλογή αντιγράφων ασφαλείας & συμπίεσης στη δεξιά πλευρά και πληκτρολογήστε επιλογή Backup & Compress για να ξεκινήσετε τη σίγαση συμπίεσης χωρίς απώλειες στηρίζοντας τις φωτογραφίες σας στον υπολογιστή.
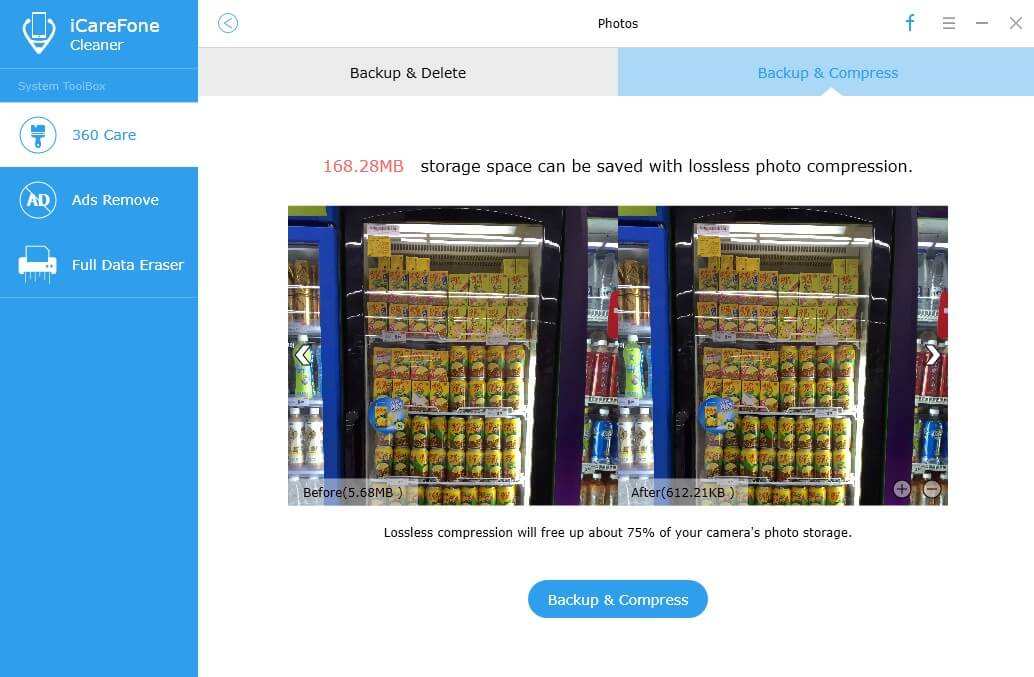
Βήμα 3: Εάν θέλετε να ελέγξετε τις φωτογραφίες που δημιουργήσατε αντίγραφα ασφαλείας, απλώς κάντε κλικ στο Άνοιγμα φακέλου δημιουργίας αντιγράφων ασφαλείας και, στη συνέχεια, όλα τα αντίγραφα ασφαλείας θα παρατεθούν.
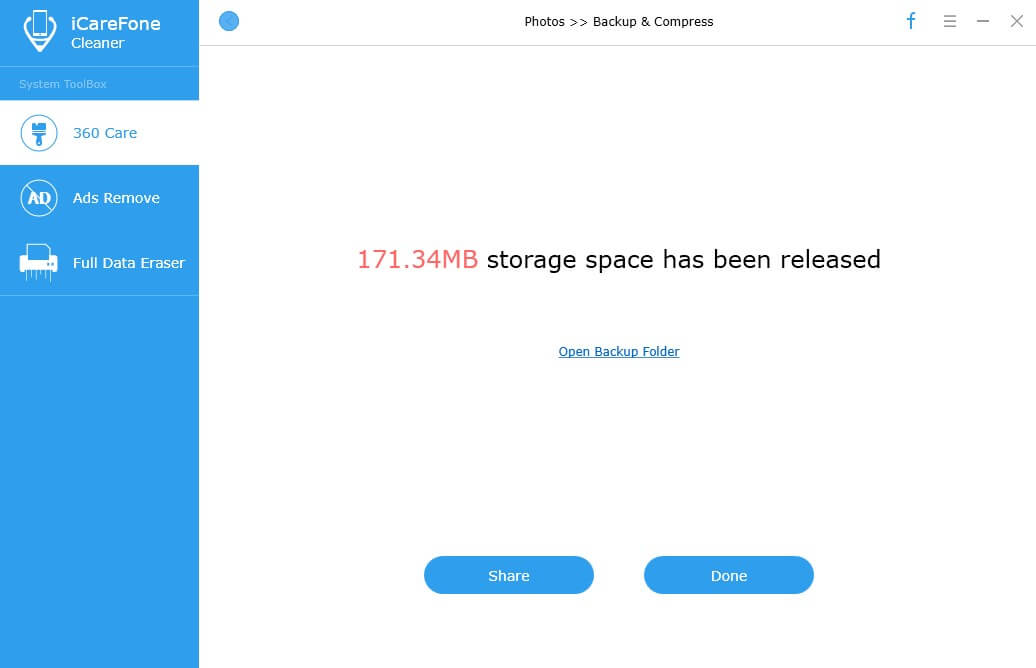
Βήμα 4: Στα παράθυρα αποτελεσμάτων λειτουργίας, μπορείτε να κάνετε κλικ στο Τέλος για να το κλείσετε ή να μοιραστείτε το Tenorshare iCareFone Cleaner με φίλους στο Facebook αν βρείτε ότι αυτή η λειτουργία είναι χρήσιμη στη συσκευή σας.
Μέρος 3: Μεγάλα αρχεία
Μεγάλες επιλογές καθαρισμού αρχείων στο TenorshareΤο iCareFone Cleaner σας βοηθάει να βρίσκετε και να διαγράφετε άμεσα μεγάλα αρχεία μουσικής, βίντεο και άλλα αρχεία πολυμέσων που αναλαμβάνουν υπερβολική αποθήκευση και χρησιμοποιούν πόρους για εξοικονόμηση χώρου αποθήκευσης.
Βήμα 1: Όταν ολοκληρωθεί η σάρωση, κάντε κλικ στο εικονίδιο Λεπτομέρειες κάτω από τα μεγάλα αρχεία.
Βήμα 2: Στη συνέχεια, σημειώστε τα αρχεία πολυμέσων προορισμού που θέλετε να διαγράψετε ή πατήστε διαγραφή όλων των μεγάλων αρχείων, επιλέγοντας το πλαίσιο μπροστά από το όνομα και έπειτα επιλέξτε την επιλογή "Δημιουργία αντιγράφων ασφαλείας και διαγραφή" στο κάτω μέρος για να ξεκινήσετε τη δημιουργία αντιγράφων ασφαλείας. Μετά την δημιουργία αντιγράφου ασφαλείας, τα επιλεγμένα μεγάλα αρχεία θα αφαιρεθούν αυτόματα.
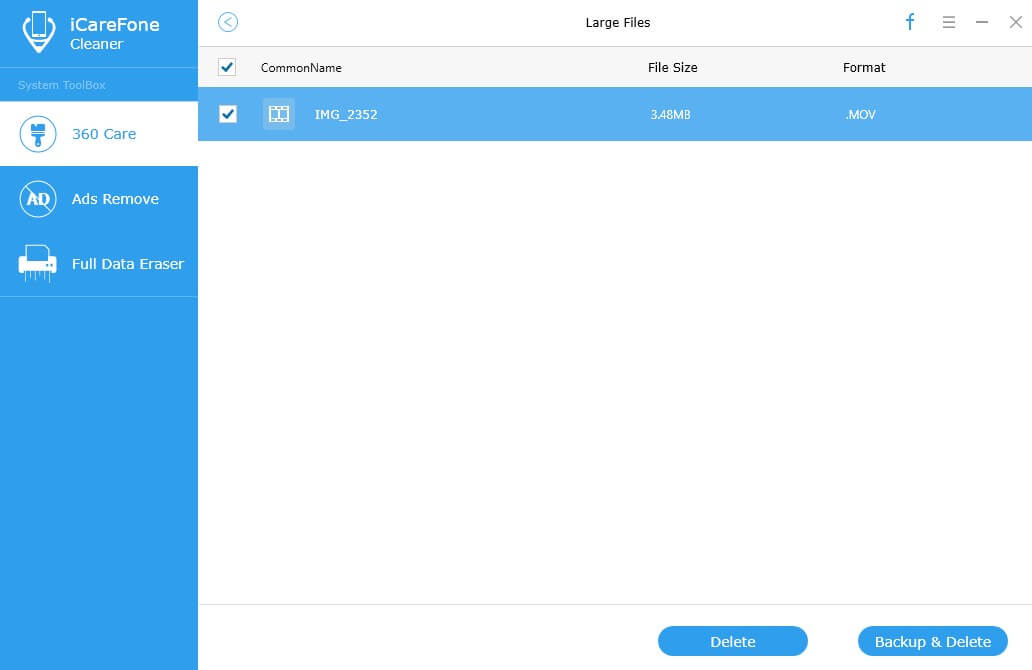
Βήμα 3: Εάν θέλετε να ελέγξετε τις φωτογραφίες που δημιουργήσατε αντίγραφα ασφαλείας, απλώς κάντε κλικ στο Άνοιγμα φακέλου δημιουργίας αντιγράφων ασφαλείας και, στη συνέχεια, όλα τα αντίγραφα ασφαλείας θα παρατεθούν.
Μέρος 4: Εργαλείο κατάργησης εγκατάστασης εφαρμογών
Αυτό το χαρακτηριστικό στοχεύει στην αφαίρεση των ανεπιθύμητων εφαρμογών χύμα, για να διεκδικήσει κάποιον αποθηκευτικό χώρο στο iPhone με μερικά μόνο κλικ και να αυξήσει τη διάρκεια ζωής της μπαταρίας σας.
Βήμα 1: Αφού ολοκληρωθεί η σάρωση, κάντε κλικ στο στοιχείο Λεπτομέρειες στο εικονίδιο Εφαρμογές.
Βήμα 2: Στη συνέχεια, το Tenorshare iCareFone Cleaner θα περιέχει όλες τις εφαρμογές που είναι εγκατεστημένες στη συσκευή σας, μπορείτε να επιλέξετε την εφαρμογή που θέλετε να διαγράψετε κάνοντας κλικ στο εικονίδιο διαγραφής μαζί με το αρχείο προορισμού και πατήστε Ναι όταν εμφανιστεί το παράθυρο ή απλά επιλέξτε ανεπιθύμητες εφαρμογές χύμα Εφαρμογές κάνοντας κλικ στο κουμπί Κατάργηση εγκατάστασης για εξοικονόμηση χρόνου.
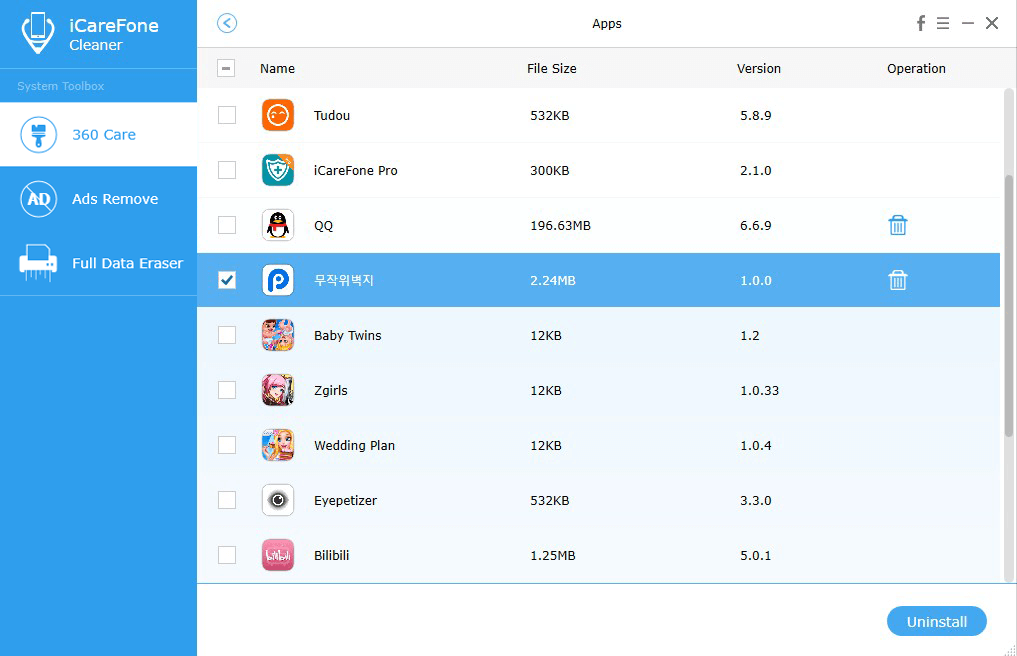
Μέρος 5: Πλήρης γόμα δεδομένων
Αυτό το εργαλείο επεξεργασίας δεδομένων μπορεί να σκουπίσει όλα τα περιεχόμενα όπωςφωτογραφίες, μουσική, βίντεο, επαφές, μηνύματα κειμένου, Ιστορικό κλήσεων και περισσότερα δεδομένα από το iPhone / iPad / iPod και αποτρέψτε την ανάκτηση των ευαίσθητων δεδομένων στο παλιό σας τηλέφωνο.
Βήμα 1: Μόλις ολοκληρωθεί η σάρωση, κάντε κλικ στο "Πλήρης Γόμα δεδομένων" στο αριστερό πλαίσιο.
Βήμα 2: Στη συνέχεια, πατήστε το κουμπί "Διαγραφή" για να ξεκινήσετε τη διαγραφή του iPhone σας μόνιμα.
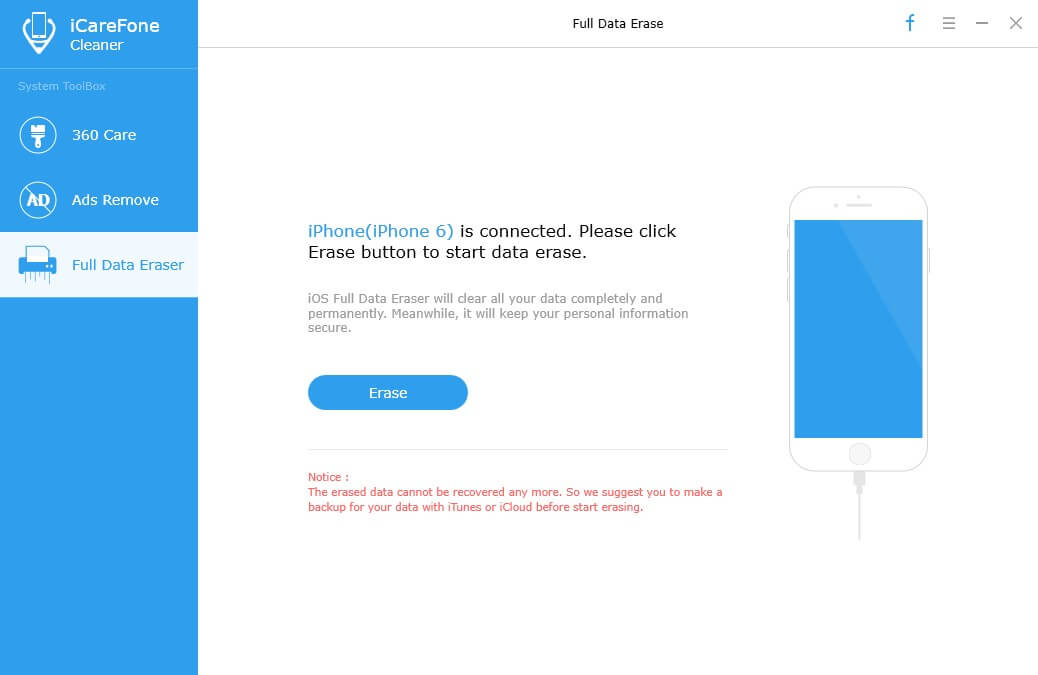
Δεδομένου ότι τα διαγραμμένα δεδομένα δεν μπορούν πλέον να ανακτηθούν, θα πρέπει να εισαγάγετε τη "διαγραφή" για να επιβεβαιώσετε τη λειτουργία σας πριν τη διαγραφή.
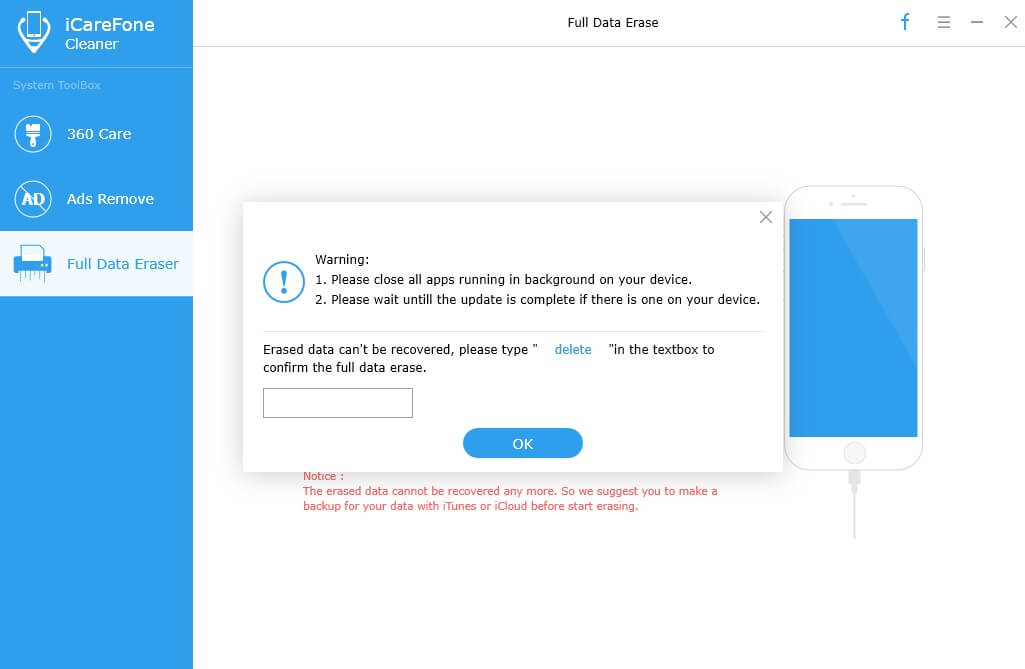
Βήμα 3: Περιμένετε μερικά δευτερόλεπτα μέχρι το τέλος της διαδικασίας και σημειώστε ότι αποσυνδέστε τη συσκευή σας κατά τη διάρκεια ολόκληρης της διαδικασίας.