Τρόπος επίλυσης του προβλήματος αυτόματης αναβάθμισης των Windows 10
Σε προηγούμενες εκδόσεις των Windows, όπως τα Windows 8.1/8 / 7XP / Vista, οι χρήστες έχουν τη δυνατότητα να επιλέξουν εάν τα Windows θα πρέπει να κάνουν αυτόματη λήψη και εγκατάσταση των ενημερώσεων ή να ενημερώσουν πρώτα για τις διαθέσιμες ενημερώσεις. Ωστόσο, στο τελευταίο λειτουργικό σύστημα Windows 10, η Microsoft έχει καταργήσει τη δυνατότητα απενεργοποίησης ή αλλαγής συμπεριφοράς λήψης του Windows Update.
Στα Windows 10, όλες οι ενημερώσεις είναι αυτόματακατεβάσετε και εγκαταστήσετε χωρίς να ενημερώσετε τον χρήστη. Μερικές φορές μερικές ενημερώσεις των Windows ενδέχεται να προκαλέσουν προβλήματα στο σύστημα. Μερικές φορές ενδέχεται να εγκατασταθεί ένα ελαττωματικό πρόγραμμα οδήγησης συσκευής μέσω του Windows Update, το οποίο μπορεί να προκαλέσει την εκκίνηση του υπολογιστή σας. Επομένως, πολλοί χρήστες των Windows θέλουν να απενεργοποιήσουν την αυτόματη αναβάθμιση των Windows 10.
Αν είστε επίσης εκείνος που χρησιμοποιεί Windows 10 και θέλετε να αλλάξετε τη συμπεριφορά λήψης των ενημερώσεων των Windows ή θέλετε να απενεργοποιήσετε ή να αποκλείσετε μόνιμα την ενημέρωση των Windows, υπάρχουν 5 τρόποι πώς να διορθώσετε προβλήματα εγκατάστασης των αυτόματων ενημερώσεων των Windows 10 σύμφωνα με τις απαιτήσεις σας. Όλες αυτές οι μέθοδοι θα λειτουργήσουν σε όλες τις εκδόσεις των Windows 10 όπως τα Windows 10 Home, Pro, κλπ.
- Μέθοδος 1: Προσαρμογή του Windows Update χρησιμοποιώντας τις επιλογές πρόσθετων επιλογών
- Μέθοδος 2: Απόκρυψη ενημερώσεων χρησιμοποιώντας το επίσημο εργαλείο αντιμετώπισης προβλημάτων από τη Microsoft
- Μέθοδος 3: Ορίστε τη σύνδεση στο Internet ως μετρημένη σύνδεση
- Μέθοδος 4: Απενεργοποίηση του Windows Update Χρησιμοποιώντας τον Επεξεργαστή Μητρώου (regedit.exe)
- Μέθοδος 5: Απενεργοποιήστε την Υπηρεσία Windows Update
Μέθοδος 1: Προσαρμογή του Windows Update χρησιμοποιώντας τις επιλογές πρόσθετων επιλογών
Αυτή είναι η πιο βασική μέθοδος προσαρμογήςΡυθμίσεις του Windows Update στα Windows 10 και αποτρέψτε την αυτόματη λήψη των ενημερώσεων από τα Windows 10 και την αποτροπή της αυτόματης επανεκκίνησης του υπολογιστή.
1. Ανοίξτε την εφαρμογή "Ρυθμίσεις" από το μενού "Έναρξη" και μεταβείτε στην "Ενημέρωση και ασφάλεια -> Windows Update".
2. Κάντε κλικ στο σύνδεσμο "Σύνθετες επιλογές".

3. Επιλέξτε πρώτα την επιλογή "Ειδοποίηση για την προγραμματισμένη επανεκκίνηση" από το αναπτυσσόμενο πλαίσιο. Θα σταματήσει τα Windows να επανεκκινήσουν αυτόματα τον υπολογιστή σας μετά τη λήψη και την εγκατάσταση ενημερώσεων.
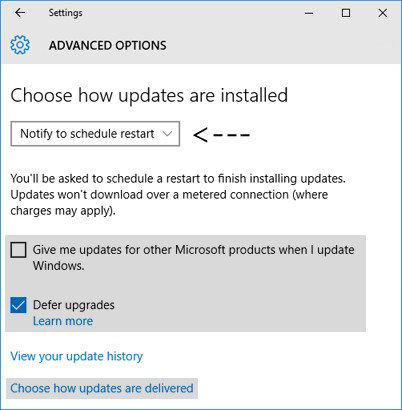
4. Τώρα καταργήστε την επιλογή "Δώστε μου ενημερώσεις για άλλα προϊόντα της Microsoft κατά την ενημέρωση των Windows" επιλογή. Θα μπλοκάρει την αυτόματη λήψη ορισμένων ενημερώσεων που σχετίζονται με διάφορα προϊόντα της Microsoft.
5. Τώρα ενεργοποιήστε την επιλογή "Αναβολή αναβαθμίσεων". Όταν αυτή η επιλογή είναι ενεργοποιημένη, οι νέες ενημερώσεις των Windows δεν θα ληφθούν και θα εγκατασταθούν για αρκετές ημέρες ή μήνες. Ωστόσο, οι ενημερώσεις ασφαλείας θα ληφθούν αμέσως. Με την ενεργοποίηση αυτής της επιλογής, θα διασφαλιστεί ότι όλες οι ενημερώσεις των Windows θα λάβουν αρκετούς ελέγχους προτού εγκατασταθούν στον υπολογιστή σας.
6. Τώρα κάντε κλικ στο σύνδεσμο "Επιλέξτε τον τρόπο παράδοσης των ενημερώσεων" και ορίστε το ρυθμιστικό στην επιλογή "Απενεργοποίηση" που αναφέρεται στο "Ενημερώσεις από περισσότερα από ένα μέρη". Θα σας βοηθήσει να αποθηκεύσετε το εύρος ζώνης σύνδεσης στο Internet, καθώς αυτή η λειτουργία λειτουργεί αρκετά παρόμοια με P2P ή torrents.

Μέθοδος 2: Απόκρυψη ενημερώσεων χρησιμοποιώντας το επίσημο εργαλείο αντιμετώπισης προβλημάτων από τη Microsoft
Η Microsoft έχει επίσης δημοσιεύσει ένα επίσημο εργαλείο αντιμετώπισης προβλημάτων του Windows Update για τα Windows 10, το οποίο προσπαθεί να επαναφέρει την επιλογή "καλή εμφάνιση ή απόκρυψη των ενημερώσεων των Windows" στα Windows 10.
- Πρώτα, κάντε λήψη του Εργαλείου αντιμετώπισης προβλημάτων των ενημερώσεων των Windows 10 από τη Microsoft.
- Εκτελέστε το εργαλείο και θα σας δώσει μια επιλογή να εμφανίσετε ή να αποκρύψετε τις ενημερώσεις των Windows.
- Κάντε κλικ στην επιλογή "Απόκρυψη ενημερώσεων" και θα μπορείτε να αποκρύψετε την επιθυμητή ενημέρωση που εμφανίζεται στη λίστα.

Το εργαλείο μπορεί να είναι χρήσιμο εάν θέλετε να απενεργοποιήσετε τις ανεπιθύμητες ενημερώσεις προγραμμάτων οδήγησης ή τις περιττές λειτουργίες ή προγράμματα των Windows.
Μέθοδος 3: Ορίστε τη σύνδεση στο Internet ως μετρημένη σύνδεση
Υπάρχει ένας άλλος τρόπος αντιμετώπισης των Windowsαπό την αυτόματη λήψη και εγκατάσταση ενημερωμένων εκδόσεων. Απλά πρέπει να ορίσετε τη σύνδεση στο Internet ως Metered Connection και τα Windows δεν θα κατεβάσουν νέες ενημερώσεις σε μια μετρημένη σύνδεση. Για να ορίσετε τη σύνδεσή σας στο Internet ως Metered, ακολουθήστε αυτά τα απλά βήματα:
1. Ανοίξτε την εφαρμογή Ρυθμίσεις από το μενού Έναρξη και μεταβείτε στο "Δίκτυο & Διαδίκτυο".
2. Τώρα επιλέξτε τον τύπο σύνδεσης Internet και κάντε κλικ στη σύνδεση Σύνθετες επιλογές.

3. Τώρα ρυθμίστε το ρυθμιστικό στο On (Ενεργό) που βρίσκεται κάτω από το "Metered Connection".
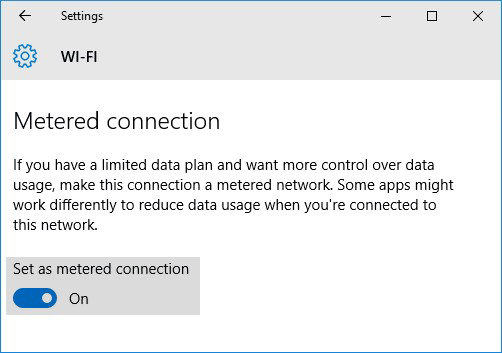
Τώρα, τα Windows δεν θα κατεβάσουν ή θα εγκαταστήσουν αυτόματα νέες ενημερώσεις στον υπολογιστή σας, εφόσον διατηρείτε τη σύνδεσή σας στο Διαδίκτυο ως Metered.
Μέθοδος 4: Απενεργοποίηση του Windows Update Χρησιμοποιώντας τον Επεξεργαστή Μητρώου (regedit.exe)
Εάν θέλετε να απενεργοποιήσετε ή να αποκλείσετε πλήρως το Windows Update, μπορείτε να χρησιμοποιήσετε την ακόλουθη τροποποίηση του Registry:
- 1. Πληκτρολογήστε regedit στο RUN ή στο Start search box και πατήστε Enter. Θα ανοίξει τον Επεξεργαστή Μητρώου.
- 2. Τώρα πηγαίνετε στο ακόλουθο κλειδί:
HKEY_LOCAL_MACHINESOFTWAREPoliciesMicrosoftWindows - 3. Δημιουργήστε ένα νέο κλειδί κάτω από το κλειδί των Windows και ορίστε το όνομα του ως WindowsUpdate
- 4. Δημιουργήστε ένα νέο κλειδί κάτω από το κλειδί WindowsUpdate και ορίστε το όνομα του ως AU. Έτσι, το τελικό βασικό μονοπάτι θα ήταν:
HKEY_LOCAL_MACHINESOFTWAREPoliciesMicrosoftWindowsWindowsUpdateAU - 5. Τώρα επιλέξτε το κλειδί AU και στο δεξιό παράθυρο δημιουργήστε ένα νέο DWORD NoAutoUpdate και ορίστε την τιμή του σε 1

6. Κλείστε τον Επεξεργαστή Μητρώου (Registry Editor), ανοίξτε το Windows Update και κάντε κλικ στο κουμπί "Check for updates" για να εξαναγκάσετε να εφαρμόσετε αλλαγές όπως αναφέρεται στην προηγούμενη μέθοδο.
Τώρα αν ελέγξετε τις ρυθμίσεις του Windows Update, θα οριστεί σε "Ποτέ μην ελέγχετε για ενημερώσεις (δεν συνιστάται)".

Αν αποφασίσετε να ενεργοποιήσετε ξανά το Windows Update στο μέλλον, απλά διαγράψτε το NoAutoUpdate DWORD από το μητρώο.
Μέθοδος 5: Απενεργοποιήστε την Υπηρεσία Windows Update
Επιτέλους μπορείτε να απενεργοποιήσετε πλήρως την υπηρεσία "Windows Update" στα Windows 10, η οποία θα εμποδίσει 100% τα Windows 10 από τη λήψη και την εγκατάσταση ενημερώσεων στον υπολογιστή σας.
- 1. Πατήστε τα πλήκτρα Win + R μαζί για να ξεκινήσετε το παράθυρο διαλόγου RUN. Πληκτρολογήστε services.msc στο πλαίσιο κειμένου και πατήστε Enter. Θα ανοίξει τον Διαχειριστή Υπηρεσιών.
- 2. Μετακινηθείτε προς τα κάτω και θα δείτε μια υπηρεσία "Windows Update" στη λίστα.

3. Κάντε διπλό κλικ στην υπηρεσία και αλλάξτε τον τύπο εκκίνησης σε Disabled.
Τώρα προσπαθήστε να ελέγξετε για νέες ενημερώσεις στο Windows Update και θα δείτε το μήνυμα λάθους 0x80070422: υπήρξαν κάποια προβλήματα κατά την εγκατάσταση ενημερώσεων.
Αυτό είναι. Μπορείτε να χρησιμοποιήσετε οποιαδήποτε από τις παραπάνω μεθόδους για να αλλάξετε τη συμπεριφορά λήψης του Windows Update ή να αποκλείσετε το Windows Update στα Windows 10. Παρόλο που δεν συνιστούμε την απενεργοποίηση ή το κλείδωμα του Windows Update καθώς απαιτούνται οι ενημερώσεις για να διατηρήσετε τα Windows λειτουργικά και ασφαλή.
Για άλλα https://www.tenorshare.com/products/windows-boot-genius.html, μπορείτε ελεύθερα να ζητήσετε βοήθεια εδώ.


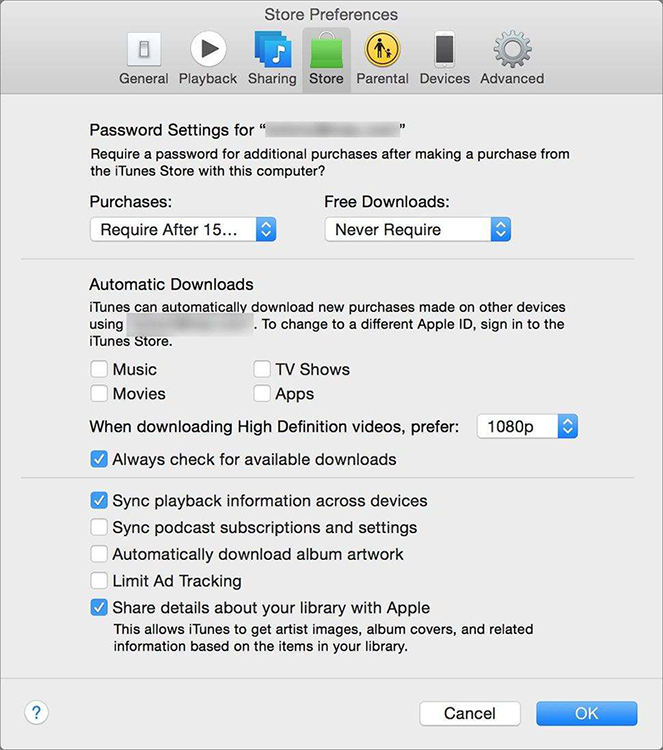
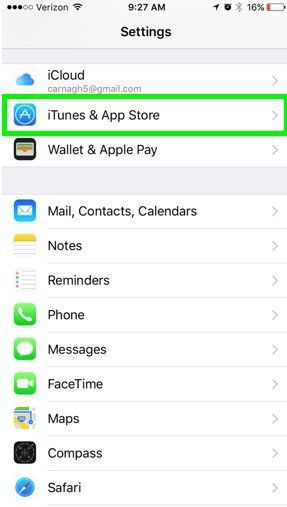


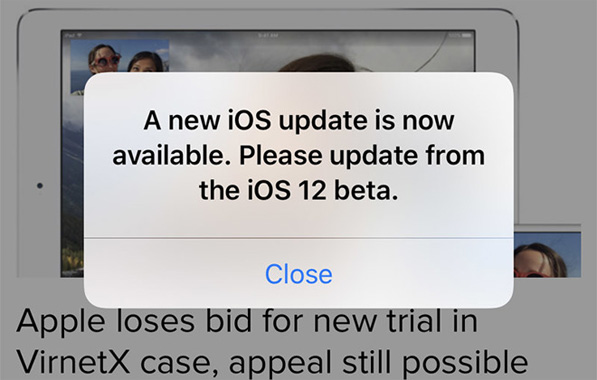

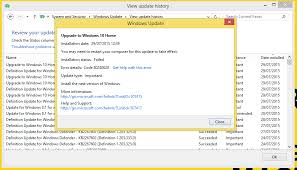
![[Επίλυση] Ανάκτηση χαμένων εικόνων / βίντεο / εγγράφων / ηχητικών προγραμμάτων από την Dell στα Windows 10](/images/data-recovery/solved-recover-lost-picturesvideosdocumentsaudios-from-dell-on-windows-10.jpg)