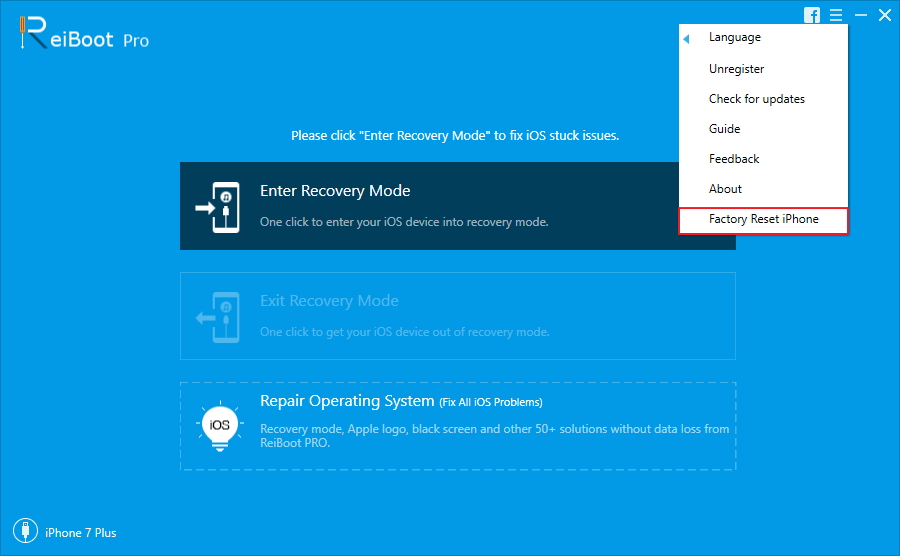iPhone / iPad οδηγημένη πρόσβαση δεν λειτουργεί - Πώς να διορθώσετε
Πολλοί χρήστες έχουν αναφέρει ότι η καθοδηγούμενη πρόσβαση τουςέχει σπάσει στο iOS 12. Ανεξάρτητα από το πόσο χρήσιμη είναι η Guided Access, μπορεί επίσης να υποφέρει από προβλήματα εργασίας. Δεν χρειάζεται να πανικοβληθείτε εάν βρείτε το iPhone Guided Access δεν λειτουργεί σωστά.Αυτό μπορεί να συμβεί σε κάθε χρήστη.Έτσι, εάν είστε ένας από τους άτυχους αυτούς, τότε περάστε από αυτό το άρθρο.
Έτσι, σε αυτό το άρθρο, θα εξετάσουμε τομέθοδοι για να διορθώσετε την Οδηγός χωρίς πρόσβαση στο iOS 12.2 / 12.1 / 12 στο iPhone / iPad. Ας ελπίσουμε ότι μία από τις αναφερόμενες μεθόδους θα επιλύσει το πρόβλημα στο iPad / iPhone σας.
Οι μέθοδοι για την επιδιόρθωση της καθοδηγούμενης πρόσβασης δεν λειτουργούν
Υπάρχουν διάφορες μέθοδοι για να διορθώσετε το σφάλμα με καθοδηγούμενη πρόσβαση στο iOS 12 και οι καλύτερες μέθοδοι δίνονται παρακάτω.
- Μέθοδος 1. Επανεκκίνηση / Δύναμη Επανεκκίνηση της συσκευής iOS
- Μέθοδος 2. Απενεργοποιήστε την καθοδηγούμενη πρόσβαση
- Μέθοδος 3. Επισκευή του συστήματος iOS για τη διόρθωση της καθοδηγούμενης πρόσβασης που δεν λειτουργεί χωρίς απώλεια δεδομένων
- Μέθοδος 4. Επαναφορά του iPhone
- Μέθοδος 5. Επαναφορά του iPhone
Μέθοδος 1. Επανεκκίνηση / Δύναμη Επανεκκίνηση της συσκευής iOS
Αν προσπαθείτε να επιλύσετε το σπασμένο πρόβλημα της Κατευθυντήριας Πρόσβασης, τότε η πρώτη μέθοδος που μπορείτε να δοκιμάσετε είναι μια απλή επανεκκίνηση ή Επανεκκίνηση Δύναμης.
Για να επανεκκινήσετε ένα iPhone / iPad, πατήστε παρατεταμένα το κουμπί λειτουργίας και περιμένετε έως ότου εμφανιστεί το ρυθμιστικό. Στη συνέχεια σύρετε το ρυθμιστικό προς τα δεξιά και απενεργοποιήστε το iPad.
Εάν η απλή επανεκκίνηση δεν διορθώσει το πρόβλημα, μπορείτε να επαναφέρετε σκληρά τη συσκευή iOS για να δοκιμάσετε. Τα βήματα είναι διαφορετικά για διαφορετικά μοντέλα iPhone.
- Σε ένα iPhone 8 ή νεότερο: Πατήστε και αφήστε γρήγορα το κουμπί αύξησης της έντασης ήχου και της έντασης ήχου. Στη συνέχεια, πατήστε και κρατήστε πατημένο το κουμπί Side μέχρι να δείτε το λογότυπο της Apple.
- Σε ένα iPhone 7 ή στο iPhone 7 Plus: Πατήστε και κρατήστε πατημένα τα κουμπιά Side και Volume Down για τουλάχιστον 10 δευτερόλεπτα, μέχρι να δείτε το λογότυπο της Apple.
- Σε ένα iPhone 6s και νωρίτερα, iPad ή iPod touch: Πατήστε και κρατήστε πατημένο το πλήκτρο Home και Power / Sleep για τουλάχιστον 10 δευτερόλεπτα, μέχρι να δείτε το λογότυπο της Apple.
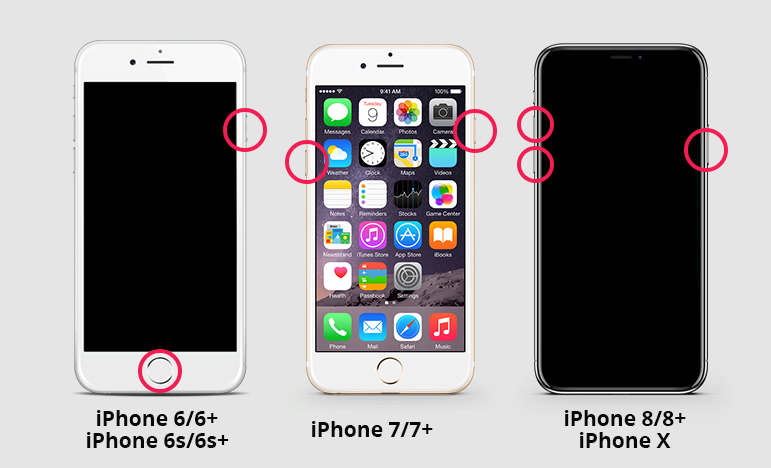
Μέθοδος 2. Απενεργοποιήστε την καθοδηγούμενη πρόσβαση
Αν νομίζετε ότι η καθοδηγούμενη πρόσβαση είναι κατεστραμμένη στο iOS12, τότε μπορείτε επίσης να δοκιμάσετε να απενεργοποιήσετε τη συνεδρία. Η διαδικασία απενεργοποίησης της καθοδηγούμενης πρόσβασης είναι πολύ εύκολη. Για να απενεργοποιήσετε την καθοδηγούμενη πρόσβαση στο iPad σας, ακολουθήστε τα παρακάτω βήματα:
Βήμα 1. Τρίκλινο κλικ στο κουμπί Αρχική σελίδα και θα σας ζητηθεί να εισαγάγετε τον κωδικό πρόσβασής σας με οδηγό.
Βήμα 2. Αφού εισαγάγετε τον κωδικό πρόσβασης, κάντε κλικ στο κουμπί Τέλος.
Αν έχετε εισαγάγει ένα αναγνωριστικό προσώπου ή ένα αναγνωριστικό αφής ως κωδικό πρόσβασης για καθοδηγούμενη πρόσβαση, κάντε διπλό κλικ στο κουμπί Αρχική σελίδα και απενεργοποιήστε την περίοδο καθοδηγούμενης πρόσβασης.
Μέθοδος 3. Επισκευή του συστήματος iOS για τη διόρθωση της καθοδηγούμενης πρόσβασης που δεν λειτουργεί χωρίς απώλεια δεδομένων
Η καλύτερη λύση που μπορείτε να δοκιμάσετε είναι το iOS SystemΛογισμικό επιδιόρθωσης Tenorshare ReiBoot. Με τη βοήθεια αυτού του εργαλείου, οι χρήστες θα μπορούν να διορθώνουν όλα τα είδη των θεμάτων iOS χωρίς απώλεια δεδομένων. Επομένως, αξίζει να χρησιμοποιήσετε για να διορθώσετε προβλήματα με την καθοδηγούμενη πρόσβαση ή άλλα προβλήματα iPhone, όπως ο βρόχος λειτουργίας αποκατάστασης, το λογότυπο της Apple κολλημένο, το iPhone δεν θα ενεργοποιηθεί κ.λπ.
Ακολουθήστε τα παρακάτω βήματα για να διορθώσετε το σύστημα καθοδηγημένης πρόσβασης της συσκευής σας:
Βήμα 1. Ξεκινήστε κάνοντας λήψη του λογισμικού στον υπολογιστή σας και εγκαθιστώντας τον σωστά. Εκτελέστε το λογισμικό και συνδέστε το iPhone / iPad μαζί του. Στη συνέχεια, από την κύρια διεπαφή, κάντε κλικ στην επιλογή Επιδιόρθωση λειτουργικού συστήματος και προχωρήστε στο επόμενο βήμα.

Βήμα 2. Όταν ξεκινάτε τη διαδικασία, θα χρειαστείτε πρώτα ένα αρχείο υλικολογισμικού. Το λογισμικό θα ανιχνεύσει την έκδοση iOS της συσκευής και θα σας παρέχει ένα κατάλληλο πακέτο υλικολογισμικού. Αγγίξτε την επιλογή Λήψη και περιμένετε μέχρι να γίνει λήψη του πακέτου.
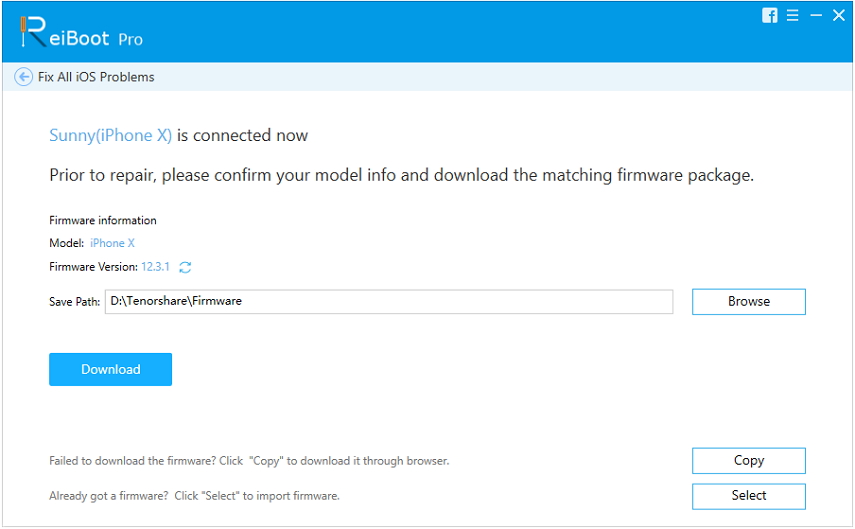
Βήμα 3. Τώρα είστε έτοιμοι να ξεκινήσετε τη διαδικασία επισκευής του iPad σας. Κάντε κλικ στην επιλογή Επισκευή τώρα και η διαδικασία θα ξεκινήσει. Θα χρειαστεί λίγος χρόνος για να ολοκληρωθεί η εργασία και όταν το κάνει, το iPad θα επανεκκινήσει.
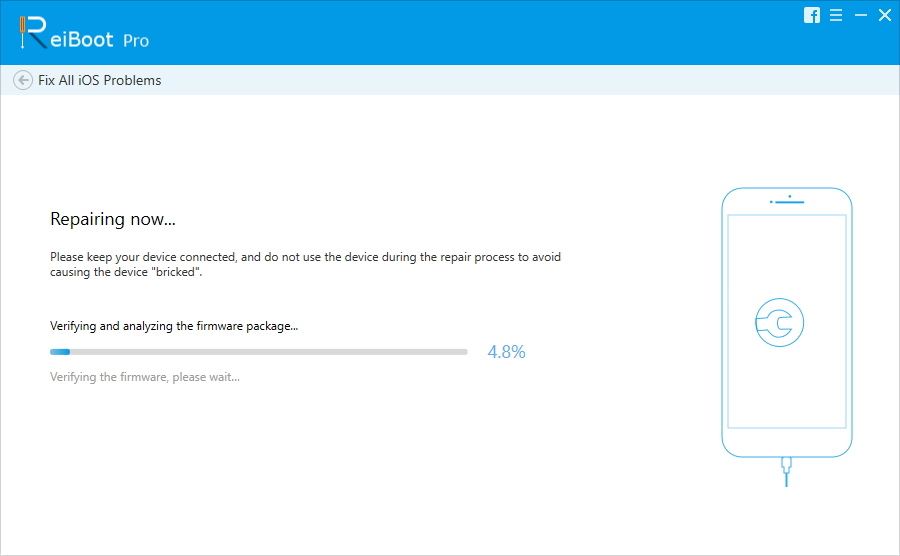
Όταν η συσκευή είναι ενεργοποιημένη, έχετε πρόσβαση σε αυτήν και εξακολουθείτε να έχετε όλα τα δεδομένα στη συσκευή. Μπορείτε να χρησιμοποιήσετε αυτό το εργαλείο για να επιδιορθώσετε πάνω από 50 είδη ζητημάτων στη συσκευή.
Μέθοδος 4. Επαναφορά του iPhone
Μια άλλη μέθοδος που μπορεί να δοκιμαστεί είναι η επαναφοράiPhone. Μεταβείτε στην εφαρμογή Ρυθμίσεις> Γενικά> Επαναφορά. Επαναφορά όλων των ρυθμίσεων θα επαναφέρει όλες τις ρυθμίσεις και δεν θα σβήσει τα δεδομένα. Εάν δεν έχετε αποθηκεύσει πολλά δεδομένα στη συσκευή σας, μπορείτε να επιλέξετε Διαγραφή όλων των περιεχομένων και ρυθμίσεων που θα οδηγήσουν σε απώλεια δεδομένων.
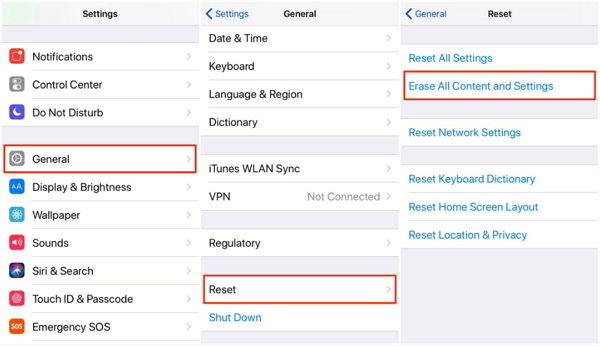
Μέθοδος 5. Επαναφορά iPhone (απώλεια δεδομένων)
Μπορείτε να επιλέξετε αυτή τη μέθοδο για να διορθώσετε προβλήματα με την καθοδηγούμενη πρόσβαση. Για να πραγματοποιήσετε επαναφορά με το iTunes, ακολουθήστε τα παρακάτω βήματα:
Βήμα 1. Εκκινήστε το iTunes στον υπολογιστή σας και συνδέστε τη συσκευή σας μαζί του. Η συσκευή θα εντοπιστεί από το iTunes και το μέγεθος του εικονιδίου της συσκευής θα επισημανθεί. Αγγίξτε την επιλογή και μεταβείτε στην καρτέλα Σύνοψη.
Βήμα 2. Στην καρτέλα Σύνοψη, κάντε κλικ στην επιλογή Δημιουργία αντιγράφων ασφαλείας τώρα για να δημιουργήσετε ένα αντίγραφο ασφαλείας των δεδομένων σας. Στη συνέχεια, πατήστε στην επιλογή Επαναφορά και το iTunes θα διαγράψει όλο το περιεχόμενό σας και τις ρυθμίσεις σας από τη συσκευή.

Θα επιστρέψετε στην οθόνη ρύθμισης μετά την αποκατάσταση της συσκευής. Για να επαναφέρετε το αντίγραφο ασφαλείας, μεταβείτε στην οθόνη Εφαρμογές και Δεδομένα και επιλέξτε το αρχείο αντιγράφων ασφαλείας από το iTunes.
Μέρος 3: Τι είναι η καθοδηγούμενη πρόσβαση και πώς να την χρησιμοποιήσετε
Η καθοδηγούμενη πρόσβαση είναι μια λειτουργία στη συσκευή iOS,το οποίο είναι χρήσιμο όταν οι ιδιοκτήτες συσκευών πρέπει να δώσουν τη συσκευή τους σε κάποιον που θα το χρησιμοποιήσει. Η καθοδηγούμενη πρόσβαση θα εμποδίσει τους άγνωστους χρήστες να μετακινηθούν σε άλλη οθόνη και να έχουν ελεύθερη πρόσβαση στη συσκευή, διατηρώντας έτσι τις πληροφορίες και τα δεδομένα που είναι αποθηκευμένα στη συσκευή ασφαλή από παραβίαση και κλοπή. Αυτός είναι ο λόγος για τον οποίο, όταν μερικοί χρήστες διαπιστώσουν ότι η καθοδηγούμενη πρόσβαση της συσκευής τους είναι σπασμένη, φρενάρουν και δοκιμάζουν κάθε δυνατή μέθοδο για να την διορθώσουν.
Είναι πολύ εύκολο στη χρήση και τη λειτουργία όταν πάρετε ένακρεμάστε το χαρακτηριστικό. Θα χρειαστούν μερικές προσπάθειες να μάθετε να χρησιμοποιείτε τέλεια τη λειτουργία. Μπορείτε να ενεργοποιήσετε τη λειτουργία από τις ρυθμίσεις προσβασιμότητας του γενικού μενού στην εφαρμογή "Ρυθμίσεις". Θα χρειαστεί επίσης να ορίσετε έναν κωδικό πρόσβασης για την καθοδηγούμενη πρόσβαση. Αφού ενεργοποιήσετε επιτυχώς τη λειτουργία, ακολουθήστε τα παρακάτω βήματα για να την ενεργοποιήσετε:
Βήμα 1. Ξεκινήστε την εφαρμογή που θέλετε να χρησιμοποιήσετε και κάντε τριπλό κλικ στο κουμπί Αρχική σελίδα.
Βήμα 2. Στη συνέχεια, χρησιμοποιήστε τα δάχτυλά σας για να περιστρέψετε τις περιοχές όπου θέλετε να απενεργοποιήσετε την αφή. Εάν εσείς παρερμηνεύσατε εσφαλμένα οποιοδήποτε μέρος, τότε μπορείτε να το περάσετε κάνοντας κλικ στο κουμπί X. Τέλος, πατήστε στο κουμπί Έναρξη και η καθοδηγούμενη περίοδος θα ενεργοποιηθεί.

Τώρα όταν κάποιος άλλος χρήστης θέλει να έχει πρόσβαση στη συσκευή σας ενώ η περίοδος καθοδηγούμενης πρόσβασης είναι ενεργή, θα σας ζητηθεί να εισαγάγετε τον κωδικό πρόσβασης της συσκευής σας.
Έτσι, τώρα γνωρίζουμε τις πιθανές μεθόδους για να διορθώσουμε τοΗ καθοδηγούμενη πρόσβαση δεν λειτουργεί iPhone / iPad στο iOS 12.2 ή iOS 12.1 / 12/11. Η προσπάθεια οποιασδήποτε από τις παραπάνω μεθόδους θα διορθώσει το πρόβλημα. Tenorshare ReiBoot είναι ο συνιστώμενος τρόπος για να διορθώσετε τα προβλήματα του iOS με υψηλό ποσοστό επιτυχίας και καμία απώλεια δεδομένων.






![[Επίλυση] Πώς να διορθώσετε την κάμερα FaceTime που δεν λειτουργεί στο iPhone](/images/fix-iphone/solved-how-to-fix-facetime-camera-not-working-on-iphone.jpg)