Top 10 τρόποι για να διορθώσετε τη συσκευή USB που δεν αναγνωρίζεται
"Η συσκευή USB δεν αναγνωρίζεται (Κωδικός 43). Αγόρασα αυτόν τον φορητό υπολογιστή, έναν Lenovo Z50-70, τον Ιανουάριο και ανακάλυψα πριν από μερικούς μήνες ότι μια θύρα USB δεν λειτουργεί και κάθε φορά που συνδέω κάτι μου δίνει αυτό το λάθος. Στο Device Manager αν ανοίξω τις ιδιότητες για την "Άγνωστη συσκευή USB" κάτω από την κατάσταση της συσκευής, λέει ότι "τα Windows έχουν σταματήσει αυτή τη συσκευή γιατί έχει αναφέρει προβλήματα." (Κωδικός 43).
Ένα από τα λάθη που πιθανότατα αντιμετωπίζετε στον υπολογιστή σας των Windows είναι το η μονάδα δίσκου flash δεν αναγνωρίζει ζήτημα στο σύστημά σας. Πρόκειται για ένα κοινό ζήτημα μεταξύ των χρηστών των Windows και συμβαίνει όταν ο υπολογιστής σας δεν είναι σε θέση να αναγνωρίσει τη συσκευή USB που συνδέσατε σε μια από τις θύρες. Εάν αυτό έχει συμβεί σε εσάς, θα ξέρετε ότι σας αποτρέπει από την πρόσβαση στη συσκευή USB στον υπολογιστή σας.
Λοιπόν, πώς μπορείτε να διορθώσετε το πρόβλημα καικάνοντας το σύστημά σας να αναγνωρίσει τη συσκευή σας; Λοιπόν, υπάρχουν αρκετοί διαθέσιμοι τρόποι που θα σας βοηθήσουν να διορθώσετε το πρόβλημα και να σας επιτρέψουν να αποκτήσετε πρόσβαση στη συσκευή USB στον υπολογιστή σας. Ο παρακάτω οδηγός είναι για το πώς μπορείτε να διορθώσετε τη συσκευή USB που δεν αναγνωρίζεται πρόβλημα στο σύστημά σας των Windows χρησιμοποιώντας διάφορους τρόπους.
Ας εξετάσουμε όλες τις πιθανές διορθώσεις για το πρόβλημα:
- Μέρος 1. Πώς να διορθώσετε τη συσκευή USB που δεν αναγνωρίζεται;
- Μέρος 2. Πώς να ανακτήσετε δεδομένα από USB Drive δεν αναγνωρίζει;
Μέρος 1. Πώς να διορθώσετε τη συσκευή USB που δεν αναγνωρίζεται;
1. Κάντε επανεκκίνηση του υπολογιστή και συνδέστε πάλι το USB
Ένα από τα πιο εύκολο fix μπορείτε να εφαρμόσετε σε οποιοδήποτε ζήτημαστον υπολογιστή σας των Windows πρόκειται να επανεκκινήσετε τον υπολογιστή σας και να επανεγκαταστήσετε τη συσκευή. Το ίδιο ισχύει και για τη συσκευή USB. Σε αυτήν τη μέθοδο, αυτό που πρέπει να κάνετε είναι να επανεκκινήσετε τον υπολογιστή σας χρησιμοποιώντας την τυπική μέθοδο επανεκκίνησης. Στη συνέχεια, αποσυνδέστε τη συσκευή USB από τον υπολογιστή σας και συνδέστε την ξανά.
Επανεκκινήστε τον υπολογιστή σας και θα πρέπει να διαπιστώσετε ότι το σύστημά σας έχει αναγνωρίσει με επιτυχία τη συσκευή σας.
2. Δοκιμάστε μια άλλη θύρα USB
Αυτή είναι μια από τις αιτίες του προβλήματος που συχνάπαραμεληθεί. Θα μπορούσε να είναι ότι το λιμάνι που προσπαθείτε να χρησιμοποιήσετε στο σύστημά σας δεν λειτουργεί και έχει προβλήματα σε αυτό. Εάν συμβαίνει αυτό, το σύστημά σας δεν θα μπορεί να ανιχνεύσει τη συσκευή σας και θα συνεχίσει να ρίχνει το σφάλμα USB που δεν αναγνωρίζεται στην οθόνη σας.

Επομένως, συνιστάται να προσπαθήσετε να χρησιμοποιήσετε άλλες θύρες USB που είναι διαθέσιμες στον υπολογιστή σας. Εάν η θύρα ήταν το ζήτημα, αλλάζοντας το θα λύσει το ζήτημα για σας.
3. Αφαιρέστε τροφοδοτικό υπολογιστή
Ενώ αυτή η μέθοδος δεν καθορίζει άμεσα το, σας συνιστούμε να αφαιρέσετε το τροφοδοτικό από τον υπολογιστή σας και στη συνέχεια να το επαναφέρετε μετά από μερικά λεπτά. Θα δώσει αρκετό χρόνο στον υπολογιστή σας να κλείσει τα πάντα εντελώς και στη συνέχεια να επανεκκινήσει τα πάντα από το μηδέν.
4. Αλλάξτε τη Ρύθμιση διαχείρισης ενέργειας για τον κεντρικό διανομέα USB
Οι ρυθμίσεις διαχείρισης ενέργειας στον υπολογιστή σας ενδέχεται να παρεμβαίνουν στις συσκευές USB και κάνοντας τις παρακάτω αλλαγές στις ρυθμίσεις σας πιθανόν να διορθώσουν το πρόβλημα για εσάς.

Εκτόξευση Αρχικο ΜΕΝΟΥ στον υπολογιστή σας και κατευθυνθείτε προς Πίνακας ελέγχου> Υλικό και ήχος> Διαχείριση συσκευών> Universal Serial Bus.. Εντοπίστε και κάντε διπλό κλικ στην καταχώρηση που λέει το USB Root Hub για να ανοίξετε τις ιδιότητες. Προχωρήστε στην καρτέλα που λέει Διαχείριση ενέργειαςκαι απενεργοποιήστε το Αφήστε τον υπολογιστή να απενεργοποιήσει αυτήν τη συσκευή για εξοικονόμηση ενέργειας επιλογή. Κάντε κλικ στο Εντάξει για να αποθηκεύσετε αλλαγές.
5. Σάρωση για αλλαγές υλικού στη Διαχείριση συσκευών
Θα μπορούσαν να γίνουν κάποιες αλλαγές στο δικό σουτο υλικό του υπολογιστή και η εκτέλεση σάρωσης αλλαγής υλικού θα σας βοηθήσει να πραγματοποιήσετε αλλαγές ταυτότητας και να τις εφαρμόσετε σωστά στον υπολογιστή σας. Το παρακάτω είναι το πώς το κάνετε.

Τύπος Windows + R και πληκτρολογήστε devmgmt.msc και χτύπησε Εισαγω. Όταν ξεκινήσει η Διαχείριση συσκευών, κάντε κλικ στο εικονίδιο που βρίσκεται στην κορυφή που λέει Σάρωση για αλλαγές υλικού.
Τα παραπάνω θα πρέπει πιθανώς να επιλύσουν τη συσκευή USB που δεν αναγνωρίζεται από τα Windows 10.
6. Ενημερώστε το πρόγραμμα οδήγησης θύρας USB
Εάν είναι διαθέσιμη μια ενημέρωση για τα προγράμματα οδήγησης του υπολογιστή σαςUSB θύρες, συνιστάται ιδιαίτερα να εγκαταστήσετε όλες τις διαθέσιμες ενημερώσεις για να διορθώσετε τυχόν υπάρχοντα προβλήματα USB στον υπολογιστή σας. Το παρακάτω είναι πώς μπορείτε να το κάνετε.

Εκκινήστε τη Διαχείριση Συσκευών εισάγοντας devmgmt.msc στο Τρέξιμο κουτί διαλόγου. Ψάξτε για οποιαδήποτε εισαγωγή USB που λέει Αγνωστη συσκευή, κάντε δεξί κλικ στην καταχώρηση, επιλέξτε Ιδιότητες, Άνοιξε Οδηγός, και κάντε κλικ στο Ενημέρωση προγράμματος οδήγησης κουμπί.
Θα ενημερώσει τα προγράμματα οδήγησης για τη συσκευή USB, εάν είναι διαθέσιμη μια ενημέρωση.
7. Fix USB δεν αναγνωρίζει με Windows Αντιμετώπιση προβλημάτων USB
Εάν εξακολουθείτε να μην μπορέσατε να επιδιορθώσετε το πρόβλημα ακόμα, ίσως να θέλετε να χρησιμοποιήσετε την επίσημη υπηρεσία αντιμετώπισης προβλημάτων USB των Windows που θα σας βοηθήσει να διορθώσετε οποιοδήποτε πρόβλημα USB στον υπολογιστή σας.
Το μόνο που χρειάζεται να κάνετε είναι να κατευθυνθείτε στη σελίδα λήψης, να κατεβάσετε και να εκτελέσετε το εργαλείο και αφήστε το εργαλείο να διορθώσει τα προβλήματα για εσάς.

8. Απενεργοποιήστε τις ρυθμίσεις επιλεκτικής αναστολής USB
Η απενεργοποίηση αυτής της επιλογής τροφοδοσίας στον υπολογιστή σας πιθανότατα θα σας βοηθήσει να διορθώσετε το ζήτημα της συσκευής USB και ακολουθείτε πώς μπορείτε να το κάνετε.

Στον υπολογιστή σας, κατευθυνθείτε προς Πίνακας ελέγχου> Επιλογές ενέργειας> Αλλαγή ρυθμίσεων σχεδίου> Αλλαγή προηγμένων ρυθμίσεων τροφοδοσίας> Ρυθμίσεις USB> Ρύθμιση επιλεκτικής αναστολής USB και Απενεργοποίηση και Καθιστώ ανίκανο και τις δύο επιλογές.
9. Απεγκαταστήστε τις συσκευές αποθήκευσης USB
Ίσως θελήσετε να δοκιμάσετε να απεγκαταστήσετε τις συσκευές αποθήκευσης USB και να τους ξαναεγκαταστήσετε ξανά όταν θέλετε να συνδέσετε τις φυσικές συσκευές USB. Εδώ είναι πώς να το κάνουμε.

Ανοιξε Διαχειριστή της συσκευής στον υπολογιστή σας, βρείτε τη καταχώρηση USB στη λίστα, κάντε δεξί κλικ στην καταχώριση και επιλέξτε Καταργήστε την εγκατάσταση της συσκευής.
10. Καταργήστε την εγκατάσταση της κρυφής συσκευής
Κάποιες συσκευές USB θα μπορούσαν να κρυφτούν στο βοηθητικό πρόγραμμα διαχείρισης συσκευών. Θα πρέπει πρώτα να τα αποκρύψετε και να τα απεγκαταστήσετε από το σύστημά σας. Το παρακάτω είναι πώς να το κάνετε.

Εκτόξευση Διαχειριστή της συσκευής στον υπολογιστή σας, κάντε κλικ στο Θέα στο επάνω μέρος και επιλέξτε την επιλογή που λέει Εμφάνιση κρυφών συσκευών. Μόλις οι συσκευές είναι ορατές, κάντε δεξί κλικ πάνω τους και επιλέξτε Καταργήστε την εγκατάσταση της συσκευής για την απεγκατάσταση τους.
Μέρος 2. Πώς να ανακτήσετε δεδομένα από USB Drive δεν αναγνωρίζει;
Αν έχετε χάσει οποιαδήποτε δεδομένα κατά την εκτέλεση οποιασδήποτε από τις παραπάνω μεθόδους στον υπολογιστή σας, τα παρακάτω θα σας διδάξουν πώς μπορείτε εύκολα να ανακτήσετε και να επαναφέρετε τα δεδομένα σας.
Για να ανακτήσετε τα δεδομένα, πρόκειται ναχρησιμοποιήστε ένα λογισμικό που ονομάζεται Tenorshare UltData - Windows. Βοηθά τους χρήστες να ανακτήσουν τα δεδομένα τους, ανεξάρτητα από το πώς τα έχασε, και το παρακάτω είναι πώς μπορείτε να ανακτήσετε τα δεδομένα σας, επίσης.
Βήμα 1: Λήψη και εκτέλεση του λογισμικού στον υπολογιστή σας. Επιλέξτε τη μονάδα δίσκου όπου έχουν αποκατασταθεί τα δεδομένα σας και κάντε κλικ στην επιλογή Σάρωση.

Βήμα 2: Προεπισκόπηση και επιλογή των δεδομένων που θέλετε να ανακτήσετε και κάντε κλικ στο Recover.
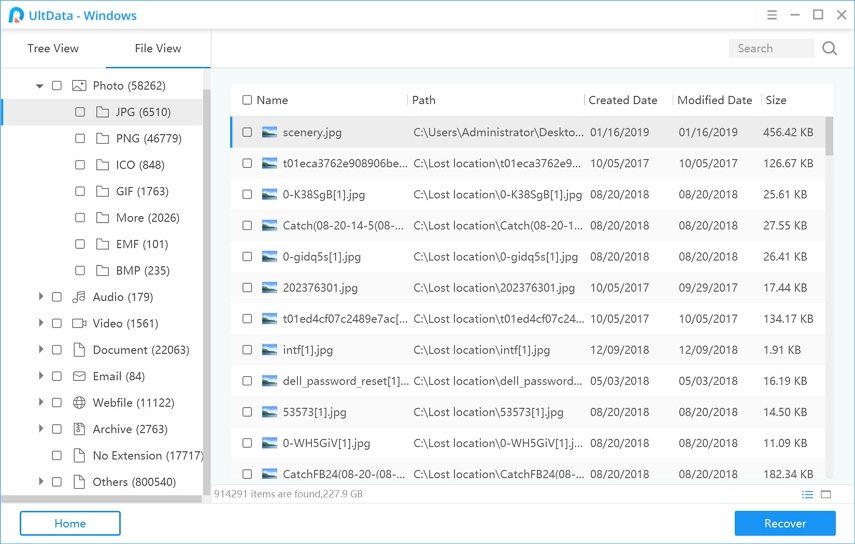
Βήμα 3: Επιλέξτε έναν φάκελο για να αποθηκεύσετε τα ανακτημένα δεδομένα σας και κάντε κλικ στο OK.
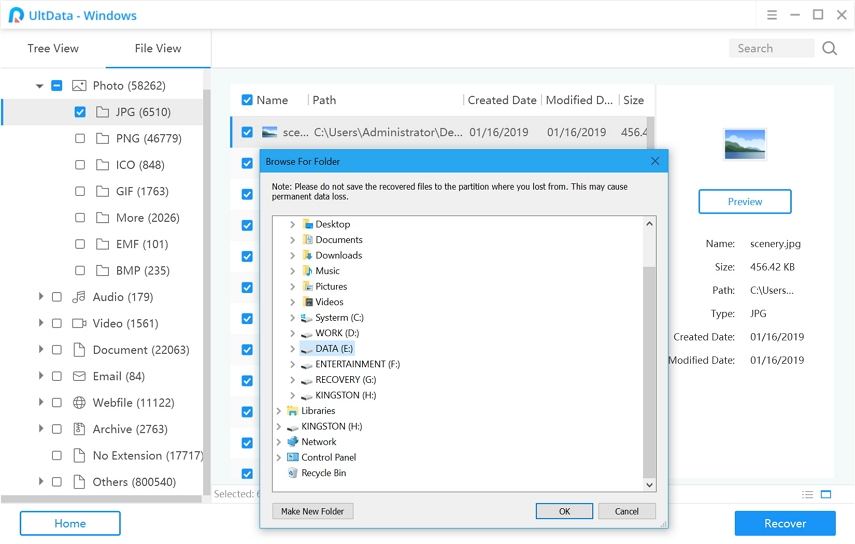
Αυτό είναι το μόνο που πρέπει να το λογισμικό καθιστά εξαιρετικά εύκολο να ανακτήσει τα χαμένα στοιχεία σε οποιοδήποτε από τα μηχανήματά σας.
Τελική ετυμηγορία
Είμαστε σίγουροι ότι έχετε κατορθώσει να διορθώσετε το USB σαςοδηγώ μη αναγνωρισμένο πρόβλημα χρησιμοποιώντας τις δέκα καλύτερες επιδιορθώσεις που περιγράφονται στον παραπάνω οδηγό. Και σε περίπτωση που χάσατε κάποια από τα δεδομένα σας ως αποτέλεσμα της εφαρμογής μιας επιδιόρθωσης, γνωρίζετε ποιο λογισμικό θα χρησιμοποιηθεί για την ανάκτηση των δεδομένων σας.







![[Επίλυση] του εξωτερικού σκληρού δίσκου που δεν αναγνωρίζεται στα Windows 10/8/7](/images/data-recovery/solved-external-hard-drive-not-recognized-in-windows-1087.jpg)

