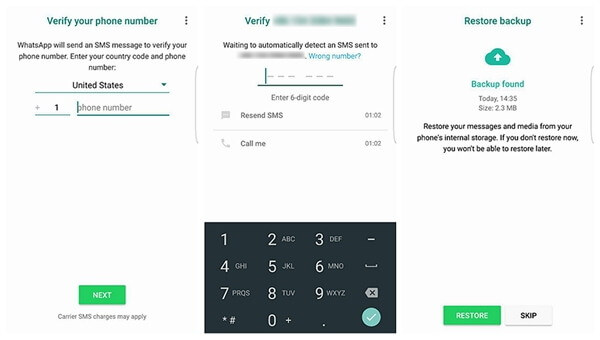Πώς να ανακτήσετε τα διαγραμμένα αρχεία του Google Drive
Είτε πρόκειται για ένα σκοπό είτε για ένα τίμιο λάθος,οι περισσότεροι χρήστες του Google Drive έχουν τουλάχιστον, σε μία περίπτωση, διαγράψει αρχεία από την υπηρεσία αποθήκευσης που βασίζεται σε σύννεφο. Υπάρχουν πολλοί τρόποι για να ανακτήσετε τα δεδομένα σας. Κάποια από τις λύσεις της Google θα μπορούσαν να είναι οι ίδιες, ενώ άλλες χρησιμοποιούν εφαρμογές που παρέχουν λύσεις ανάκτησης δεδομένων, οι περισσότερες από τις οποίες υπερβαίνουν την ανάκτηση αρχείων στο Google Drive: τα αρχεία που χάνονται στο τοπικό αποθηκευτικό χώρο μέσω επιθέσεων από κακόβουλο λογισμικό, όπως ένας υπολογιστής που έχει καταρρεύσει και το ανθρώπινο λάθος να αναφέρουμε μόνο λίγους.
Παρακάτω είναι ένας πλήρης οδηγός για τον τρόπο ανάκτησης των διαγραμμένων αρχείων από το Google Drive, όπως αρχεία που έχουν διαγραφεί οριστικά ή με άλλο τρόπο.
Επιλογή 1: Εσωτερική Λύση Google - Επαναφορά αρχείων που λείπουν στο Google Drive από την κονσόλα απορριμμάτων / Κονσόλα διαχειριστή / ομάδα υποστήριξης
Για να είναι επιτυχής αυτή η μέθοδος, υπάρχουν δύοΠροϋποθέσεις: πρέπει να είστε ο κάτοχος του αρχείου ή τουλάχιστον να έχετε κύρια πρόσβαση στον εν λόγω λογαριασμό. Πόσο καιρό το Google Drive διατηρεί τα διαγραμμένα αρχεία; Σε περίπτωση μόνιμης διαγραφής, ο μέγιστος αριθμός ημερών που τα αρχεία πρέπει να έχουν διαγραφεί οριστικά από το φάκελο "Κάδος απορριμμάτων" δεν πρέπει να υπερβαίνει τις 25 ημέρες. Τα βήματα λειτουργίας είναι τα παρακάτω:
- 1. Συνδεθείτε στο λογαριασμό σας στο Google και μεταβείτε στην υπηρεσία Google Drive κάνοντας κλικ στο τετράγωνο πλέγμα των γκρι τετράγωνων πλακιδίων.
- 2. Με το μπλε, κίτρινο και πράσινο τριγωνικό εικονίδιο σε συνδυασμό με τη λέξη "Drive" κάτω από αυτό, είναι δύσκολο να χάσετε.
- 3. Τα προσωρινά διαγραμμένα αρχεία μπορούν να αποκτήσουν πρόσβαση στο αριστερό παράθυρο της διασύνδεσης του Google Drive.
- 4. Επισημάνετε τα αρχεία που θέλετε να ανακτήσετε, κάντε κλικ στην επαναφορά και θα έχετε τα αρχεία σας πίσω. Απλός.

Πώς να επαναφέρετε το Google Drive σε προηγούμενη ημερομηνία; Για τα αρχεία που διαγράφονται μόνιμα στο φάκελο "Κάδος απορριμμάτων", η παρακάτω μέθοδος λειτουργεί αποκλειστικά για τους διαχειριστές εφαρμογών Google (μόνο για λογαριασμούς διαχειριστή G Suite):
- 1. Κάντε κλικ στο τετράγωνο πλέγμα, μετακινηθείτε προς τα κάτω και επιλέξτε την κονσόλα διαχείρισης.
- 2. Κάντε κλικ στους χρήστες. Είναι το πρώτο εικονίδιο από τα αριστερά σας σε αυτή τη διασύνδεση · μοιάζει με ένα πορτρέτο σιλουέτας. Εάν δεν είναι στο λογαριασμό σας, επιλέξτε το χρήστη που ήταν ο κάτοχος του διαγραμμένου αρχείου.
- 3. Στην επάνω δεξιά γωνία του προφίλ του χρήστη, τοποθετήστε ένα εικονίδιο με τρεις κάθετα ευθυγραμμισμένες κουκίδες.
- 4. Όταν κάνετε κλικ πάνω του, η δεύτερη επιλογή στο αναπτυσσόμενο μενού είναι η λειτουργία αποκατάστασης.
- 5. Εμφανίζεται μια φόρμα ημερολογίου από την οποία μπορείτε να επιλέξετε μια ημερομηνία κατά προσέγγιση με την οποία το αρχείο διαγράφηκε.
- 6. Προσδιορίστε ότι θέλετε να επαναφέρετε δεδομένα από το Google Drive στα πλαίσια επιλογής που προηγούνται του ημερολογίου.




Ωστόσο, υπάρχει μια μεγάλη λύση στο Google Drive να ανακτήσει τα διαγραμμένα αρχεία που έχουν διαγραφεί: επικοινωνήστε με την ομάδα υποστήριξης της Google.
- 1. Κάντε κλικ στο εικονίδιο ρυθμίσεων στην επάνω δεξιά γωνία της διασύνδεσης του Google Drive.
- 2. Κάντε κλικ στο αρχείο "Αρχείο ή Ανάκτηση αρχείου" που αναζητείται δημοφιλής, εξ ου και η εμφάνιση στη λίστα. Εάν όχι, αναζητήστε το στο πεδίο αναζήτησης βοήθειας.
- 3. Παρακάτω είναι μια επιλογή να επικοινωνήσετε με την ομάδα υποστήριξης της Google είτε με συνομιλία είτε με ηλεκτρονικό ταχυδρομείο. Από τις δύο επιλογές, η συνομιλία λειτουργεί καλύτερα.
- 4. Συμπληρώστε και υποβάλετε τη φόρμα. Ένα μέλος της ομάδας τους θα επικοινωνήσει μαζί σας. Περιγράψτε το αρχείο που θέλετε να αποκαταστήσετε και θα σας διαλέξουν.


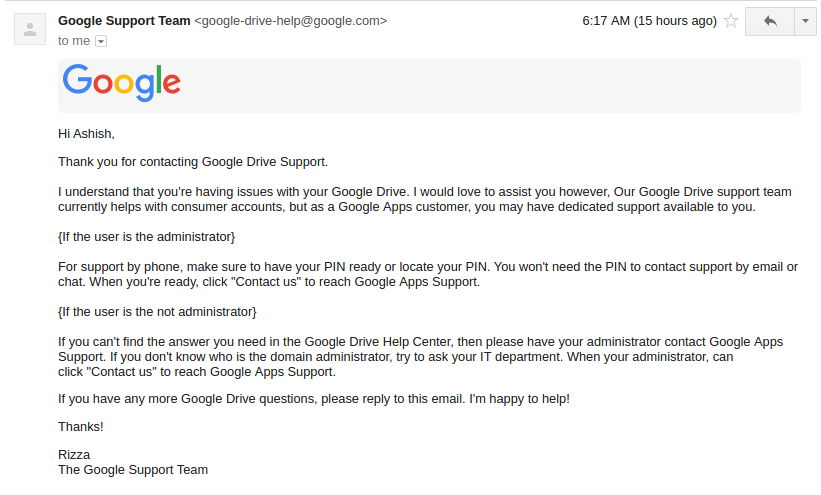
Επιλογή 2: Λύση τρίτου μέρους - Ανάκτηση χαμένων αρχείων από την ανάκτηση δεδομένων των Windows
Πώς μπορώ να επαναφέρω αρχεία από το Google Drive; Ορισμένοι χρήστες ενδέχεται να επιλέξουν να χρησιμοποιούν εφαρμογές τρίτων για να τους βοηθήσουν να επιλύσουν αυτό το πρόβλημα. Σας συνιστούμε να χρησιμοποιήσετε το UltData - Windows Data Recovery. Το απλό UI σε συνδυασμό με την εξαιρετική του λειτουργικότητα το κάνουν να ξεχωρίζει από το υπόλοιπο πακέτο. Δοκιμάστε το από την ανάκτηση 500MB στη δωρεάν δοκιμαστική έκδοση.
- Βήμα 1. Κατεβάστε, εγκαταστήστε και στη συνέχεια ξεκινήστε αυτό το πρόγραμμα από την επίσημη ιστοσελίδα σε οποιονδήποτε διαθέσιμο υπολογιστή.
- Η πρώτη διεπαφή είναι να επιλέξετε τους τύπους αρχείων που χάσατε, επιλέξτε Έγγραφο και, στη συνέχεια, κάντε κλικ στο "Σάρωση".
- Βήμα 3. Μετά τη σάρωση, αναγράφονται όλα τα αρχεία που μπορούν να ανακτηθούν. Επιλέξτε τα αρχεία που θέλετε να ανακτήσετε. Κάντε κλικ στην επιλογή Ανάκτηση για να ξεκινήσετε την ανάκτηση


συμπέρασμα
Όταν λείπουν τα αρχεία του Google Drive,είναι σκόπιμο να χρησιμοποιήσετε την επιλογή σύνθετης αναζήτησης για να προσπαθήσετε να εντοπίσετε τα αρχεία σας αν δεν μπορείτε να τα βρείτε στο φάκελο "Κάδος". Μπορεί να φαίνεται ανόητο, αλλά η Google έχει κάνει αρκετά απλό στη χρήση μέσω φίλτρων μεταξύ άλλων εύχρηστων επιλογών. Αυτό το άρθρο θα σας βοηθήσει να ανακτήσετε τα αρχεία που χάθηκαν στο Google Drive.
<< centter></ center>