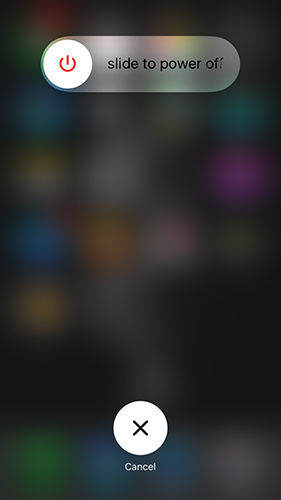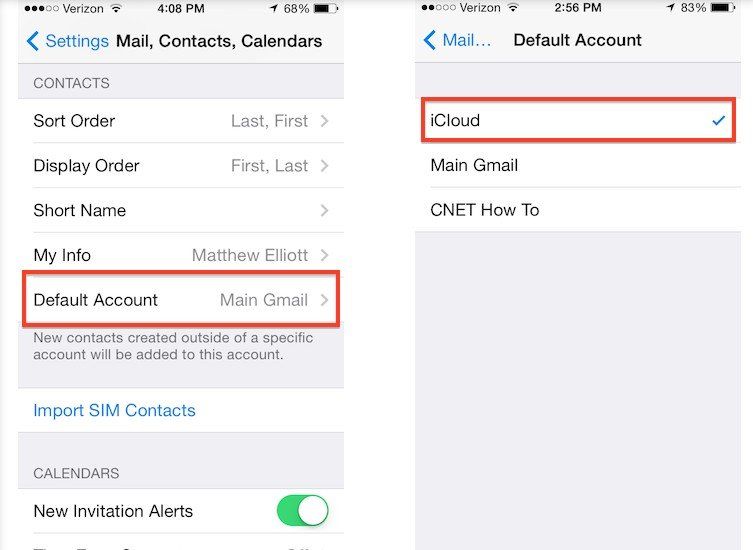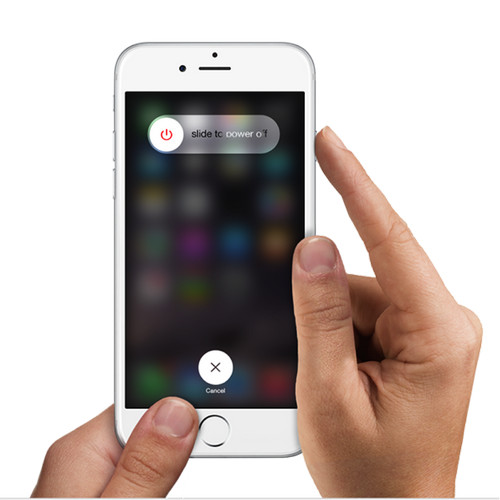Προσδιορισμός χαρτογραφημένης μονάδας δικτύου που δεν εμφανίζεται στα Windows 10/8/7
Εάν έχετε χαρτογραφήσει μια μονάδα δίσκου στα Windows 10,8,ή 7 τρέχοντα υπολογιστή, περιμένετε να εμφανιστεί στον φάκελο "Εξερεύνηση αρχείων", ώστε να μπορείτε να αλληλεπιδράσετε μαζί του και να ανταλλάξετε αρχεία. Ωστόσο, για ορισμένους χρήστες, αυτό δεν είναι η πραγματική συμπεριφορά. Υπήρξαν πολλές περιπτώσεις όπου οι χρήστες δεν μπόρεσαν να βρουν τους αντιστοιχισμένους δίσκους στον Explorer στους υπολογιστές τους.
Η αντιστοιχισμένη μονάδα δίσκου δεν εμφανίζεται στον Explorerδεν είναι καλό, καθώς απλώς αφαιρεί την ικανότητά σας να αλληλεπιδράσετε με το δίσκο και δεν υπάρχει τίποτα που μπορείτε να κάνετε όταν η ίδια η μονάδα δεν είναι εκεί για να εργαστείτε. Εάν αντιμετωπίζετε μια κατάσταση όπως αυτή, πιθανότατα θα αναζητήσετε μια γρήγορη λύση για να επιλύσετε το ζήτημα και να πάρετε την αντιστοιχισμένη μονάδα δίσκου για να εμφανιστεί στον Explorer.
Ευτυχώς, υπάρχουν μερικοί τρόποι για να φτάσετεη μονάδα εμφάνισης στον Explorer και ο παρακάτω οδηγός θα σας δείξουν όλες τις πιθανές διορθώσεις για τη λύση. Αξίζει να δοκιμάσετε αυτές τις επιδιορθώσεις και να δείτε αν σας βοηθούν να επιλύσετε το πρόβλημα στον υπολογιστή σας.
Επεξεργαστείτε τον Επεξεργαστή μητρώου για να διορθώσετε το ζήτημα
Το πρώτο πράγμα που πρέπει να κάνετε για να διορθώσετε το ζήτημα της αντιστοιχισμένης μονάδας δίσκου είναι να ανοίξετε το μητρώο του υπολογιστή σας και να αλλάξετε κάποιες τιμές εκεί. Αυτό μπορεί εύκολα να γίνει όπως φαίνεται παρακάτω.

Ανοίξτε τον επεξεργαστή μητρώου στον υπολογιστή σας πληκτρολογώνταςστο Regedit στο παράθυρο διαλόγου Εκτέλεση. Όταν ανοίγει, κατευθυνθείτε στη διαδρομή HKEY_LOCAL_MACHINESOFTWAREMicrosoftWindowsCurrentVersionPoliciesSystem και κάντε δεξί κλικ στο δευτερεύον κλειδί. Επιλέξτε Νέα ακολουθούμενη από DWORD για να δημιουργήσετε μια νέα καταχώρηση στο μητρώο σας. Εισαγάγετε το EnableLinkedConnections ως το όνομα του DWORD και πατήστε enter. Κάντε δεξί κλικ στο νεοδημιουργημένο DWORD και εισάγετε 1 ως αξία και πατήστε enter.
Προσθέσατε επιτυχώς μια καταχώρηση στο ληξιαρχείο σας και τώρα το μόνο που χρειάζεται να κάνετε είναι να επανεκκινήσετε το σύστημά σας και οι αντιστοιχισμένες μονάδες σας θα πρέπει να εμφανίζονται στον Explorer χωρίς προβλήματα.
Χαρτογραφημένες μονάδες με μερικό περιεχόμενο
Αν έχετε κάποιο πρόβλημα όπου μπορείτε να δείτε το χαρτογραφημένοαλλά δεν μπορείτε να δείτε όλα τα αρχεία και τους φακέλους μέσα, τότε μπορεί να μην έχουν τα κρυφά αρχεία και οι φάκελοι που βλέπετε. Εάν ο εξερευνητής σας δεν έχει ρυθμιστεί να εμφανίζει κρυφά αρχεία, δεν θα δείτε αυτά τα κρυμμένα αρχεία και φακέλους στο σύστημά σας. Τα παρακάτω πρέπει να διορθώσουν το ζήτημα για εσάς.

Εάν βρίσκεστε στα Windows 10 ή 8.1 ή 8, απλά ανοίξτε ένα παράθυρο του Explorer και επιλέξτε την καρτέλα Προβολή. Στη συνέχεια, σημειώστε το πλαίσιο που δηλώνει τα κρυμμένα αντικείμενα και οι κρυμμένοι φάκελοι και τα αρχεία σας θα εμφανιστούν στον Explorer.
Εάν βρίσκεστε στα Windows 7, ανοίξτε το File Explorerπαράθυρο και κεφάλι για την οργάνωση -> φακέλου και επιλογές αναζήτησης. Μεταβείτε στην καρτέλα Προβολή και ενεργοποιήστε την επιλογή "Εμφάνιση κρυφών αρχείων, φακέλων και μονάδων δίσκου". Τα κρυφά περιεχόμενα πρέπει να είναι πλέον ορατά στον Explorer στον υπολογιστή σας.
Εάν εξακολουθείτε να μην μπορείτε να δείτε τα κρυφά αρχείακαι φακέλους για κάποιο λόγο, τότε θα χρειαστεί να εκτελέσετε μια σάρωση αποκατάστασης για να δείτε αν μπορείτε να ανακτήσετε τα κρυφά αρχεία σας. Ενώ δεν υπάρχει ενσωματωμένη δυνατότητα στα Windows που σας επιτρέπει να εκτελέσετε σαρώσεις αποκατάστασης, μπορείτε να χρησιμοποιήσετε από μια εφαρμογή τρίτου μέρους για να γίνει αυτό. UltData - Η ανάκτηση δεδομένων των Windows είναι ένα εργαλείο ανάκτησης που θα σας επιτρέψει να βρείτε και να ανακτήσετε αρχεία στον υπολογιστή σας των Windows. Βοηθάει ακόμη και στην αποκατάσταση αρχείων σε περιπτώσεις όπου είχατε διαγράψει μόνιμα αρχεία από τον υπολογιστή σας χρησιμοποιώντας τα πλήκτρα Shift και Delete. Η εφαρμογή μπορεί να μεταφορτωθεί από τον επίσημο ιστότοπό της και στη συνέχεια να την εγκαταστήσετε στον υπολογιστή σας. Μόλις εγκατασταθεί, μπορείτε να επιλέξετε το είδος των αρχείων που θέλετε να ανακτήσετε και θα σας βοηθήσει να ανακτήσετε αυτά τα αρχεία στο μηχάνημά σας.

Ελπίζουμε ότι αυτός ο οδηγός σάς βοηθά να διορθώσετε την απεικονισμένη μονάδα δίσκου που δεν εμφανίζεται στο πρόβλημα του Explorer στον υπολογιστή σας των Windows.