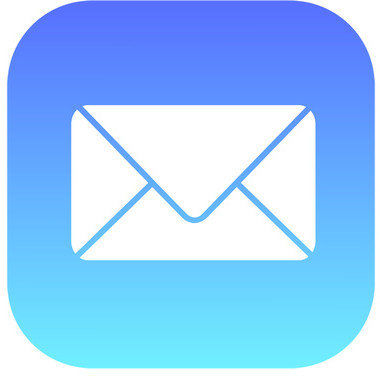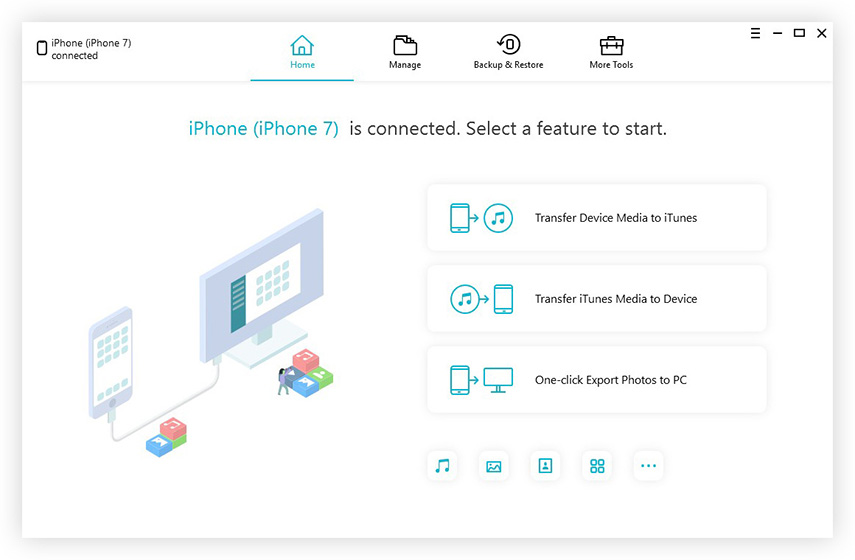Top 3 τρόποι για να διαγράψετε μεγάλες ποσότητες μηνυμάτων ηλεκτρονικού ταχυδρομείου στο iPhone
"Ελέγξαμε το iPhone μου και διαπίστωσα ότι υπάρχουν 1500 μηνύματα ηλεκτρονικού ταχυδρομείου στο φάκελο" Εισερχόμενα αλληλογραφίας μου ", θέλω να διαγράψω μαζικά μηνύματα ηλεκτρονικού ταχυδρομείου iPhone αλλά πρόσφατα. Υπάρχει ένας εύκολος τρόπος για να γίνει αυτό διαφορετικά από το ένα προς ένα χειροκίνητα; "
-Απλή Κοινότητα

Αυτό είναι ένα από τα κοινά παράπονα σχετικά με το iPhone. Ο αρχικός σχεδιασμός της συσκευής δεν επιτρέπει στους χρήστες να αφαιρούν ένα μεγάλο αριθμό emails ταυτόχρονα.Οι χρήστες θέλουν να διαγράψουν ανεπιθύμητα μηνύματα ηλεκτρονικού ταχυδρομείου iPhone / iPad από την εφαρμογή Mail πρέπει να αγγίξουν κάθε email ξεχωριστά, πράγμα που είναι μια κουραστική και χρονοβόρα διαδικασία. Εάν υπάρχουν αρκετά μηνύματα ηλεκτρονικού ταχυδρομείου που αποθηκεύονται στο iPhone σας και απαιτούν μαζική διαγραφή, η ροή εργασίας σας μέσω ηλεκτρονικού ταχυδρομείου είναι πολύ αναποτελεσματική. Ευτυχώς για εμάς, υπάρχουν δύο εύκολες λύσεις διαγράψτε μεγάλο αριθμό μηνυμάτων ηλεκτρονικού ταχυδρομείου στο iPhone χωρίς επαναφορά της συσκευής, δεν περιλαμβάνει αποκατάσταση από αντίγραφο ασφαλείας.
Πώς να διαγράψετε μεγάλες ποσότητες μηνυμάτων ηλεκτρονικού ταχυδρομείου στο iPhone
Μου χρειάστηκαν αρκετές ημέρες για να καταλάβω πώς ναδιαγράψτε τα μηνύματα ηλεκτρονικού ταχυδρομείου από το iPhone σε μεγάλες ποσότητες, απλώς ακολουθήστε τα παρακάτω απλά βήματα για να διαγράψετε εύκολα τα παλιά μηνύματα αλληλογραφίας από το iPhone /
- Μέθοδος 1: Διαγραφή επιλεκτικών μηνυμάτων ηλεκτρονικού ταχυδρομείου στα εισερχόμενα του iPhone
- Μέθοδος 2: Διαγραφή όλων των μηνυμάτων ηλεκτρονικού ταχυδρομείου στο iPhone iPad στο iOS 11
- Μέθοδος 3: Διαγραφή ανεπιθύμητων μηνυμάτων αλληλογραφίας στο Gmail
Μέθοδος 1: Διαγραφή επιλεκτικών μηνυμάτων ηλεκτρονικού ταχυδρομείου στα εισερχόμενα του iPhone
Αυτός είναι ο ευκολότερος τρόπος για να διαγράψετε τα μηνύματα ηλεκτρονικού ταχυδρομείου στο iPhone, αλλά απαιτεί να επιλέξετε τα μηνύματα ηλεκτρονικού ταχυδρομείου που θέλετε να διαγράψετε ένα προς ένα.
Βήμα 1: Μεταβείτε στα Εισερχόμενα στη συσκευή σας, πατήστε Επεξεργασία, έπειτα Σημείωση όλων και, στη συνέχεια, Επισημάνετε ως Ανάγνωση.

Βήμα 2: Πατήστε ξανά την επιλογή Επεξεργασία και επιλέξτε το κορυφαίο μήνυμα στα εισερχόμενα. Πατήστε και κρατήστε πατημένο το κουμπί Μετακίνηση με τον αντίχειρά σας. Ενώ κρατάτε πατημένο το κουμπί Μετακίνηση, καταργήστε την επιλογή του επάνω μηνύματος και στη συνέχεια αφήστε το κουμπί Μετακίνηση. Αν έχετε μεγάλο αριθμό μηνυμάτων ηλεκτρονικού ταχυδρομείου στα εισερχόμενα, περιμένετε μερικά δευτερόλεπτα χωρίς να αγγίξετε την οθόνη σας.
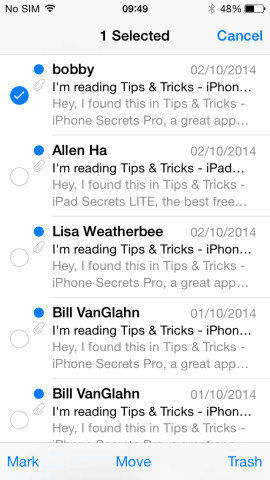
Βήμα 3: Μετά από λίγο, μπορείτε να δείτε την οθόνη κίνησης. Έχετε τη δυνατότητα να μεταφέρετε όλα τα επιλεγμένα μηνύματα ηλεκτρονικού ταχυδρομείου σε δολάρια σε οποιονδήποτε από τους φακέλους σας. Εδώ τις μεταφέρουμε στο φάκελο "σκουπίδια".

Μόλις μεταφέρετε όλα τα μηνύματα ηλεκτρονικού ταχυδρομείου στοτα σκουπίδια μπορείτε είτε να τα αφήσετε εκεί για τον προγραμματισμένο καθαρισμό είτε να τα αδειάσετε αμέσως κάνοντας αυτό: μεταβείτε στο φάκελο σκουπιδιών και αγγίξτε Επεξεργασία. Πατήστε το κουμπί Διαγραφή όλων στο κάτω μέρος της οθόνης και, στη συνέχεια, τα μηνύματα θα διαγραφούν αμέσως.
Μέθοδος 2: Διαγραφή όλων των μηνυμάτων ηλεκτρονικού ταχυδρομείου στο iPhone iPad στο iOS 11
Αυτή η κρυφή λύση για να διαγράψετε όλα τα μηνύματα ηλεκτρονικού ταχυδρομείουΕισερχόμενα ή Σχέδιο στο iPhone. Με αυτόν τον τρόπο, μπορείτε να καταργήσετε εύκολα όλα τα μηνύματα ηλεκτρονικού ταχυδρομείου στο iPhone στο φάκελο Κάδο απορριμμάτων ή ανεπιθύμητης αλληλογραφίας και να διαγράψετε όλα αυτά χρησιμοποιώντας τη λειτουργία "Όλα τα σκουπίδια".
Βήμα 1: Μεταβείτε στην εφαρμογή "Αλληλογραφία"> "Εισερχόμενα"> Κάντε κλικ στο κουμπί "Επεξεργασία"> Επιλέξτε το πρώτο μήνυμα ηλεκτρονικού ταχυδρομείου.
Βήμα 2: Τώρα πατήστε το κουμπί "Μετακίνηση" με ένα δάκτυλο και ενώ κρατάτε πατημένο το πλήκτρο "Μετακίνηση", καταργήστε την επιλογή του μηνύματος που έχετε ελέγξει προηγουμένως.
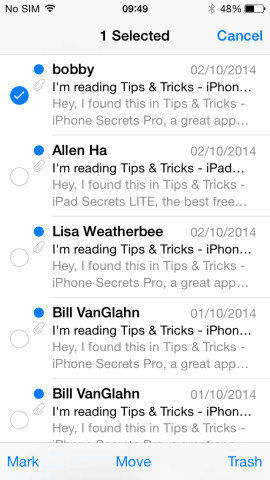
Βήμα 3: WAIT και στη συνέχεια θα δείτε μια νέα σελίδα, η οποία σας επιτρέπει να μεταφέρετε όλα τα μηνύματα ηλεκτρονικού ταχυδρομείου σε άλλο φάκελο. Μετακινήστε τα μηνύματα ηλεκτρονικού ταχυδρομείου στον Κάδο απορριμμάτων ή σε ανεπιθύμητο.
Βήμα 4: Μεταβείτε στον "Κάδο απορριμμάτων" και επιλέξτε "Επεξεργασία"> "Διαγραφή όλων" στον κάδο απορριμμάτων για να απαλλαγείτε από όλα τα μηνύματα ηλεκτρονικού ταχυδρομείου στα Εισερχόμενα ή σε άλλα πλαίσια που δεν περιέχουν "Κάδο απορριμμάτων".
Μέθοδος 3: Διαγραφή ανεπιθύμητων μηνυμάτων αλληλογραφίας στο Gmail
Η εφαρμογή Gmail είναι ένα από τα δημοφιλέστερα προγράμματα ηλεκτρονικού ταχυδρομείου ως τεράστιους χρήστες που διαθέτει. Ακολουθούν τα λεπτομερή βήματα για τη διαγραφή του ιστορικού ηλεκτρονικού ταχυδρομείου iPhone στο Gmail.
Βήμα 1: Ανοίξτε το Gmail και συνδεθείτε στο λογαριασμό σας.

Βήμα 2: Στη γραμμή αναζήτησης, πληκτρολογήστε τα εξής:
Ετικέτα: Τα εισερχόμενα είναι: διαβάστε

Βήμα 3: Θα εμφανιστούν όλα τα αναγνωρισμένα μηνύματα ηλεκτρονικού ταχυδρομείου από τα εισερχόμενά σας, κάντε κλικ στην επιλογή "επιλέξτε όλες τις συνομιλίες που αντιστοιχούν σε αυτήν την αναζήτηση".

Μέσα από αυτά τα βήματα με το χέρι, το Snapchat αποθηκεύτηκε προσωρινάτα δεδομένα μπορούν να διαγραφούν στο iPhone σας. Δυστυχώς, θα βρείτε νέες προσωρινές μνήμες και τα προσωρινά αρχεία τρώνε το αποθηκευτικό χώρο του iPhone. Επομένως, σας συνιστούμε να χρησιμοποιήσετε τη μέθοδο 1 και να χρησιμοποιήσετε το Tenorshare iCareFone για να καθαρίσετε το iPhone σε τακτική βάση. Είναι εξαιρετικά εύκολη και εξοικονομεί χρόνο.
Υπόδειξη: Για να διαγράψετε όλα τα μη αναγνωσμένα μηνύματα ηλεκτρονικού ταχυδρομείου από τα εισερχόμενα, στο βήμα 2, πληκτρολογήστε Ετικέτα: Εισερχόμενα είναι: μη αναγνωσμένα και όλα τα μη αναγνωσμένα θα μετακινηθούν.
Οι παραπάνω μέθοδοι είναι οι πιο αποτελεσματικοί τρόποιμετακινήστε και διαγράψτε μηνύματα ηλεκτρονικού ταχυδρομείου iPhone, δοκιμάστε μόνο αυτό που ταιριάζει στις ανάγκες σας. Εάν έχετε οποιεσδήποτε ερωτήσεις ή καλύτερες ιδέες, παρακαλούμε να τις μοιραστείτε μαζί μας στην ενότητα σχολίων.