Sådan frigøres diskplads på din Windows 10 / 8.1 / 8/7-computer
Når du installerer vigtige opdateringer somnyeste Windows-opdateringspakke, finder du, at du ikke har tilstrækkelig ledig diskplads på din computer. Eller du føler selvfølgelig, at din computer bliver langsom, når du spiller store opbevaringsspil og videoer. Det indikerer, at harddisken bliver fuld, du skal frigøre diskplads på din Windows 10 / 8.1 / 8/8 for at fremskynde din computer.
- Metode1. Kør Diskoprydning for at genvinde diskplads på Windows
- Metode2. Afinstaller Space-hungry Applikationer for at genvinde Drive Space på Windows
- Method3. Udvej til tredjepartsværktøj til oprydning af harddiskplads
Metode1. Kør Diskoprydning for at genvinde diskplads på Windows
Faktisk kan Windows og et indbygget værktøj slettemidlertidige filer og andre ubetydelige data. Dine data vil blive reorganiseret efter det. Dette kan være den enkleste metode til at få mere diskplads på din computer.
Trin 1. Gå til Computer og højreklik på en af dine harddiske og vælg Ejendomme. Klik derefter på Diskoprydning knappen i vinduet med diskegenskaber.

Trin 2. Marker de typer filer, du vil slette, og klik på OK. Alle de midlertidige filer, logfiler, filer i din papirkurv og andre ubetydelige filer slettes. Så før du sletter, sørg for at det er ubrugeligt. Hvis der opstår utilsigtet datatab, skal du prøve Any Data Recovery Pro for at få det tilbage på én gang.

Trin 3. Hvis du vil rense systemet, der ikke vises på listen, skal du klikke på Ryd op systemfiler som afbildet ovenfor. Derefter kan du klikke Flere muligheder og vælg Ryd op knappen under Systemgendannelse og skyggekopier for at slette systemgendannelsesdata.

Metode2. Afinstaller Space-hungry Applikationer for at genvinde Drive Space på Windows
Absolut nogle programmer tager for meget hukommelse op, men det bruges sjældent. Selvfølgelig kan du reducere antallet af unødvendige applikationer for at frigøre harddiskplads og hjælpe din computer til at køre hurtigere.
Til Windows 8.1 / 8/7 Du kan gå til Programmer og funktioner kontrolpanel og klik på Størrelsessøjle for at se, hvor meget plads hvert program installeret på din computer bruger. Derefter kan du højreklikke på det program, du vil fjerne og slette det.

Til Windows 10 Hvis du er en Windows 10-bruger, skal du åbne den nye Pc indstillinger og gå til System. Her kan du tjekke programmerne og slette.
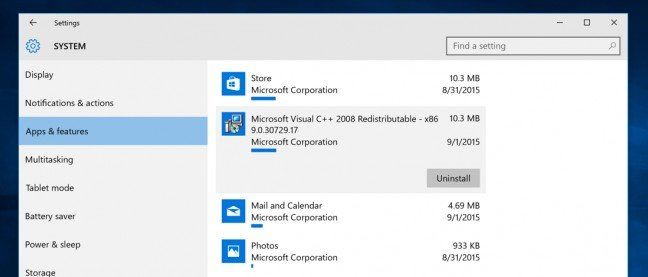
Method3. Udvej til tredjepartsværktøj til oprydning af harddiskplads
Bortset fra de to ovennævnte metoder, derer en anden nem måde at optimere din computer på. Tenorshare Windows Care Genius er en omfattende Windows Optimizer og tilbyder op til 22 kraftfulde funktioner til at frigøre din computer stort set og få det til at køre det bedste.
Trin 1. Start programmet og klik Ryd op i grænsefladen. Derefter vil computerens sundhedstilstand være bedømt fra 10 til 0.

Trin 2. Du har lov til at klikke Rette op at løse alle de programmer, der er anført. Derefter kan du klikke på Checkup igen for at se din pcs hede status igen.

For nu er du færdig med grundlæggende oprydning ogforbedret ydelse på din computer. Hvis du vil dybt rense din computer, har du lov til at prøve System Cleaner. På samme måde kan alle metoder anvendes til at frigive diskplads på din Dell / HP / Samsung / Lenovo / Acer. Hvis du har noget problem, er du velkommen til at forlade den i kommentarfeltet.









