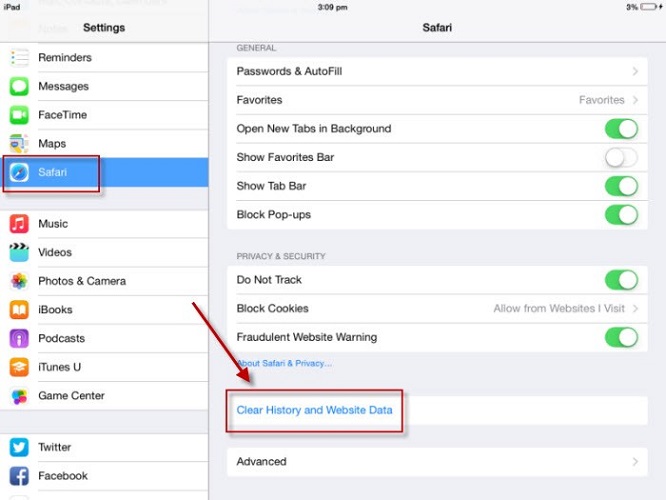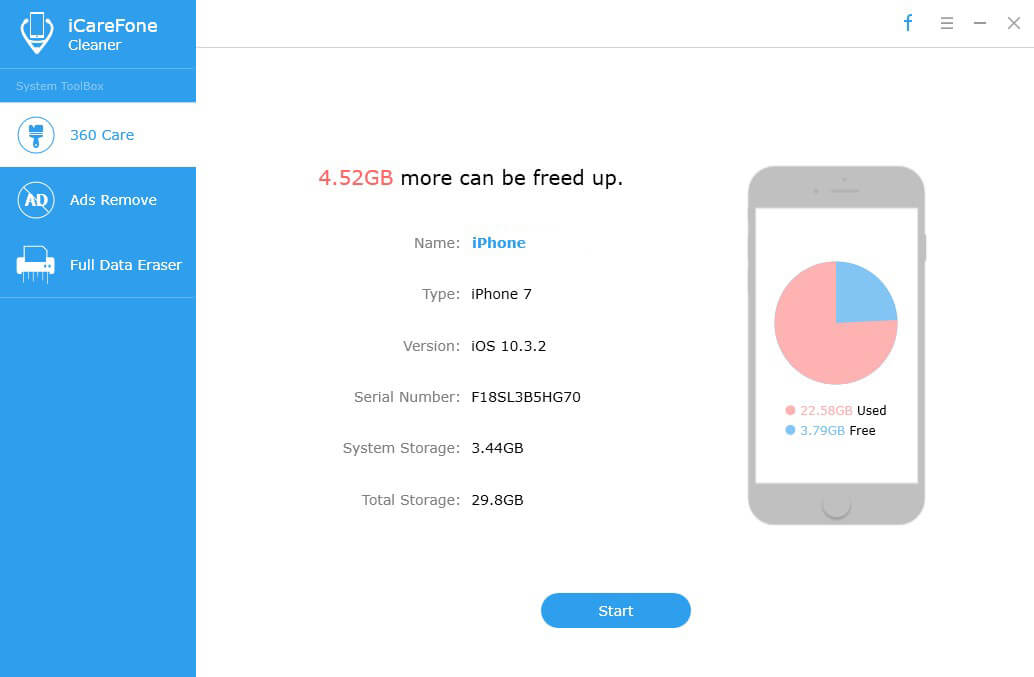Sådan slettes / sletter cache og cookies i Windows 10 / 8.1 / 8/7
Din browser cache gemmer websiden elementer, sombrowseren mener, at det bliver nødvendigt igen. Cookies er de små filer, som hjemmesider efterlader i din browser med oplysninger som webstedspræference og login status.
Cache og cookies kan lade webstederne huske dinpræferencer og fremskynde et websteds side, der indlæses næste gang du besøger den samme side. Men de optager også diskplads og sætter dit privatliv i fare. Så du skal slette cache og cookies med jævne mellemrum for flere plads- og privatlivsproblemer.
Denne artikel forklarer, hvordan du sletter hukommelsescache og buffere til de mest almindelige internetbrowsere, herunder IE, Google Chrome, Firefox og Microsoft Edge på Windows 10, 8.1, 8, 7.
- Del 1. Ryd browsercache og cookies i IE 11, 10, 9 - Windows 10 / 8.1 / 8/7
- Del 2. Slet browsercache og cookies i Google Chrome - Windows 10 / 8.1 / 8/7
- Del 3. Fjern Cache og Cookies i Firefox - Windows 10 / 8.1 / 8/7
- Del 4. Slap af cache og cookies i Microsoft Edge - Windows 10
- Del 5. Ryd op cache og cookies i alle webbrowsere med 1 klik - Windows 10 / 8.1 / 8/7
Del 1. Ryd browsercache og cookies i IE 11, 10, 9 - Windows 10 / 8.1 / 8/7
1. Vælg ikonet Værktøjer øverst til højre i IE-browseren.
2. Vælg Sikkerhed> Slet browserhistorik.
3. Marker feltet, hvis det er nødvendigt, og klik på Slet-knappen.

Del 2. Slet browsercache og cookies i Chrome 19 og over - Windows 10 / 8.1 / 8/7
1. Klik på ikonet for indstillingsmenuen.
2. Vælg Værktøjer> Slet browserdata ...
3. Marker følgende: Cookies og andre websteder og plugin-data, Cachelagrede billeder og filer. Vælg "begyndelsen af tiden" i drop-down boksen og klik på knappen "Clear browsing data".

Del 3. Fjern Cache og Cookies i Firefox - Windows 10 / 8.1 / 8/7
1. Klik på menuen (tre stablede vandrette linjer), klik på History, og klik derefter på Clear Recent History ....
2. Vælg "Alt" i "Tidsinterval for at rydde". Klik derefter på "Detaljer" og kryds både "Cookies" og "Cache", og klik på "Clear Now".
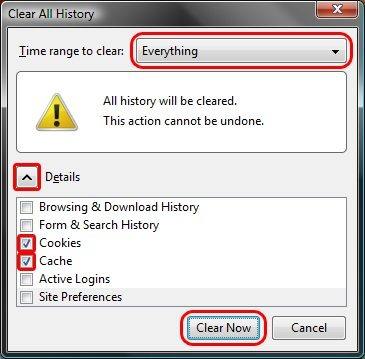
Del 4. Slap af cache og cookies i Microsoft Edge - Windows 10
1. Klik på knappen 3-linet nav i øverste højre hjørne i Edge-browseren.
2. Klik på Historik> vis din browserhistorik.
3. Vælg "Cookies og gemte webstedsdata" og "Cachelagrede data og filer", og klik derefter på "Ryd".

Del 5. Ryd op cache og cookies i alle webbrowsere med 1 klik - Windows 10 / 8.1 / 8/7
De førnævnte fire måder kræver en indstilling tilFjern browserens cache ved udgang. Med Windows Care Genius, en professionel cache og cookies rengøringsprogram, kan du rydde op alle browserens cache og cookies i IE, Chrome, Firefox og Microsoft Edge. Hele processen fungerer hurtigt med et klik på Windows 10, 8.1, 8, 7, XP, Vista.
Download prøveversionen gratis fra følgende knap først.
1. Kør Windows Care Genius og vælg "System Cleaner".
2. Klik på "Common Cleaner", og kryds derefter alle de tilgængelige muligheder, og klik på "Scan" -knappen for at scanne alle browserens cache, cookies og andre filer.
3. Efter scanningen skal du klikke på "Clean" for at slette dem. Bemærk at du skal lukke browseren, du kører. Eller caches og cookies kan ikke rengøres.

Du kan være velkommen til at vælge en af de fem måder. I betragtning af Windows Care Genius arbejder for at rydde cache og cookies på flertallet af browsere, det er ofte dit første valg at udarbejde hele processen på en nem og effektiv måde. Du kan også bruge den til at slette internethistorik permanent på din pc.