Sådan får du Wi-Fi-adgangskode
WiFi-enheder er blevet mere og mereavanceret, men metoden til at forbinde en enhed til et WiFi-netværk er stadig stort set den samme som altid. Du skal bare søge efter et WiFi-netværk og derefter vælge det og indtaste sit kodeord for at oprette forbindelse.
Normalt husker folk deres WiFi-adgangskode. Men hvis al din WiFi-enhed har været i forbindelse med WiFi-netværket i nogen tid, og du ikke har ændret WiFi-adgangskoden, er det muligt, at du måske glemmer adgangskoden. Så forsøger du at forbinde en ny enhed til WiFi, men du indser, at du ikke kan huske adgangskoden længere. Bare rolig, hvis du vil få WiFi adgangskode, kan du finde det fra de enheder, du har forbindelse til dit WiFi-netværk. I denne artikel vil vi vise dig forskellige løsninger på, hvordan du får adgangskoden til WiFi.
- Mulighed 1: Få Wi-Fi-adgangskode på Windows OS
- Mulighed 2: Få Wi-Fi-adgangskode på MacOS
- Mulighed 3: Få Wi-Fi-adgangskode på Android
- Mulighed 4: Få Wi-Fi-adgangskode på iPhone / iPad
- Mulighed 5: Få Wi-Fi-adgangskode fra personer
Mulighed 1: Få Wi-Fi-adgangskode på Windows OS
Hvis du nogensinde har tilsluttet en Windows OS-enhed tilWiFi-netværket, så kan du nemt hente WiFi-adgangskoden fra den. Du skal være forbundet til WiFi-netværket mindst én gang ved at bruge adgangskoden; Ellers vil du ikke kunne få WiFi-adgangskoden. Desuden, hvis du havde ændret WiFi-adgangskoden før, men ikke opdaterede i Windows-enheden, så vil det ikke være nogen gang, selvom du finder ud af WiFi-adgangskoden. Men hvis Windows-enheden har den opdaterede adgangskode, skal du følge nedenstående trin for at vide hvordan man får WiFi adgangskode.
Trin 1: Højreklik først på WiFi-ikonet i proceslinjen, og vælg derefter Åbn netværk og delingscenter.
Trin 2: Klik på linket Skift adapterindstillinger i menuen til venstre i netværks- og delingscenter. Du vil få vist alle de netværksenheder, der er installeret på din enhed, tilsluttet eller ej.

Trin 3: Find adapteren til dit WiFi-netværk, og højreklik derefter på det. Vælg Status i pop op-menuen. Det vil vise dialogboksen WiFi Status.

Trin 4: Klik derefter på knappen Trådløse egenskaber i dialogboksen WiFi-status og ved den nye dialogboks, gå til fanen Sikkerhed.
Trin 5: Din WiFi-netværksadgangskode vises som punkterede tegn i tekstfeltet Netværkssikkerhedsnøgle. Marker afkrydsningsfeltet Vis tegn for at vise de originale tegn.

Sådan får du WiFi-adgangskoden på Windows OS.
Mulighed 2: Få Wi-Fi-adgangskode på MacOS
Tidligere lærte du hvordan man får WiFi adgangskode på Windows OS, hvilket er meget simpelt. Men hvis du ikke har en Windows OS-enhed, vil ovennævnte løsning ikke være til nytte for dig. Så nu vil vi også fortælle dig, hvordan du får dit WiFi-kodeord på MacOS-enheder. Ligesom ovenstående løsning er det også meget nemt at finde WiFi-adgangskode på MacOS. Der er et program kaldet nøglering i MacOS, der gemmer alle adgangskoder og sikkerhedsoplysninger. Det gemmer også dit website login adgangskoder samt netværksadgangskoder. Så hvis du vil lære at få min WiFi adgangskode på MacOS ved hjælp af nøglering, følg nedenstående trin -
Trin 1: Søg på Nøgleringstilgang ved hjælp af Spotlight-søgning eller ved at gå til Applikation> Hjælpeprogrammer.
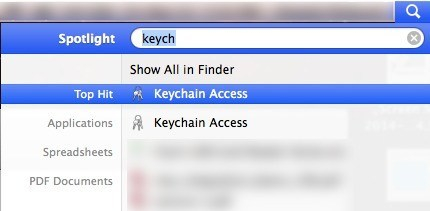
Trin 2: Klik og åbner nøgleringstilgang, og så vises du med en liste over standard login elementer.
Trin 3: Nu skal du gå til AirPort Network-adgangskoden. For at gøre det skal du klikke på Systemvalg i venstre rude i vinduet Nøgleringstilgang.
Trin 4: Nu skal du finde det trådløse netværk efter eget valg og derefter dobbeltklikke på det.

Trin 5: Der vises et popup-vindue, der viser informationen om det trådløse netværk, du valgte som navn og andre detaljer.
Trin 6: Klik på afkrydsningsfeltet Vis adgangskode, og du bliver bedt om at indtaste OS X-administratornavn og adgangskode.

Trin 7: Derefter kan du se adgangskoden til det trådløse netværk.
Mulighed 3: Få Wi-Fi-adgangskode på Android
Android er den mest populære mobile operativsystemsystem, der anvendes af millioner af mennesker over hele verden. Selv om Android tilbyder tilpasning til sine brugere, er adgang til gemt Wi-Fi ikke let på Android. Ligesom sin konkurrent iOS, gemmer Android også den gemte Wi-Fi-adgangskodefil i rodmappen. Man skal rotere deres Android-enhed for at få adgang til WPA-filen. På internettet er der mange andre måder til rådighed for Android, der giver dig en løsning på, hvordan du får dit wifi-kodeord.
Du kan bruge et værktøj som ES File Explorer til at fåWi-Fi-adgangskoden. ES File Explorer er dybest set en filhåndteringsapp, der er specielt designet til Android-enheder. Ved hjælp af ES File Explorer kan du få adgang til den gemte Wi-Fi-adgangskode fra rodmappen uden at rote din enhed.
Sådan får du eller finder Wi-Fi-adgangskode på Android ved hjælp af ES File Explorer:
Trin 1: Først og fremmest skal du åbne en Google Play Butik og downloade ES File Explorer.
Trin 2: Nu skal man starte ES File Explorer ved at trykke på dens ikon under app-skuffen.
Trin 3: Du skal give alle tilladelser som superbruger tilladelser til ES File Explorer.
Trin 4: Du skal navigere til rodmappen og vælge system> data> misc> og vælge Wi-Fi fra listen.
Trin 5: Nu skal man trykke på "wpa_supplicant.conf"Eller"wep_supplicant.conf"Fil for at åbne. Åbn det med teksteditoren og tjek adgangskoden til Wi-Fi-netværket, som du leder efter.

Mulighed 4: Få Wi-Fi-adgangskode på iPhone / iPad
Når det kommer til at få Wi-Fi adgangskode på iPhoneeller iPad-enhed, er det ret svært for en normal bruger. I modsætning til Android er iOS mere sikker, fordi Apple har udnyttet mange restriktioner på det. Nå skal du ikke bekymre dig, hvis du ikke er en tekniker! Her har vi fundet en fantastisk måde at få Wi-Fi-adgangskode på en hvilken som helst iOS-enhed. Vi taler om Tenorshare 4uKey - Password Manager - et kraftfuldt iOS-adgangskode opsving værktøj.
Tenorshare 4uKey - Password Manager erkraftfuld iOS adgangskode finder eller manager værktøj bruges af millioner af brugere over hele verden. Du skal blot downloade den til din computer, der kører på Windows eller Mac-operativsystemet. Når det kommer til kompatibilitet, kan du finde adgangskoden fra en hvilken som helst Apple iPhone eller iPad enhed uden problemer. Processen med at finde adgangskoden er meget enkel og ligetil. Hvis du spekulerer på, hvordan du får min WiFi adgangskode på iPhone eller iPad ved hjælp af Tenorshare 4uKey - Password Manager, følg vejledningen nedenfor:
Trin 1: Download, installer og start denne iOS-adgangskode finder på din computer.
Trin 2: Slut nu iOS-enheden.

Trin 3: Du skal blot trykke på knappen "Start Scan" for at starte processen med at finde kodeordet.

Trin 4: Når scanningen er afsluttet, skal du se det kodeord, du leder efter.
Trin 5: Endelig skal du trykke på knappen "Eksporter" for at eksportere adgangskoden til andre apps som Chrome, Keeper og andre.

Mulighed 5: Få Wi-Fi-adgangskode fra personer
Disse dage vil du få Wi-Fi overalt. Det er dit hjem, arbejdsplads, cafeer, skoler, lufthavne, togstationer og endda busstoppesteder. Når du først besøger dit venners eller naboers hus, og du vil komme i gang med det samme, kan du bare spørge dem om Wi-Fi-adgangskoden. Hvis du vil vide et hotel eller restaurantens Wi-Fi-adgangskode, skal du blot spørge hotellets service eller restaurant tjeneren / servitrice om den rigtige. Måske vil de fortælle dig adgangskoden til deres Wi-Fi. Hvis de ikke giver dig adgangskoden, kan du prøve andre metoder, som f.eks. Spørg andre, der kender til det.
Konklusion
Wi-Fi er en integreret del af vores liv. Det er helt umuligt at leve uden Wi-Fi og Internet. Disse dage er hver enkelt elektronisk enhed Wi-Fi-aktiveret. Man skal indtaste det specielle sæt strenge - adgangskode for adgang til et bestemt trådløst netværk. Hvad hvis du glemte det? Nå har vi i dette indlæg givet nogle nyttige hjælpelinjer, der hjælper dig med at finde eller finde Wi-Fi-adgangskoden på Mac, Windows, Android og iOS-enheden. Efter at have undersøgt ovenstående indlæg har vi fundet Tenorshare 4uKey - Password Manager til at være det bedste adgangskodefinderværktøj til iOS-enheder. Højt anbefalet!









