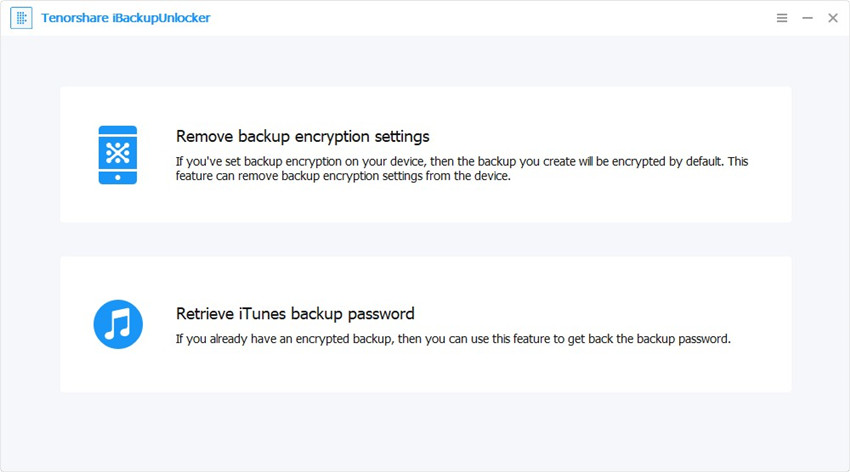Top 8 måder at finde Wi-Fi adgangskode på iPhone
Så du har forbindelse til et Wi-Fi-netværk ved hjælp af din iPhone, men du kan ikke huske adgangskoden. Og du skal finde ud af adgangskoden. Og nu lurer du på Sådan finder du Wi-Fi-adgangskode på iPhone. Det er desværre ikke muligt at gøre det. Logikken er, at adgangskoder på din iPhone holdes på et sikkert sted, der ikke er tilgængeligt. Dette er gjort for din beskyttelse, så selvom du mister din telefon, forbliver dine adgangskoder sikre.
Nu vil iPhone automatisk huskeadgangskode. Men at se de gemte adgangskoder er tricket. Og mens der ikke er nogen almindelige midler på telefonen til at gøre det, er der et par tricks og tips, du kan prøve, samt tredjeparts software, der hjælper dig med at finde Wi-Fi-adgangskoder på iPhone.
Vej 1: Log på til routerindstillinger
Dette er et af de enkleste tricks for hvordanFind adgangskoder på iPhone. Ulempen er, at hvis administratoren har ændret routerindstillingerne og adgangskoden, er metoden ineffektiv. Med det i tankerne, hvordan kan du bruge dette situationsspecifikke hack? Logikken er, at du kan forsøge at lokalisere Wi-Fi-routerens IP-adresse og derefter få adgang til indstillingerne og adgangskoderne. Her er de trin, du skal tage:
1. Gå til startside> Indstillinger> Wi-Fi, og tryk på fanen "i" på det netværk, du er tilsluttet.
2. Se routersektionen, og scan og skriv derefter IP-adressen.
3. Åbn en ny fane i Safari, og kopier IP-adressen. Tryk på Enter-knappen.
4. Du bliver omdirigeret til routerens login-afdeling, hvor de fleste standardbrugernavne og adgangskode er "admin". Hvis det ikke virker, skal du søge efter "standard password til XXXXX router model" og erstatte "xxxxx" med din faktiske router model. Indtast legitimationsoplysningerne, og gå til "trådløs opsætning" eller "trådløse indstillinger" for at finde din Wi-Fi-adgangskode.
Som nævnt, hvis netværksadministratoren har ændret standard login og adgangskode, fungerer denne metode ikke.

Vej 2: Brug iCloud nøglering uden jailbreak
Da netværksadministratoren kan ændrelogin og adgangskode, et bedre alternativ er at bruge iCloud nøglering synkronisering. Denne indstilling synkroniserer alle gemte iCloud-data, herunder dine loginoplysninger og Wi-Fi-adgangskoder. Efter synkronisering kan du se Wi-Fi-adgangskoden på din nøglering-app. Den eneste ulempe ved denne proces er, at den ikke virker på ikke-Mac bærbare computere. Følg disse trin for at bruge iCloud nøglering for at finde Wi-Fi-adgangskode på iPhone uden jailbreak.
1. Gå til Indstillinger> iCloud> Nøglering på din iPhone og skift iCloud nøglering på.
2. Gå tilbage til indstillingerne og vælg Personal Hotspot på.
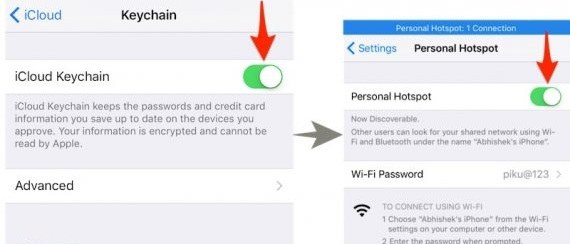
3. Tænd din Mac, og tilslut den via Wi-Fi-funktionen til din iPhone ved hjælp af Personal Hotspot.
4. Søg efter nøgleringstilgang på din Mac ved hjælp af Cmd + Space, og find derefter og åbner det foretrukne Wi-Fi-netværk. Klik på "vis adgangskode" mulighed for at se adgangskoden

Vej 3: Brug netværksliste Cydia Tweak
Før vi kommer til trin for trin proces, skal vi bemærke, at denne metode kun virker på Jailbroken iPhone og iPad. Det vil ikke fungere på lager iPhone software. Med det i tankerne er her vejledningen:
1. Åbn Cydia på din iPhone eller iPad, og søg efter "NetworkList". Fortsæt med at installere det.

2. Tryk på "Genstart springbræt", hvis det bliver bedt om det. Ved at trykke på denne indstilling genstartes iOS-startskærmen, og det tager kun få sekunder.
3. Gå nu til Indstillinger> Wi-Fi, og tryk på "Kendte netværk" placeret nederst på skærmen.
4. Ved at trykke på denne liste vil du se alle de netværk, du tidligere har tilknyttet, og adgangskoderne til disse netværk.

Vej 4: Brug Wi-Fi-adgangskoder Cydia
Wi-Fi-adgangskoder er en af de bedste gratis apps i Cydia, og du kan bruge den til at få vist Wi-Fi-adgangskode for tidligere netværk, du har tilsluttet. Her er hvordan du installerer og bruger det:
1. Gå til Cydia og søg efter "Wi-Fi-adgangskoder". Inden du installerer appen, skal du tilføje kilder på Cydia, som du kan gøre ved at følge dette mønster Cydia> Administrer> Kilder> Rediger menu og tilføj http://iwazowski.com/repo/ som kilde.
2. Fortsæt med at installere Wi-Fi-adgangskoder ved at trykke på installeringsknappen.

3. Vend tilbage til Cydia efter installationen og derefter til startskærmen.

4. Åbn Wi-Fi-adgangskoder-appen for at få adgang til alle tilgængelige Wi-Fi-netværk og adgangskoder. Derfra skal du blot oprette forbindelse til det foretrukne Wi-Fi-netværk.
Vej 5: Brug iSpeedTouched
Dybest set er det nu op til dig at bestemme hvilketapp du vil bruge. Du kan downloade og installere iSpeedTouched på samme måde som Wi-Fi-adgangskoder. Den eneste forskel er, at når du har downloadet og installeret, skal du klikke på "afslør de tilgængelige adgangskoder" på dit foretrukne Wi-Fi-netværk.

Måde 6: Brug Speedssid
Speedssid er et andet program, du kan finde iCydia-økosystemet. Appen gør det samme som iSpeedTouched og Wi-Fi-adgangskoder. Forskellen er, at den ikke er så populær. Brug de samme trin til at installere og bruge Speedssid som med Wi-Fi-adgangskoder.
Måde 7: Brug DIssid
Denne applikation koster 5 euro, hvis du vil downloade fra en anden kilde. Den gode nyhed: det er gratis i Cydia-økosystemet. Fungerer som Wi-Fi-adgangskoder og kan installeres på samme måde.
Måde 8: Brug 4uKey - Password Manager
Tenorshare 4uKey - Password Manager gør detnemmere at finde ud af gemte adgangskodeoplysninger på din iPhone og iPad uden blot et enkelt klik, inklusive Wi-Fi-adgangskode, adgangskode til login til websider og app, adgangskode til e-mail-konto, Apple ID-loginoplysninger og kreditkortoplysninger. Du kan endda eksportere alle adgangskodeoplysninger til adgangskodeadministratorer som 1Password, LastPass, Dashlane, Keeper og Chrome browser. Med denne professionelle og vidunderlige software i hånden, vil du ikke være bange for at miste gemt kodeord på din Apple-enhed.
Lad os nu se, hvordan du bruger dette program som nedenfor:
Trin 1: Download og installer på enhver tilgængelig Windows- eller Mac-maskine.
Trin 2: Start denne iOS-adgangskodesøger, og tilslut din iPhone til computeren.

Trin 3: Klik på knappen Start scanning efter tilslutning. Vent et stykke tid, din Wi-Fi-adgangskode vises i en ny grænseflade.

Vi har talt om, hvordan man finder eller henterWi-Fi-adgangskode på iPhone ved hjælp af ovennævnte værktøjer til gendannelse af Wi-Fi-adgangskode. Hvis du har yderligere ideer til løsningen, bedes du lade din kommentar ligge nedenfor. Ethvert forslag vil blive værdsat.