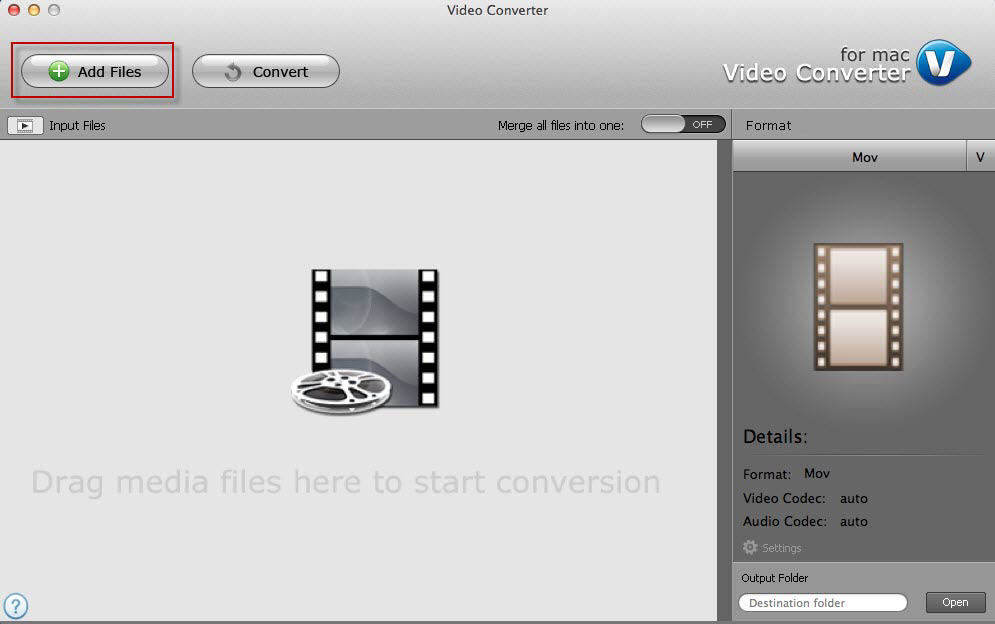Sådan konverteres 16 bit til 24 bit HD-lyd
Hvordan konverterer jeg 16 bit til 24 bit kvalitet?
"Hvordan konverterer jeg 16-bit 44100Hz til 24-bit 88200Hz? Måske bruger jeg ikke den rette term. For at være mere specifik, vil jeg konvertere 16 bit FLAC filen til en 24 bit FLAC fil. Er det muligt?"

Dette indlæg vil give dig en nem løsning til 16-bit til 24-bit lyd konvertering (ved hjælp af et værktøj kaldet Video Converterog Video Converter til Mac, som også understøtter lyd konvertering). Men før vi begynder at beskrive trin, lad os først få viden om forskellene mellem 16 bit og 24 bit audio.
Forskelle mellem 16 bit og 24 bit audio
For 16-bit eller 24 bit lyd refererer "bit" hertil "bitdybde". Misforstå det aldrig som "bitrate". Bitdybde er antallet af informationstyper i hver prøve, og det svarer direkte til opløsningerne af hver prøve.
Hvis du betragter lyden som målt af alineal, bitdybden er hvor mange hak, som linjalen har. Nogle linjer måler kun i hele inches (lav bithastighed), mens andre giver dig mulighed for at måle inden for en sekstedel af en tomme. En linjal med flere hak giver mulighed for et stort antal måleindstillinger og dermed en mere præcis måling.
Følgende diagram sammenligner 16bit, 24bit audio og MP3, som forhåbentlig kan hjælpe dig med at fortælle hinanden de to typer af lyd.
| Bit dybde | Prøvefrekvens | Bit Rate | 1 stereo minut | 3 minutters sang |
|---|---|---|---|---|
| 16 | 44,100 | 1,35 Mbit / sek | 10,1 MB | 30,3 MB |
| 16 | 48,000 | 1,46 Mbit / sek | 11,0 MB | 33 MB |
| 24 | 96,000 | 4,39 Mbit / sek | 33,0 MB | 99 MB |
| MP3 | 128 k / bit rate | 0,13 Mbit / sek | 0,94 MB | 2,82 MB |
Sådan konverteres 16 bit til 24 bit audio
At konvertere 16 bit audio til 24 bit audio, duskal først downloade Video Converter eller Video Converter til Mac til din computer. Dette konverteringsværktøj kan ikke kun ændre 16 bit til 24 bit audio, men konvertere også lyd og videoer til forskellige formater, for eksempel konvertere mellem FLAC og ALAC.
Trinnene for at ændre 16 bit til 24 bit audio går som følger: (Tag Mac versionen som et eksempel).
- En: Importer lydfiler til Video Converter til Mac.

- To: Vælg output lydformat.

- Tre: Begynd at konvertere 16 bit audio til 24 bit audio.
Da du kan vælge formater til dine lydfiler, kan du derefter afspille lydene på alle enheder, du kan lide, f.eks. Din iPhone, iPad, iPod, MP4 og Samsung Galaxy Note.
- 1. Start Video Converter og klik på "Files" for at tilføje en eller flere 16 bit lydfiler til konvertering.
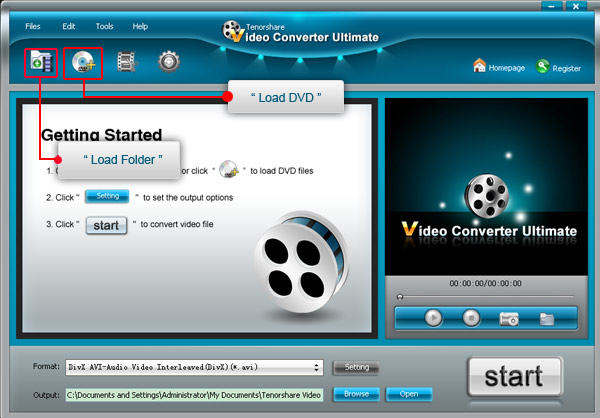
- 2.Klik på format combo box for at vælge et outputformat. Der er meget outputformat til udvælgelse. For 24 bit lyd konvertering, skal du vælge et lydformat med 24 bit. For eksempel hedder den 24 bit FLAC-fil FLAC (24).

- 3.Endelig skal du ændre avancerede parametre for din lyd, klikke på knappen "Indstilling", og du kan justere bithastighed, billedfrekvens, undertekst osv. Når alt er indstillet, skal du vælge en outputmappe for at gemme de konverterede lydfiler og klikke på " Start".

Om et par sekunder eller minutter (afhængigt afstørrelsen på dine lydfiler), vil konverteringen blive gennemført. Du kan derefter afspille 24 bit lyd på din iPhone, Samsung Galaxy, Apple TV, PSP og andre enheder. Desuden kan iAny Transfer være en god app, hvis du ønsker bedre musik på din iPhone, iPad og iPod.