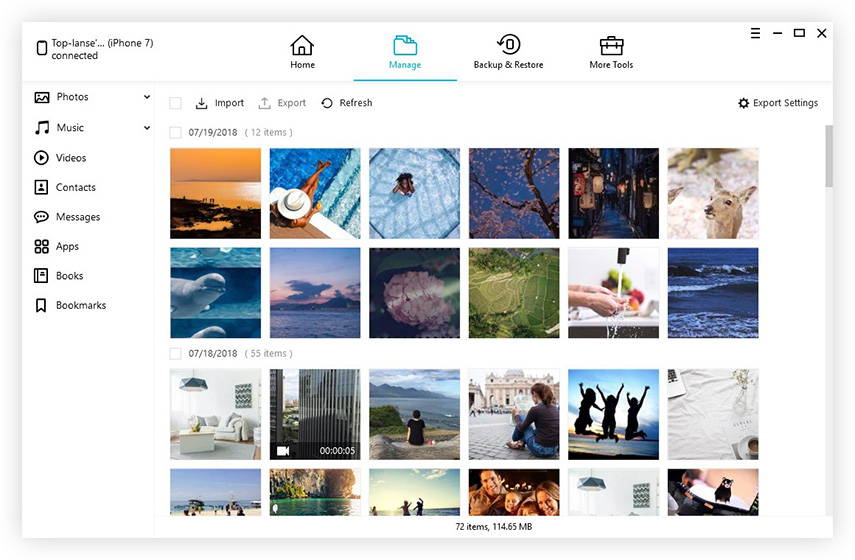4 måder at downloade videoer fra iPhone til computer
Generelt har vi to slags videoer gemt påvores iPhone: en som importeres af iTunes og de andre videoer er, som vi har optaget gennem kameraet. Disse videoer tager meget plads, og du skal overføre disse videoer for at frigøre en vis hukommelse. Så hvis du vil overføre eller sikkerhedskopiere dine videoer fra iPhone til pc, så vil dette blogindlæg lede dig om, hvordan du downloader billeder og videoer fra iPhone til pc / Mac.
I denne vejledning vil vi gennemgå mindst 4 metoder til at få svaret på, hvordan du overfører videoer fra iPhone X / 8/7 / SE / 6 / 6s / 5s til computeren. Lad os komme igang.
- Vej 1: Sådan downloades videoer fra iPhone til Computer fra iCloud
- Vej 2: Sådan hentes videoer fra iPhone til Computer fra Email
- Vej 3: Sådan downloades videoer fra iPhone til pc eller Mac med USB-kabel
- Vej 4: Sådan overfører du videoer fra iPhone til Computer direkte
Vej 1: Sådan downloades videoer fra iPhone til Computer fra iCloud
Ligesom SkyDrive eller Google-drev kan du brugeiCloud at downloade videoer fra iPhone til en computer over skyen. ICloud er meget nem og er tilgængelig til både Mac og Windows. Se nu trinene for, hvordan du bruger iCloud til at downloade iPhone-videoer.
1. Gå først til iCloud-indstillingerne i din iPhone og tænd muligheden for iCloud Photo-biblioteket.

2. Derefter uploades alle fotos og videoer på din iOS-enhed automatisk til iCloud, når de er tilsluttet Wi-Fi.
3. Du kan derefter besøge iCloud-webstedet og downloade de synkroniserede medievideoer, du vil have på din pc, eller en god måde gør det også ved at bruge desktop-appen til iCloud.

4. På din computer skal du klikke på Valg i nærheden af Fotos og tænde iCloud Photo Library.

5. Alle synkroniserede videoer gemmes i dit fotobibliotek. Mac-brugere kan åbne Photos App for at se filerne. Hvis du er Windows-brugere, skal du gå til Denne PC> iCloud Photos> Downloads for at få adgang til og kopiere videoer fra iPhone til computer.

(Bemærk: iCloud tilbyder 5 GB lagerplads til første gang, men du kan opgradere din iCloud opbevaringsplan til 50 GB, 200 GB eller 2 TB ved at bruge nogle få penge hver måned.)
Vej 2: Sådan hentes videoer fra iPhone til Computer fra Email
Du kan overføre videoer fra din iPhone til encomputer via e-mail. Det er en meget enkel og nem metode. Du skal bare sende alle videoer til dig selv og derefter downloade alle filer med samme email-id på din pc eller Mac eller endda på andre mobile enheder. Følg disse trin nedenfor.
1. Vælg de videoer, du vil overføre fra din iPhone, og tryk på upload-ikonet.

2. Vælg Mail fra menulinjen.

3. Dette åbner Mail-applikation, og de valgte videoer bliver vedhæftet.

4. Send derefter e-mail til dit eget e-mail-id eller et andet tilknyttet id.
5. Nu på skrivebordet skal du åbne den samme email fra en browser og downloade alle de videoer, og det er det.
Vej 3: Sådan downloades videoer fra iPhone til pc eller Mac med USB-kabel
Med fremskridt i iPhone kamera af hvernyeste iPhone-model, de videoer, du optager på din iPhone, har HD-kvalitet og har masser af GBs telefonopbevaring, og dermed fri for noget hukommelse, du skal overføre videoer fra iPhone til Mac eller pc med den enkleste tilgængelige måde, der bruger et USB-kabel. Her er trin til hvordan du hurtigt kan få videoer fra iPhone til PC og Mac med USB-kabel.
Trin til Windows-brugere:
1. Slut din iPhone til din pc ved hjælp af det USB-kabel, der fulgte med din iPhone.
2. Tryk på Windows-tasten + E for at starte File Explorer.
3. Lås din iPhone op. Tryk på "Stol på denne computer", hvis det er nødvendigt.
4. Gå til min computer og under Portable Devices åbner din iPhone s mappe.

5. Klik på Intern opbevaring> DCIM> 100 Apple osv. Og kopi indsæt videoerne.

6. Hent Ctrl-tasten, mens du vælger forskellige videoer ved at klikke på dem.
Trin til Mac-brugere:
1. Hvis du har et USB-kabel, der fulgte med din iPhone-boks, er en af de enkleste måder at overføre videoer til Mac, bare at tilslutte og tilslutte din iPhone til Mac.
2. Billeder app åbnes som standard> låse din iPhone og "bekræft enhed anerkendelse" på din iPhone.
3. Billeder app vil vise alle de videoer og fotos, der er gemt i din telefonens hukommelse.
4. Klik på "Import" for at overføre video eller fotos til din Mac.

5. Du kan vælge flere videoer og fotos fra galleriet til overførsel til din Mac.
6. Du kan også indstille billeder og videoer til automatisk sletning, når de overføres til din Mac.
Vej 4: Sådan overfører du videoer fra iPhone til Computer direkte
https://www.tenorshare.com/products/icarefone.html er en af de mest avancerede applikationer til at overføre data mellem iPhone og pc. Denne app kan hjælpe dig med at styre alle dine iPhone-ting, især videoer, fotos. Der er ingen tvivl om, at iCareFone fungerer bedre og hurtigere end iTunes og har ingen pladsbegrænsninger som iCloud.
Du kan ikke kun importere videoer, der er skudt af dinkamera, men også overføre app video fra WhatsApp, iMessage, Kik og meget mere. Du kan også se forhåndsvisningsvideoer i realtid før overførsel. Her er trin til at følge, hvis du vil bruge Tenorshare iCareFone:
1. Download og installer programmet, både Mac og Windows versioner er tilgængelige.
2. Installer softwaren og tilslut din iPhone til pc. Tryk på "Stol på denne computer".
3. Klik på "Filhåndtering" -funktionen.
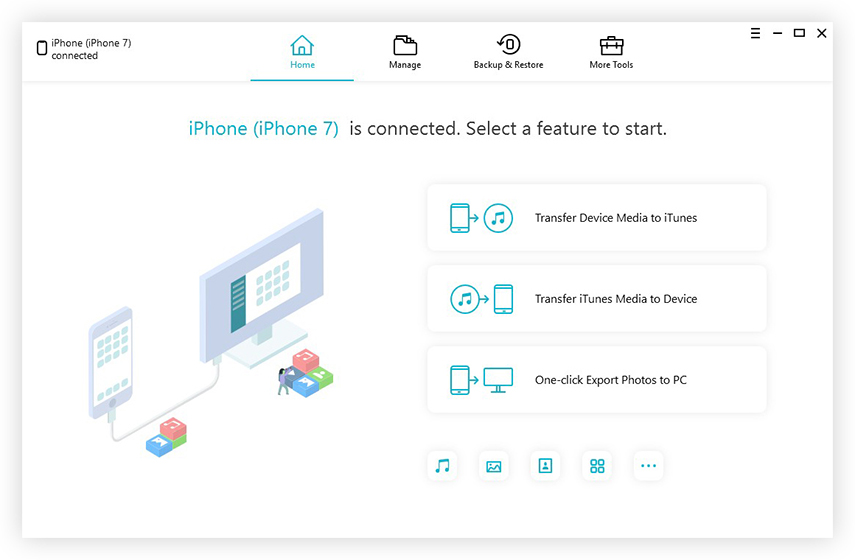
4. Vælg Videoer fra listikonet for medietyper.
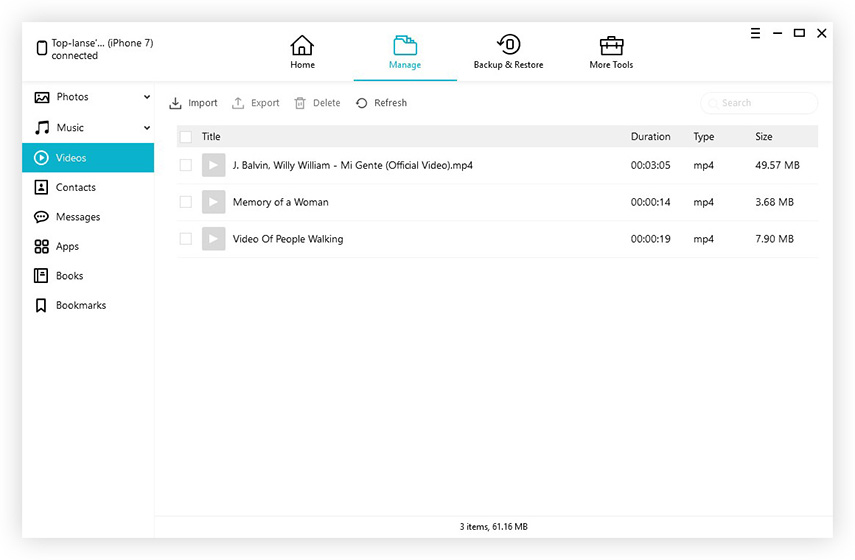
5. Videoer på din iPhone vil blive valgt og vist automatisk på skærmen. Klik på Eksporter for at flytte videoer fra din iPhone til computeren.

Konklusion:
Så folk! du har allerede fået svar på, hvordan du downloader billeder og videoer fra iPhone til PC / Mac på 4 forskellige måder, alle metoderne er meget nemme, men jeg anbefaler personligt Tenorshare iCareFone, fordi det er den smarteste app til iPhone dataoverførsel og ikke kun det kan overføre data, men det er godt at løse iPhone relaterede problemer. Tenorshare iCareFone er meget nem at bruge og effektiv til nye brugere. Download Tenorshare iCareFone og se det selv!