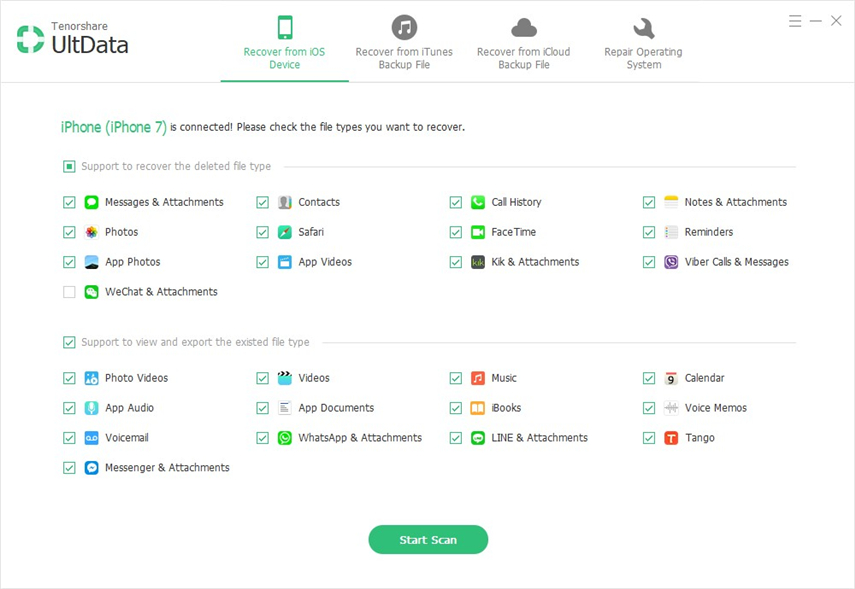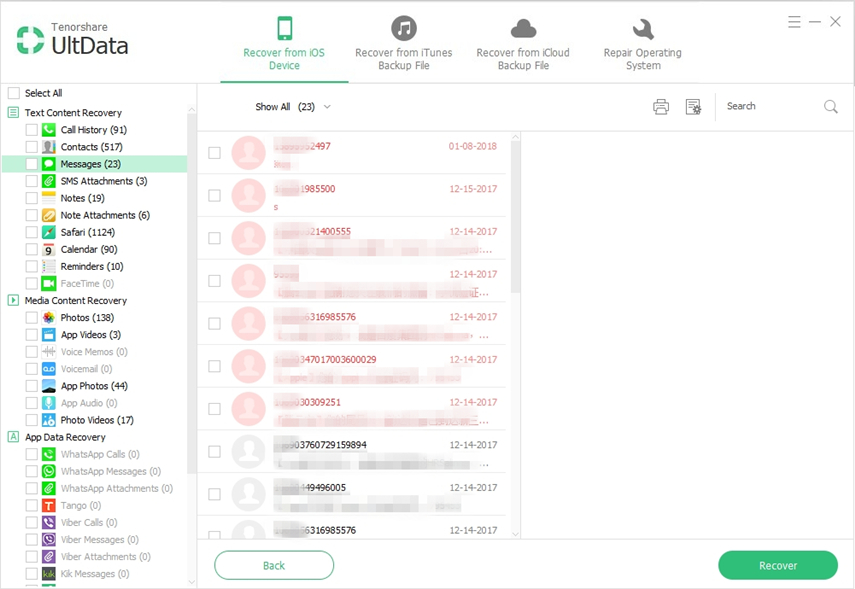Detaljeret vejledning for at gemme tekstbeskeder fra iPhone til Computer
Tekstbeskeder er blevet en meget vigtig delaf vores liv. Hvad hvis en dag du finder alle dine tekstbeskeder og samtaler væk, og du ved ikke, hvad de skal gøre? Desværre har mange af iPhone-brugerne lidt denne ondsindede konklusion, og da der ikke er nogen måde at få dem tilbage, er det eneste, du kan gøre, forebyggelse. Du kan nemt gemme SMS-beskeder fra din iPhone til din computer eller sikkerhedskopiere hele din iPhone-data dagligt. Hvis du vil vide, hvordan du gemmer tekstbeskeder fra iPhone til computer, skal du følge denne artikel.
- Del 1: Sådan gemmes tekstbeskeder fra iPhone til pc
- Del 2: Sådan forbinder du iMessage fra iPhone til Mac
- Del 3: Bedste måde at overføre meddelelser fra iPhone til Computer
Del 1: Sådan gemmes tekstbeskeder fra iPhone til pc
Hvis du vil sikkerhedskopiere dine tekster, er iTunes enmulig mulighed. Selvom iTunes ikke kun vil sikkerhedskopiere dine tekster, men også hele data som billeder, videoer, kontakter osv. Hvis du vil få adgang til dine tekster fra backupfilerne, vil det desværre ikke blive muligt, da backupfilen er meget krypteret på grund af sikkerhedsårsager og dermed ikke læsbar. Vi anbefaler at sikkerhedskopiere data regelmæssigt i tilfælde af tab af data. Trinnene om hvordan du gemmer SMS-besked fra iPhone til computer ved hjælp af iTunes, er nævnt nedenfor ...
1. Forbind din iPhone X / 8/7/6 / 6S / 5 / 5S / SE osv. Med din computer med et USB-kabel.
2. iTunes skal lanceres automatisk, hvis det ikke gør det, starter det manuelt.
3. Klik på fanen Enhed og gå til Oversigt.
4. Find Backup-indstillingen, og vælg "Back Up Now" til computeren.

5. Alt inklusive dine tekstbeskeder vil blive sikkerhedskopieret på din computer.

Åbn "Enheder" i "iTunes-præferencer" for at se dine sikkerhedskopier.
Del 2: Sådan forbinder du iMessage fra iPhone til Mac
iMessage er Apples instant messaging service oger større end nogen anden messaging service. Du kan bogstaveligt talt sende tekst, videoer, billeder og enhver form for data til andre iOS-enheder. Du kan også synkronisere den med andre Apple-enheder til backup eller andre formål. iMessage er tilgængelig på alle Apple-enheder som iPhone, iPad, Mac og endda Apple Watch. Men når det kommer til at gemme SMS-beskeder, kan brugerne kun gemme tekstmeddelelser fra iPhone til computer, hvis de er logget ind med det samme Apple-id under Wi-Fi. Men for at gøre det skal du først konfigurere iMessage.
Sådan aktiverer du iMessage på Mac:
1. Åbn din Mac og kør Beskeder.

2. Indtast dit Apple ID og adgangskode, hvis du bruger den to faktor godkendelsesproces, skal du også angive verifikationskoden.

3. Gå til Meddelelser og gå til fanen Konti gennem indstillinger.
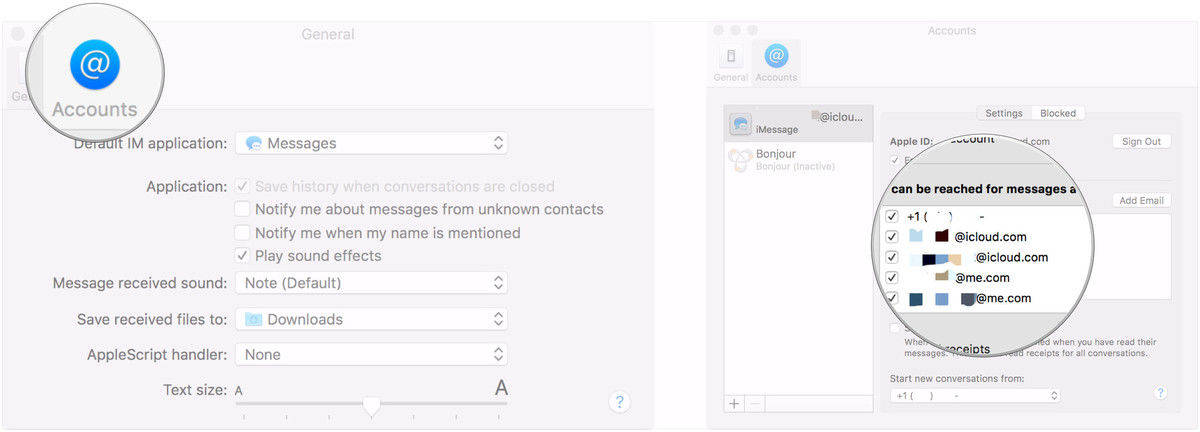
4. Nu vil de bede om dit mobilnummer og e-mail-adresse
5. Nu konfigurerer du din iMessage-konto, så tilpass den og vælg hvilken slags information du vil have på profilen.
Kontoen er indstillet, nu kan du bruge iMessage pådin Mac Den næste ting at gøre er at konfigurere SMS- eller MMS-viderestillingsfunktionen. Fremgangsmåden til opsætning af SMS-videresendelse på både iPhone og Mac er som følger:
1. Åbn "Indstillinger" på iPhone
2. Rul ned og gå til "Beskeder".
3. Aktiver nu "Tekstbesked videresendelse".
4. Vælg din Mac, når en angivet enhed åbnes.
5. En sekscifret kode åbnes på din Mac.
6. Et advarselsvindue åbnes også på din iPhone.

7. Indsæt koden omhyggeligt fra din Mac til iPhone og tryk på "Tillad".
8. Efter denne bekræftelse får du en vellykket opsætning af iMessage og tekst videresendelse.
Nu vil du kunne videresende tekstbeskeder tilMac nemt og vil også kunne se tekstbeskeder, der kommer til din iPhone på Mac også. Bemærk, at tidligere meddelelser vandt "y synkroniseres til din Mac, men du kan stadig manuelt videresende den til din konto. Vælg bare de beskeder, du vil overføre, og tryk langsomt på den, du vil se fremad ikonet i nederste højre hjørne .
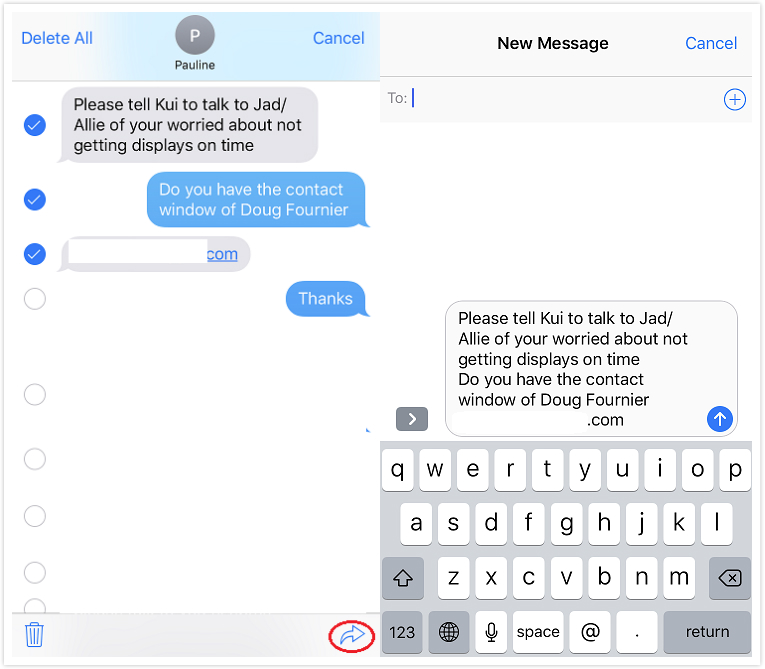
Del 3: Bedste måde at overføre meddelelser fra iPhone til Computer
Går af manglerne ved ovennævnte metoder,du bør vide, at det er svært at gemme beskeder fra iPhone til computer uden at gå til en tredjeparts software som https://www.tenorshare.com/products/icarefone.html. Det er et professionelt overførselsprogram, der ligeledes er en File Manager. Her er fordelene ved at bruge Tenorshare iCareFone over andre metoder:
- Bulk og selektiv overførsel af meddelelser.
- Meddelelser vil kunne læses efter backup. I modsætning til i begge iTunes kan sikkerhedskopier ikke læses.
- Overfør SMS vedhæftede filer som iMessage animoji videoer.
- Overfør app beskeder som WhatsApp meddelelser, Kik, Viber, iMessage osv.
Sådan bruger du Backup og Restore-funktionen:
1. Download, installer og kør Tenorshare iCareFone på din computer. Gå til Windows eller Mac i henhold til det krævede OS.
2. Tilslut nu din pc og din iPhone med et USB-kabel.
3. Klik på "Backup & Restore" fra listen over muligheder

4. Vælg "Beskeder" fra afkrydsningsfeltet og tryk "Backup" for at starte backup processen.
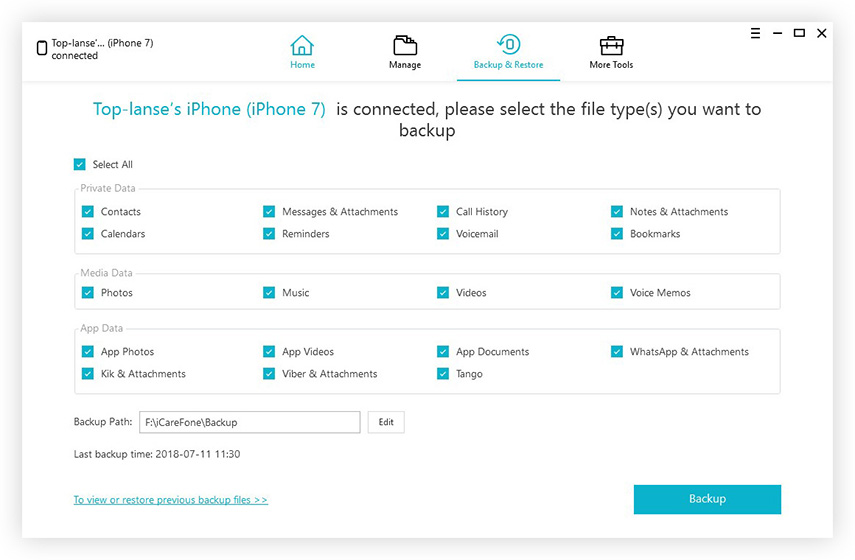
5. Når det ender, skal du vælge de tekstmeddelelser, du har brug for, og tryk simpelthen på "Eksporter til pc" for at gemme denne sikkerhedskopiering på din pc.

Nu vil al din tekst backup blive sendt til din pc uden problemer, og det her kan du gemme tekstbeskeder fra iPhone til pc ved hjælp af iMessage!
Så i denne artikel har vi samlet alt sammendu har brug for, hvordan du gemmer beskeder fra iPhone til computer. Disse metoder kan anvendes til Windows- og Mac-computere og kan i sidste ende spare dig for tekst eller data tab. Vi vil meget anbefale dig at gå til Tenorshare iCareFone i første omgang selv, da det er langt den bedste metode, der er angivet i denne artikel. Funktionerne er unikke og meget effektive også. Gå efter det!
Hvis du kan lide denne artikel, skal du dele og kommentere !!