Sådan sikkerhedskopieres Mac med Time Machine | Tenorshare
Siden Mac OS X Leopard, giver Apple Mac-brugere en måde at sikkerhedskopiere Mac med Time Machine, et software værktøj designet til at arbejde med tidenCapsule lagringsprodukt, samt andre interne og eksterne diskdrev. Sikkerhedskopiering af din Mac med Time Machine er et vigtigt skridt at gå, især hvis du planlægger at formatere harddisk på Mac, skal du geninstallere Mac og lave andre store ændringer på din Mac.
Time Machine sikkerhedskopierer hele din Mac, herundersystemfiler, applikationer, konti, præferencer, e-mail-meddelelser, musik, fotos, film og dokumenter. Følg vejledningen for at lære at sikkerhedskopiere Mac med Time Machine.
Krav:
- 1. En harddisk eller en partition, der er tilsluttet direkte til computeren, enten internt eller via en bus som USB eller FireWire, og formateret som journaliseret HFS +.
- 2. En mappe på et journaliseret HFS + filsystem deles af en anden Mac på samme netværk, der kører mindst Leopard.
- 3. Et drev deles af en Apple Time Capsule på samme netværk.
Sådan bruges Time Machine til at sikkerhedskopiere din Mac
- 1. Først og fremmest bør du oprette Time Machine, der er lige så nemt som at tilslutte et eksternt drev til din Mac via Thunderbolt, FireWire eller USB.
Hvis du ikke har angivet en Time Machine-backupenhed, og du tilslutter et eksternt drev, viser Time Machine dig følgende dialog:
 Bemærk: "My Backup" er navnet på den eksterne harddisk.
Bemærk: "My Backup" er navnet på den eksterne harddisk.- Brug som backup-disk - Klik på dette for at bekræfte, at du vil bruge drevet til Time Machine-sikkerhedskopier. Time Machine-indstillinger åbnes med dette drev valgt som din backup destination.
- Krypter Backup Disk - Marker denne indstilling, hvis du vil kryptere Time Machine-backup-eksternt drev ved hjælp af FileVault 2 (OS X Lion og senere).
- 2.Hvis der er filer på din Mac, som du ikke vil sikkerhedskopiere, skal du klikke på Valg i vinduet Tidsmaskine præferencer og tilføje filer og mapper til listen "Ikke sikkerhedskopiere" ved at klikke på knappen + (plus tegn). mappen din programmer, vælg din Macs harddisk> programmer> ekskluder.
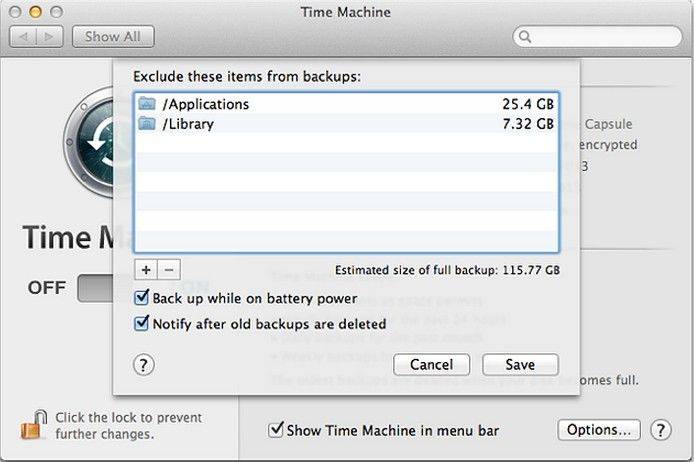
- 3. Når din første Time Machine-backup starter, vises et nyt vindue på skrivebordet for at fortælle dig, at backupen begynder. Du kan lukke Systemindstillinger nu det har ikke påvirket backupen.
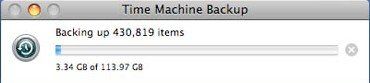
- 4.Hvis det er første gang, du sikkerhedskopierer Mac med Time Machine, tager backupen dig lang tid, siden alt på din Mac bliver kopieret. Herefter vil Time Machine automatisk sikkerhedskopiere trinvise ændringer i dine filer hver time, så længe du lader backup-drevet tilsluttet din Mac. Fremtidige sikkerhedskopier vil kun kopiere nye eller ændrede filer, så de tager mindre tid.
Du kan bruge menuen Time Machine i Macværktøjslinjen for at kontrollere status for dine sikkerhedskopier. Når Time Machine sikkerhedskopierer dine data, drejer cirkel og urhænderne mod uret. Klik på denne menu for at se tidspunktet for den seneste sikkerhedskopiering. Alternativet Back Up Now giver dig mulighed for at sikkerhedskopiere Mac med det samme.
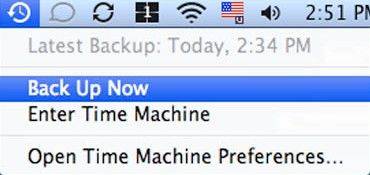
For dem, der mistede data på din Mac, men glemte at sikkerhedskopiere MacBook Pro, MacBook Air eller en anden Mac-computer, kan posten Sådan Recover Lost Data på Mac Hard Drive give dig nogle indblik.

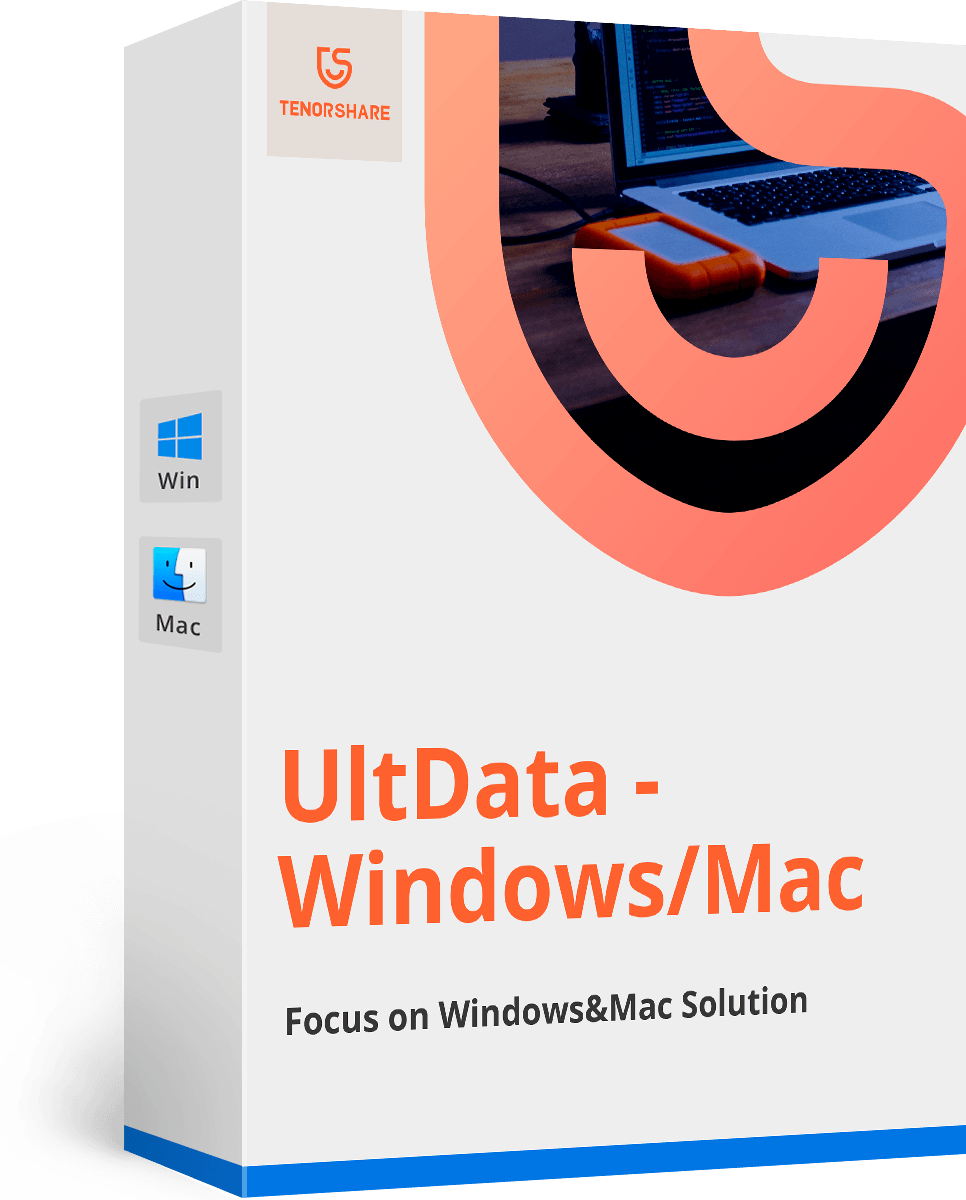





![[100% Recovery] Sådan gendannes slettede videoer på Mac](/images/mac-data/100-recovery-how-to-recover-deleted-videos-on-mac.jpg)

![[Høj succesrate] Sådan gendannes slettede Excel-filer på Mac](/images/mac-data/high-success-rate-how-to-recover-deleted-excel-files-on-mac.jpg)
