Top 3 måder at reparere Windows 7 Slow Boot
Ligesom alt i livet har vitendens til at tage fantastiske ting for givet, bare fordi vi er vant til dem. Du ved ting som regnbuer, snefnug, luft, tyngdekraften eller tænder computeren. Du trykker på knappen, og maskinen er i live og klar. Bare sådan. Ikke mange mennesker tænker på, hvad slags komplicerede processer der foregår bagved det. Ikke mange mennesker skal tænke på det, før problemet opstår.
Forestil dig at trykke på tænd / sluk-knappen på dincomputer, og det er stadig i opstartsprocessen 10 minutter senere. Du kan begynde at panik og spekulerer på, hvad du har gjort forkert. Nogle af jer kunne allerede på opkaldet med dine geeky venner på udkig efter løsninger.
Tag en dyb indånding og slappe af. Hvis du er en Windows 7-bruger, her er forklaringer på de mulige årsager til problemet og måder at reparere Windows 7 langsom opstart / boot.
Metode 1: Luk unødvendigt opstartsprogram på pc
Har du nogensinde bemærket, at din computer er flammende hurtig ved første gang du bruger den. Og som tiden går forbi, bliver det langsommere. Det ene sted, der viser sin træghed, er startprocessen.
Hovedårsagen til, at din nuværende opstartsprocestager mere tid, end når din computer er frisk ud af boksen er, at der er mange programmer og tjenester, der føjes til startmenuen undervejs. Jo flere ting systemet skal indlæse, jo længere tid tager det at indlæse dem.
Du kan løse dette problem ved at fjerne ubrugelige programmer fra startmenuen ved hjælp af msconfig. Trykke Windows + R nøgler kombination for at åbne Løb panel og type msconfig der.

Så gå til Start op fanen og fjern markeringen af alle de programmer, du ikke behøver ved opstart. Når du er færdig, skal du genstarte din maskine.

Metode 2: Brug Windows Boot Performance Diagnostics til at reparere Windows 7 Slow Startup
Hvis det er den eneste grund til den langsomme opstart, så erverden ville være fuld af enhjørninger og regnbue. I den virkelige verden skal du gøre mere for at styre din Windows-opstart. Heldigvis kommer Windows Vista og Windows 7 med noget, der hedder noget Windows Boot Performance Diagnostics. Det kan bruges til fejlfinding og reparation af bootproblemer automatisk.
For at aktivere værktøjet skal du logge på somadministrator under Windows 7 Ultimate, Professional og Enterprise udgaver. Hvis din Windows 7 er Home Premium eller Basic udgaver, har du ikke adgang til værktøjet. Undskyld.
Start derefter Løb dialog og indtast gpedit.msc før du klikker på Okay knap.

Kommandoen åbnes Gruppepolicy Editor vindue. Forsæt med Computer Configuration> Administrative Skabeloner> Systemer> Fejlfinding og Diagnostik> Diagnostik til Windows Boot Performance.

Klik på Windows Boot Performance Diagnostics. I den højre rude ses en indstillingsindstilling, der læses Konfigurer Scenario Execution Level. Dobbeltklik på den for at åbne Konfigurer Scenario Execution Level vindue.

Indstil indstillingen til Aktiveret og vælg scenarieudførelsesniveauet fra drop down til Påvisning, Fejlfinding og Opløsning.

Scenariet gør det muligt at registrere Windows Boot Performance-problemer og forsøge at lindre det samme ved at underrette brugeren om tilgængelige opløsninger.
Et yderligere krav til, at processen løber jævnt, er en baggrundsproces kaldet Diagnostisk Politik Service (DPS). For at kontrollere om den er tilgængelig, skal du klikke på Start, skriv "tjenester” og tryk på Gå ind. Det Services vinduet åbnes, skal du finde status for Diagnostisk Politik Service for at sikre, at det kører.
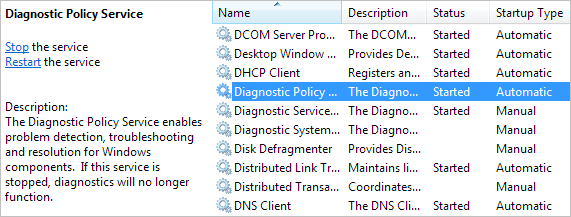
Indstillingerne sikrer, at du aldrig oplever Windows 7-slow boot.
Metode 3: Fremskynde hele dit Windows 7-system med Windows Care Genius
Start Up er kun en del af hele Windowssystem. Hvis du vil fremskynde alt, har du brug for et system vedligeholdelsesværktøj for at sikre, at alt er i orden. Et sådant værktøj er Windows Care Genius. Det er et alsidigt Windows 10 / 8.1 / 8/7 systemværktøj, der tilbyder 22 kraftfulde funktioner til rydning af junk-filer, hurtigere din pc ydeevne, optimere Windows-systemet og sikre dit privatliv.
- Kør Windows Care Genius efter installation og klik på Checkup-knappen for at scanne og analysere hele hedenstatus på din pc.
- Når processen er færdig, skal du klikke på Fix-knappen for at løse alle problemer, herunder de ugyldige registreringsposter på din pc.

Det er alt for, hvordan du retter Windows 7 langsom opstart / boot. Hvis du har andre løsninger til at reparere langsom pc-ydeevne, kan du dele med andre brugere i kommentarfeltet.






![2 nemme måder at starte Windows 10 i sikker tilstand [2019 Guide]](/images/fix-windows/2-easy-ways-to-boot-windows-10-into-safe-mode-2019-guide.jpg)


