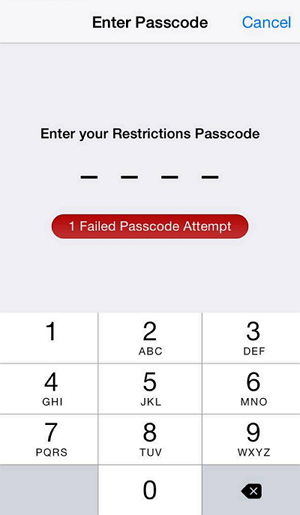[Løst] Hvor er restriktioner på iPad?
"Begrænsninger valgmulighed mangler i min iPad pro, hvordan man får adgang til forældrekontrol og begrænsninger på iPad?"
Hvis du har købt en helt ny iPad eller dighar opdateret din ældre til den nyeste version af iOS, vil du opdage, at indstillingen for begrænsninger til iPad mangler på din enhed. Det er ikke kun på iPads alene, at funktionen mangler, men det er også tilfældet for iPhone-brugere. Grunden til at du ikke kan finde løsningen på sin oprindelige placering på din iPad er, at virksomheden har flyttet indstillingen i sin nyeste iOS-version.
Fra og med iOS 12 har Apple placeretRestriktioner i en af dens nyere apps på iOS-enhederne. Så hvis du ikke finder muligheden på din enhed med det samme, skal du ikke bekymre dig, da resten af vejledningen nedenfor hjælper dig med at finde muligheden. Det underviser også hvordan man indstiller begrænsninger på iPad så du kan slå forældrekontrol på din iPad.
- Del 1. Om iPad Restriktioner
- Del 2. Sådan indstiller du begrænsninger på iPad i iOS 12?
- Del 3. Sådan sætter du restriktioner på iPad i iOS 11 og tidligere?
- Ekstra Tip: Hvis du har glemt Restriction / Screen Time Passcode på iPad?
Del 1. Om iPad Restriktioner
Med hensyn til begrænsningerne har Apple besluttet at Flyt indstillingerne Restriktioner til afsnittet Screen Time i appen Indstillinger på din iPad. Alle enheder, der kører iOS 12 eller nyere, bør finde begrænsningsindstillinger i afsnittet Screen Time på deres enheder.
Grunden til at virksomheden besluttede at tage handlingener nok at bringe alle forældre og skærm tid funktioner under et tag. På den måde behøver du ikke at starte en helt ny app på din enhed, bare for at gøre en enkelt opgave. Den nye skærmtidsmodul leveres med masser af funktioner, og følgende er nogle af de ting, du kan gøre med det.
Funktion 1. Nedetid
Med funktionen nedetid kan du angive en tidhvorunder du ønsker at holde sig væk fra din iPad. Du kan konfigurere indstillingerne, og din iPad vil begrænse din brug af enheden i de angivne tidsrammer.

Funktion 2. App Limits
App grænser funktionen, som navnet antyder, laderdu begrænser apps på iPad. Du kan angive, hvor længe en app skal have lov til at køre på din enhed. Når tidsrammen er gået, vil din iPad begrænse brugen af appen.

Feature 3. Alltid tilladte apps
Der er nogle apps på din iPad, som du vil haveadgang til uanset eventuelle begrænsningsindstillinger. Med denne funktion kan du gøre det ved at give dig mulighed for at angive listen over apps, der skal køres uanset eventuelle begrænsningsregler.

Funktion 4. Indhold og indholdsbegrænsninger
Hvis du vil blokere visse slags indhold, skal du sigepornografi på din iPad, vil denne mulighed lade dig gøre det. Det giver dig mulighed for at blokere mange typer af genstande på din enhed, så du har ro i sindet, mens dit barn leger med din enhed.
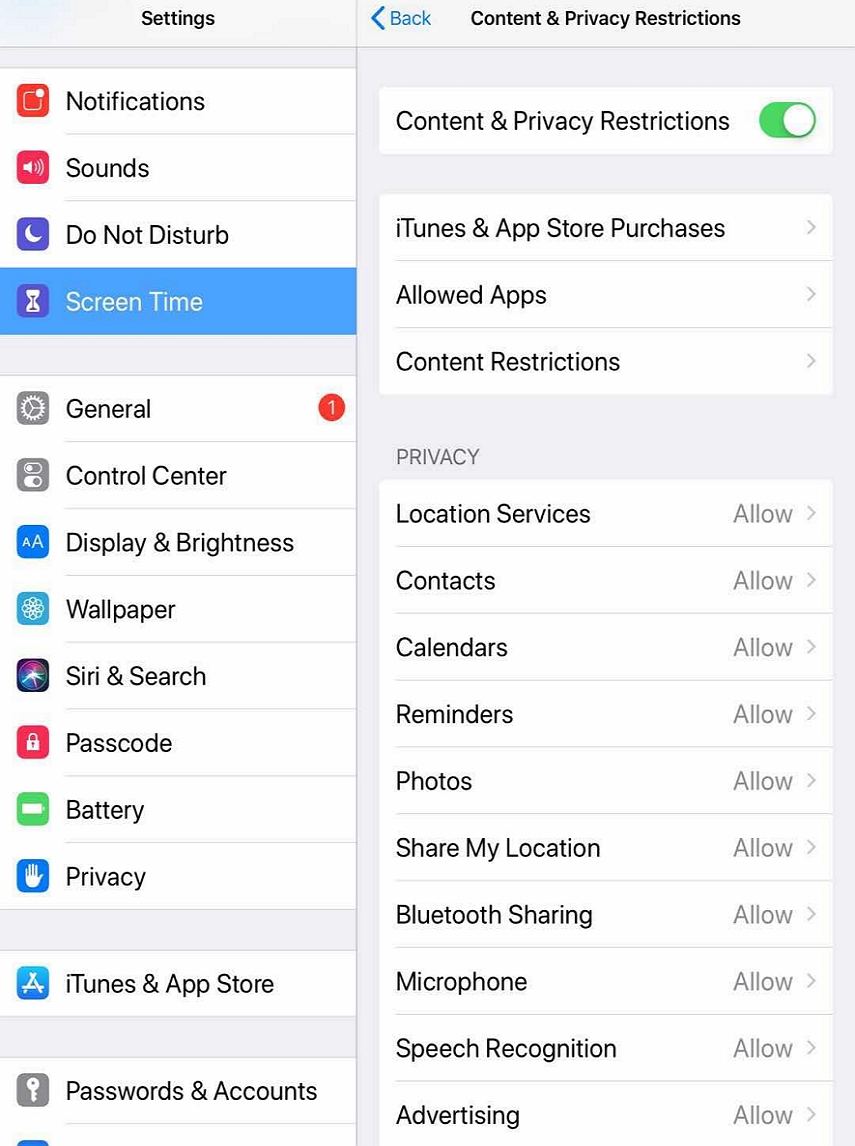
Del 2. Sådan indstiller du begrænsninger på iPad i iOS 12?
Hvis du har en iPad, der kører iOS 12, og du gerne vil indstille begrænsningsindstillingen, skal følgende trin hjælpe dig med at gøre det.
Trin 1. Åbn appen Indstillinger fra springpladen på din iPad og tryk på den indstilling, der siger Skærmtid.
Trin 2. Tryk på tændt skærmtid på det følgende skærmbillede for at tænde funktionen på din iPad.

Trin 3. Vælg Indholds- og fortrolighedsbegrænsninger på skærmen, der følger for at oprette begrænsninger.

Med indholds- og fortrolighedsbegrænsninger på skærmenTid, du kan blokere eller begrænse bestemte apps og funktioner på dit barns enhed. Og begrænse indstillingerne for eksplicit indhold, køb og download og privatliv.
Sådan aktiverer du begrænsninger på iPad, der kører iOS 12 eller nyere. Du kan nu foretage ændringer til begrænsningsindstillingerne, som du vil.
Del 3. Sådan sætter du restriktioner på iPad i iOS 11 og tidligere?
Hvis din iPad stadig kører iOS 11 eller en tidligereversion af operativsystemet, vil trinene for, hvordan du sætter restriktioner på iPad, være anderledes end iOS 12 trin. Dette afsnit vil dog hjælpe dig med det.
Trin 1. Åbn appen Indstillinger på din iPad.
Trin 2. Når appen åbnes, skal du vælge General efterfulgt af Restriktioner for at få adgang til funktionen på din iPad.

Trin 3. Vælg Aktivér begrænsninger for at tænde funktionen på din iPad.
Trin 4. Opret en adgangskode for at få adgang til dine begrænsninger.

Det er alt der for at muliggøre restriktioner på en iPad, der kører iOS 11 eller tidligere.
Ekstra Tip: Hvis du har glemt Restriction / Screen Time Passcode på iPad i iOS 12 og senere?
Som du måske har bemærket i ovenstående trin, "dbedre oprette en adgangskode for at forhindre andre i at ændre dine tidsindstillinger for skærmen. Hvis denne adgangskode nogensinde bliver glemt, får du ikke adgang til funktionen Screen Time.
Hvis du allerede har glemt adgangskoden, er derer en software til at nulstille den. Softwaren hedder Tenorshare 4uKey-iTunes Backup, og det giver dig mulighed for at nulstille de glemte skærmtids- og restriktionskoder på dine iOS 12 og nyere enheder.
Trin 1. Download og start softwaren på din computer. Tilslut din iPad til din computer og tryk på Trust på din iPad. Deaktiver funktionen Find min iPhone, hvis den allerede er aktiveret på din iPad.
Trin 2. Klik på Fjern skærmen Time Password-kode i softwaren.
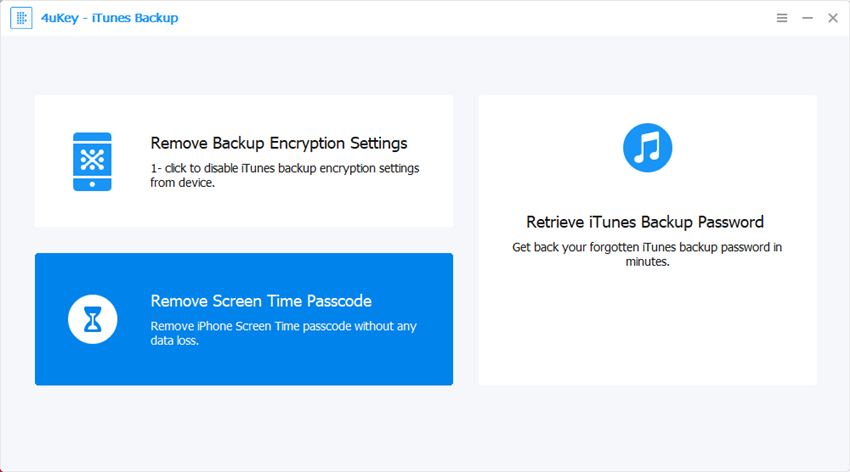
Trin 3.Klik på Start på følgende skærm for at begynde at fjerne adgangskoden.

Trin 4. Vent til softwaren til at fjerne adgangskoden fra din enhed. Inden for et par minutter vil adgangskoden blive fjernet, og du vil se følgende på din skærm.

Tillykke med, at adgangskoden, der forhindrede dig i at få adgang til Screen Time, nu er fjernet fra din iPad.
Konklusion
Restriktioner eller Screen Time er en god måde at sættebegrænsninger og forældrekontrol på iPad. Ovennævnte vejledning viser, hvor indstillingen er placeret, hvordan du kan aktivere det, og hvad du kan gøre, når du glemmer din adgangskode. Vi håber virkelig, det hjælper dig ud.




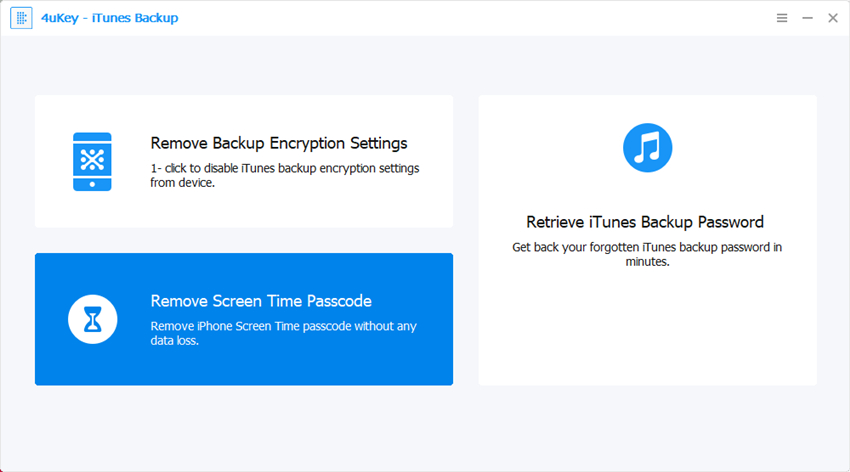
![[Ultimate Guide] Sådan Reset glemt begrænsninger / Screen Time Passcode på iPhone](/images/reset-iphone/ultimate-guide-how-to-reset-forgotten-restrictionsscreen-time-passcode-on-iphone.jpg)