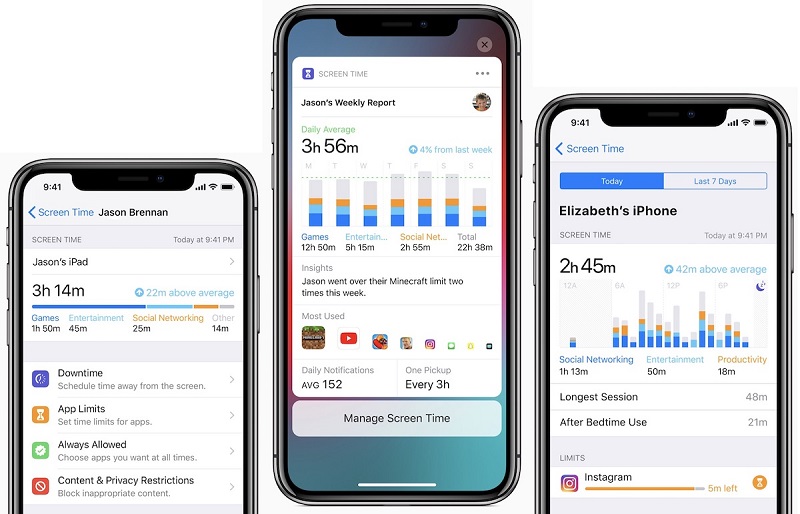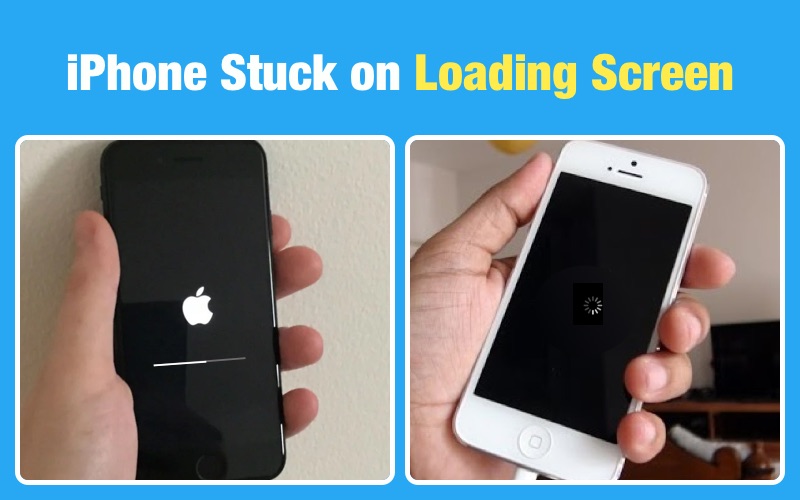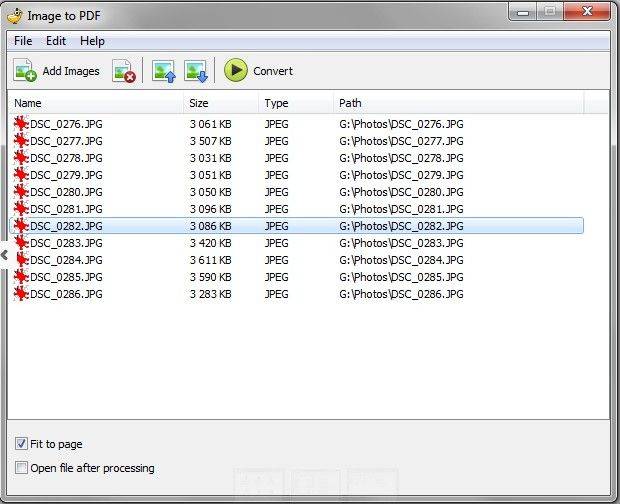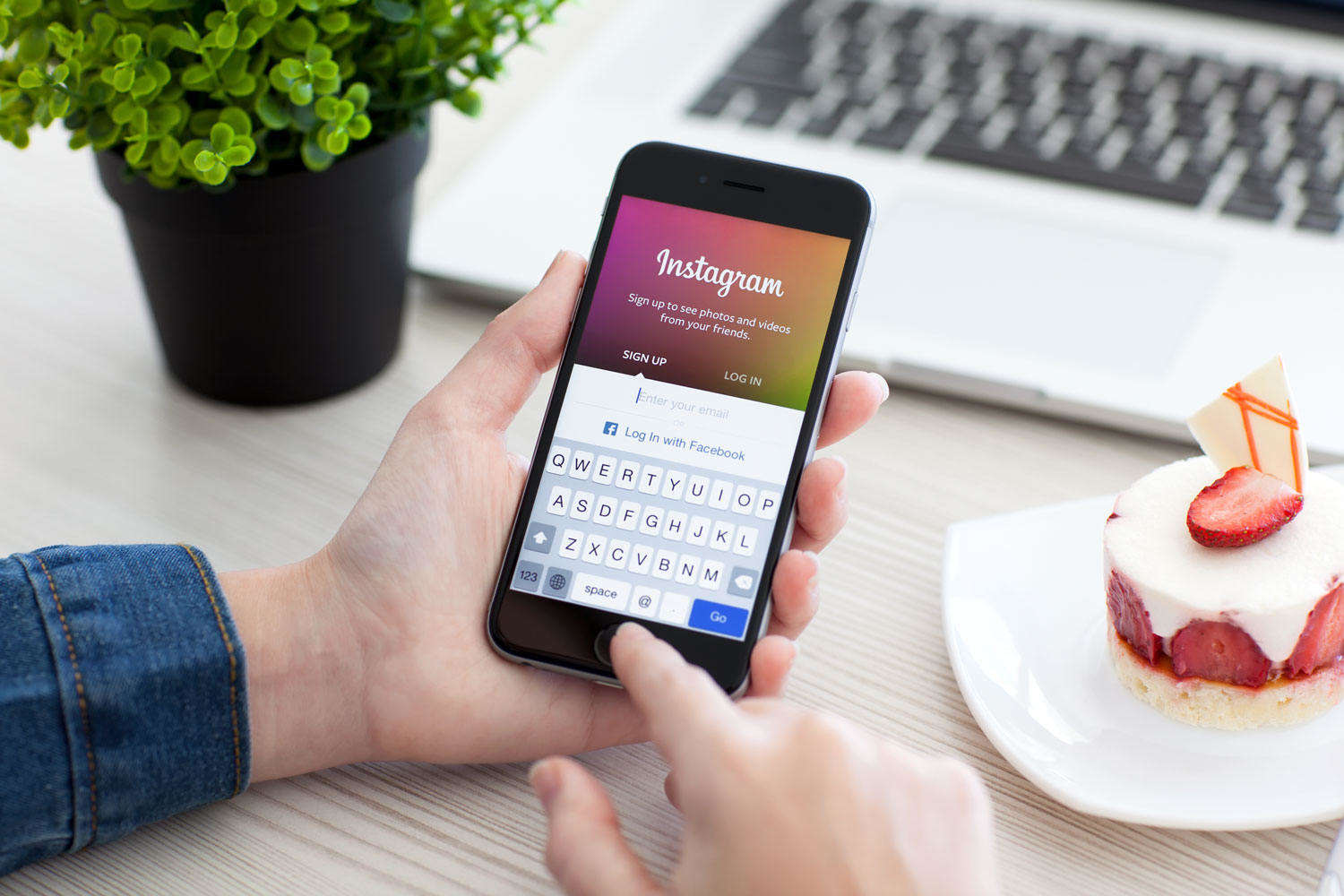3 nemme måder at begrænse skærmen tid på iPhone og iPad
"Jeg forsøger at begrænse mit barns skærmtid. Skærmen fungerer korrekt, men drengene kan bare slå" ignorere tidsgrænsen for dagen "og undgå enhver grænse. Hjælp venligst !?"
En af de bekymrende ting for de fleste forældre er, at deres børn bruger telefoner i rigtig lang tid. Hvis du er forælder, ville du forstå det. Hvis du ejer en iPhone eller en iPad, kan du begræns skærmens tid Brug en af de indbyggede funktioner på din enhed. Alle Apple-enheder leveres med forældrekontrolfunktionerne, så du kan begrænse skærmtid iPhone og på dine iPad-enheder.
De funktioner, der giver dig mulighed for at aktivere disse grænservariere efter den version af iOS, du har på din enhed. Hvis du kører den nyeste iOS 12, har du en cool ny funktion kaldet Screen Time, så du kan oprette skærmgrænser. Funktionen er gratis, let og kan konfigureres inden for få minutter.
Nedenstående viser flere metoder til begrænsning af skærmtid i både iPhone og iPad.
- Del 1. Begræns skærmens tid på iPhone / iPad Brug af IOS 12 Screen Time Feature
- Del 2. Brug den guidede adgang til at indstille skærmtid forældrekontrol på iPhone og iPad
- Del 3. Brug Screen Time App til at indstille Screen Time Limit på iPhone og iPad
Del 1. Begræns skærmens tid på iPhone / iPad Brug af IOS 12 Screen Time Feature
Hvis din iPhone eller iPad kører den nyeste iOS 12,Du kan bruge funktionen Screen Time til at indstille app- og skærmgrænser. Det er let at konfigurere og få funktionen til at køre på din enhed. Alt du skal gøre er at følge et par enkle trin, der vises nedenfor, og du skal være helt indstillet.
1. Konfigurer nedetid
Nedetid er en funktion inden for skærmtidsom lader dig forhindre alle apps undtagen nogle få udvalgte enheder fra at starte på din enhed. Dette er en god mulighed for at gøre det muligt for din sengetid, så du ikke bliver distraheret af de konstante meddelelser, der kommer på din enhed.
Det følgende er, hvordan du konfigurerer det til din iPhone eller iPad:
Trin 1. Start den Indstillinger app på din enhed og vælg Skærmtid.
Trin 2. Tryk på nedetid på følgende skærm for at få adgang til funktionsindstillingerne.
Trin 3. Du vil se et skifte ved siden af downtime-etiketten. Drej den til ON-stilling for at aktivere funktionen. Angiv derefter de timer, hvorunder du vil have funktionen til at være TIL.

Når du har angivet tidspunkterne, vil funktionen ikke tillade nogen apps at køre på din enhed i disse timer. Kun de få udvalgte apps i den tilladte liste får lov til at køre.
2. Konfigurer App Limits på iPhone / iPad i IOS 12
Hvis du gerne vil anvende skærmens tidsgrænse påvisse apps eller bestemte kategorier på din iOS-enhed, kan du bruge funktionen App Limits, der hjælper dig med at gøre det. Det eneste formål med denne funktion er at hjælpe dig med at forhindre adgang til at vælge apps på din enhed. Det følgende er, hvordan du opsætter det.
Trin 1. Start den Indstillinger app på din iOS-enhed og vælg Skærmtid for at få adgang til funktionen.
Trin 2. Når funktionen Skærmtid åbnes, skal du trykke på App Limits på skærmen.
Trin 3. Følgende skærm viser alle de apps og kategori, du har på din enhed. Tryk på den, du vil angive begrænsninger for og tryk på Næste at fortsætte.
Trin 4. Indtast i din tidsbegrænsning i timer og minutter. Når du har gjort det, skal du trykke på knappen Tilføj i øverste højre hjørne for at tilføje den angivne grænse til appen.

Appbegrænsningen er blevet oprettet for din valgte app. Den valgte bliver ikke lov til at køre længere end dine angivne tider.
Bemærk Tips:
Sikring af funktionen Screen Time er lige så vigtigsom opsætning af det. Når du først konfigurerer funktionen, er det bedre at oprette en screentime-adgangskode. Adgangskoden forhindrer andre brugere i at ændre indstillingerne for skærmtid på din enhed.
Hvis du nogensinde glemmer denne adgangskode, er din enhedvil ikke lade dig ændre indstillingerne for skærmtid. Der er dog en software kaldet Tenorshare 4uKey-iTunes Backup, som giver dig mulighed for at fjerne Screen Time-adgangskoder fra dine enheder. Når adgangskoderne er fjernet, vil du kunne få adgang til indstillingsmenuen ligesom du kunne før.
Del 2. Brug den guidede adgang til at indstille skærmtid forældrekontrol på iPhone og iPad
Guided Access er en yderligere indbygget funktion på din enhed for at hjælpe dig med at aktivere skærmtid forældrekontrol på din iPhone eller iPad. Hvis du aldrig har brugt det før, er følgende, hvordan du bruger det.
Trin 1. Åbn appen Indstillinger og gå til Generelt> Tilgængelighed> Guidet adgang og tænd for funktionen.

Trin 2. Tryk på Indstillinger for adgangskode og tryk derefter på Angiv adgangskode for guidet adgang at oprette en adgangskode til funktionen.
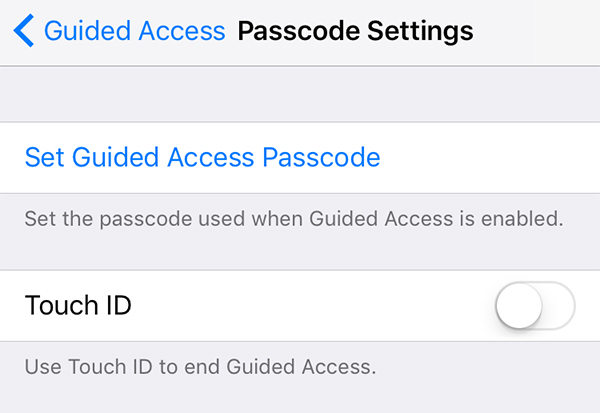
Trin 3. Start en app på din enhed og tryk på Hjem knappen tre gange. Trykke på Muligheder efterfulgt af Frist. Du skal kunne angive en grænse for appen.
Sådan begrænser du skærmtid på iPhone og iPad ved hjælp af funktionen Guided Access.
Del 3. Brug Screen Time App til at indstille Screen Time Limit på iPhone og iPad
Hvis du ikke kan lide de indbyggede funktioner til at aktivere skærmens tidsgrænse på din iPhone og iPad, kan du bruge nogle tredjepartsapps til at udføre opgaven.
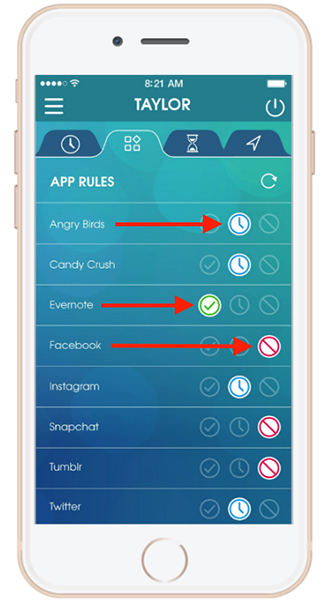
Der er en app kaldet OurPact, som giver dig mulighed for at aktivere tidsbegrænsninger på dine iOS-enheder. Det hævder at være den bedste forældrekontrolsoftware, der hjælper dig med at tilføje begrænsninger til brugen af dine enheder.
Konklusion
Vi håber, at ovenstående vejledning hjælper dig med at lære atIndstil tidsbegrænsninger på iPhone og iPad ved hjælp af både indbyggede funktioner og tredjeparts apps. Det giver også en løsning, når du glemte adgangskoden til funktionen Screen Time.