Sådan flyttes iPhoto Library til en ny placering / Mac
Folk elsker at tage billeder. Det er en af grundene til, at kameratelefoner bliver standardfunktion. Det er også grunden til, at fotostyringsfunktion er afgørende for enhver personlig computer. Og hvis du er Mac-bruger, er en af de mest populære fotostyringsapps iPhoto.
Men nogle gange skal du flytte din iPhotobibliotek. En af grundene hertil er, at fotos og videoer hurtigt kan udfylde din harddisk. Så det kan være en god ide at gemme dem på det dedikerede eksterne drev. En anden mulig grund er, når du vil skifte til en nyere Mac-version.
Hvordan flytter du dit iPhoto-bibliotek til et andet sted?
Sikkerhedskopier dit iPhoto-bibliotek
Før du gør noget med dit bibliotek, er detbedre at sikkerhedskopiere det. Hvis der sker noget, mister du ikke noget af din dyrebare hukommelse. Rutinemæssige sikkerhedskopier beskytter dig også mod at billedfiler bliver beskadigede eller slettes utilsigtet fra din harddisk.
Du kan konfigurere en ekstern harddisk og bruge denmed Time Machine-applikationen til at tage backup af dine fotos. Appen foretager automatisk regelmæssige sikkerhedskopier af din computer, inklusive hele dit fotobibliotek. Bare sørg for at afbryde iPhoto med jævne mellemrum, før du tager sikkerhedskopi, eller at Time Machine ikke kan udføre en fuld sikkerhedskopi af dit bibliotek.
Opret et nyt iPhoto-bibliotek eller skift mellem biblioteker
En måde du kan bruge til at flytte din iPhotobibliotek er at oprette flere biblioteker. Fordelene ved at tage denne sti er, at du bedre kan organisere dine fotos, albums, diasshows, projekter (såsom bøger, kort og kalendere) og derefter skifte mellem bibliotekerne.
For eksempel kan du opbevare separate biblioteker til dine personlige fotos og dine arbejdsfotos. Eller, hvis du har et barn, der tager fotos, kan du opbevare hans eller hendes fotos i et separat bibliotek.
Forbehold er, at du kun kan ændre emner (f.eks. Albums) eller redigere fotos i et bibliotek ad gangen.
Her er trinnene til at oprette et nyt iPhoto-bibliotek:
- Afslut iPhoto. Hold Option-tasten nede, mens du åbner iPhoto.
- Klik på Opret nyt i det vindue, der vises. Skriv et navn, og vælg et sted, hvor det nye fotobibliotek skal gemmes. Klik på Gem.

Sådan skifter du mellem fotobiblioteker:
- Afslut iPhoto. Hold Option-tasten nede, mens du åbner iPhoto.
- Vælg det bibliotek, du vil skifte til. Klik på Vælg.
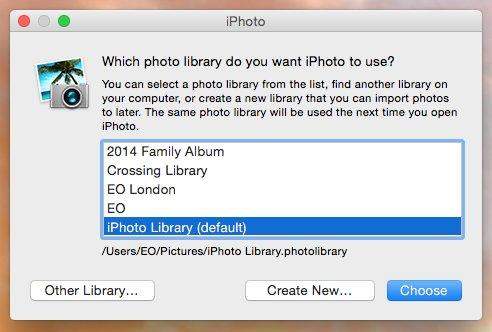
Hvis du vil flytte fotos fra et bibliotek til et andet, skal du bruge disse trin:
- Eksportér fotos fra det aktive bibliotek. Denne handling sletter ikke fotos fra biblioteket.
- Skift til det bibliotek, du vil føje dem til.
- Importer fotos til det nye bibliotek.
Flyt dit iPhoto-bibliotek til en ny placering / Mac
Selvom du kan bruge de flere biblioteker-tricks til at flytte dine fotos til et andet sted, kan du også flytte det ved hjælp af et simpelt træk og slip.
- Afslut først iPhoto. I Finder skal du vælge din hjemmemappe (den er normalt opkaldt efter dig).
- Åbn mappen Billeder (i hjemmemappen) for at finde iPhoto Library-filen.
Sådan flyttes iPhoto-bibliotek til et nyt sted:
- Træk filen iPhoto Library til et nyt sted på din computer.
- Men processen stopper ikke her. Du skal fortælle iPhoto om bibliotekets nye placering. Åbn iPhoto. Når det ikke kan finde biblioteket, vil det spørge dig om placeringen.
- I det vindue, der vises, skal du vælge det ønskede bibliotek og derefter klikke på Vælg.

Sådan kopieres iPhoto-bibliotek til en ny Mac:
- Tilslut din eksterne harddisk. Når det vises på Finder, skal du trække iPhoto-bibliotekets mappe eller pakke til en ekstern harddisk.
- Skub harddisken ud af din gamle Mac, og tilslut den til denne nye.
- Åbn nu iPhoto på den nye computer. Hold Option-tasten nede på tastaturet, og hold Option-tasten nede, indtil du bliver bedt om at oprette eller vælge et iPhoto-bibliotek.
Det er til, hvordan du flytter iPhoto-bibliotek til et nytplacering eller en ny Mac. Hvis du desværre har mistet nogle vigtige fotos under overførslen, kan du bruge Enhver gendannelse af data til Mac. Denne app er en komplet Mac-gendannelsesløsninger til at gendanne alle typer filer fra Mac's harddisk, herunder gendannelse af foto på Mac, og også fra andre bærbare enheder som USB-flashdrev, ekstern harddisk, SD-kort, iPhone.










