Top 4 metoder til løsning "Denne Mac kan ikke være i forbindelse med iCloud" problem
De fleste af de gange står brugerne over for problemer, mens de opretter forbindelse til iCloud på deres sky. De ser en meddelelse, der siger: denne Mac kan ikke oprette forbindelse til iCloud. Hvis du er en af de brugere, der står over forsamme problemer, så er du på det rigtige sted. I dag lærer vi, hvordan man kommer til iCloud på Mac. Her er nogle mulige løsninger for at vide, hvordan man åbner iCloud-drev på Mac
Metode 1: Kontroller, om iCloud-serveren fungerer eller ikke
Nogle gange er Apple-servere muligvis nede. Dette kan skyldes systemvedligeholdelse eller noget andet. Hvis du ikke kan logge ind i iCloud på Mac, skal dette være en af de sandsynlige årsager, der muligvis holder dig fra at logge ind i iCloud. Du kan altid kontrollere status på Apple-serverne. Alt hvad du skal gøre er at besøge nedenstående side:
Hvis skyen er nede, er dette grunden somtil hvorfor du ikke kan oprette forbindelse til det. Alt, hvad du kan gøre på sådanne tidspunkter, er at vente på, at serveren begynder at arbejde igen. Tiden er uforudsigelig. Ved hjælp af denne metode får du at vide, hvordan du slipper af denne mac kan ikke oprette forbindelse til iCloud på grund af et problem med servere.
Metode 2: Afslut alle iCloud-apps, og genstart din enhed
Hvis du vil vide, hvordan du tilslutter iCloud tilMac, så er en måde at afslutte alle iCloud-relaterede apps og genstarte din enhed. Apps, der fungerer på iCloud, er Kalender, FaceTime, Påmindelser, Noter og mange flere. Du skal lukke alle disse apps. Bare venstreklik på apps og vælg Afslut.

Derefter skal du genstarte din enhed. Her er de trin, du skal følge for at genstarte din enhed.
Trin 1: Klik på Apple-ikonet på skrivebordet.
Trin 2: Vælg Genstart. Og du er færdig med at genstarte enheden.
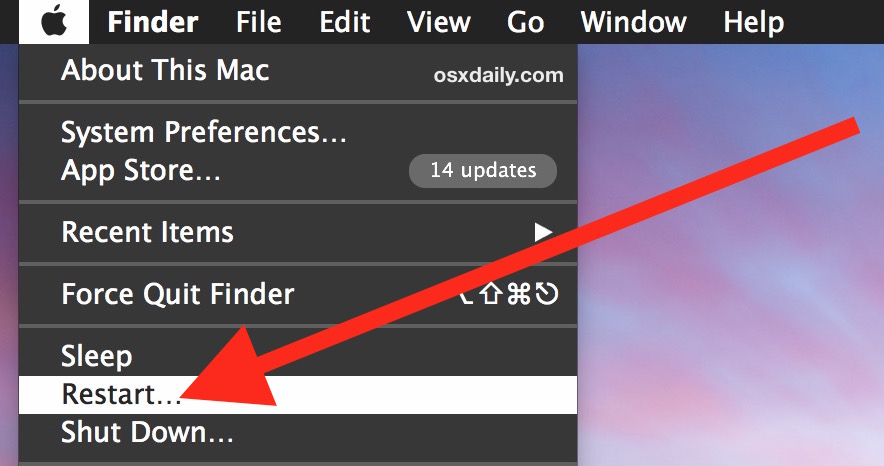
Metode 3: Fjern iCloud-konfigurationsfiler
Selvom denne metode ikke er pålidelig, har nogle af brugerne hævdet at løse problemet. Alt hvad du skal gøre er at følge nedenstående trin.
- Fra Mac Finder skal du bruge menuen "Gå". Vælg "Gå til mappe" mulighed.
- Når du har klikket på indstillingen, skal du indtaste nedenstående vej:
- ~ / Bibliotek / Applikationssupport / iCloud / Konti /
- Kopier nu alle filerne, der findes på stedet et sikkert sted. Du har muligvis brug for dem tilbage. Tøm nu denne mappe, og genstart enheden igen.
- Efter genstart bliver du bedt om at logge ind i iCloud. Dette kan muligvis løse problemet.
Metode 4: Log ud og log ind fra iCloud
Dette er også en af de nemmeste metoder, du kanlæg dine hænder på. Alt hvad du skal gøre er at logge ud af iCloud og derefter logge ind igen. Følg nedenstående trin for at vide, hvordan du løser denne mac kan ikke oprette forbindelse til iCloud på grund af et problem med iCloud-forbindelse.
- Klik på Apple-ikonet, der findes øverst på skrivebordet i venstre hjørne.
- Klik nu på indstillingen Systemindstillinger. Et nyt vindue vises. Klik på iCloud-indstillingen. Tryk nu på Log ud.
- Genstart nu din enhed. For at logge ind igen skal du nu besøge Systemindstillinger endnu en gang og vælge at logge ind i iCloud-indstillinger.
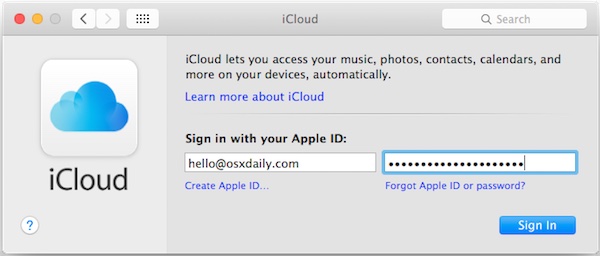
De fleste af de tidspunkter, hvor du udfører disseløsninger på det pågældende problem, er det muligt, at du mister dine data. Dette kan skyldes manglende håndtering af nogle filer eller sletning af vigtig fil. Hvis du ikke er i stand til at oprette forbindelse til iCloud, er chancerne store for, at du måske ikke er i stand til at lægge dine hænder på sikkerhedskopien. For at redde dig fra dette dilemma er Tenorshare Any Data Recovery til Mac den ultimative løsning. Dette værktøj gendanner alle data og filer på din enhed, der er gået tabt på grund af den ene eller den anden grund. Dette indeholder ødelagt enhed, formateret enhed og mange sådanne situationer, hvor dine chancer for datatab er høje.

Alt i betragtning var disse top 4løsninger, som hjælper, hvis du ikke er i stand til at oprette forbindelse til iCloud på dine Mac-enheder. Ifølge Apple-brugere er disse 4 løsninger blevet påvist pålidelige. Hvis du har fundet noget datatab, er Tenorshare Data Recovery til Mac det bedste værktøj at bruge. Hvis du er opmærksom på nogen anden løsning bortset fra dem, der er nævnt ovenfor, kan du fortælle os det ved at kommentere nedenfor. Du kan også dele din feedback på samme måde.

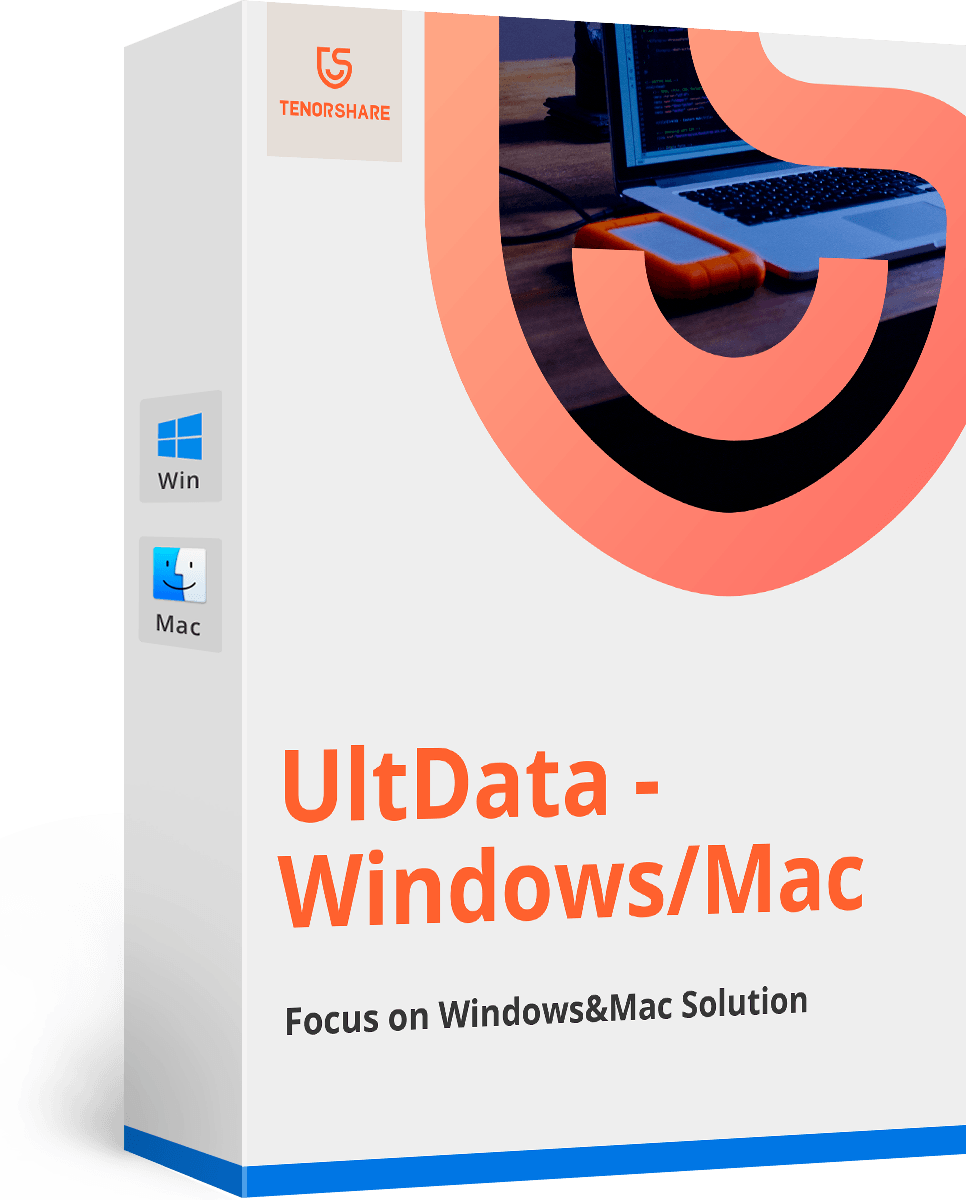





![[Problem løst] iCloud Kalender Sync Error 400](/images/icloud-tips/issue-solved-icloud-calendar-sync-error-400.jpg)

![[Løst] Sådan repareres iCloud Restore fast ved estimering af resterende tid](/images/icloud-tips/solved-how-to-fix-icloud-restore-stuck-on-estimating-time-remaining.jpg)
