Sådan løses Safari ikke viser billeder
Det er det typiske for Apple at erstatte altat det tænker under virksomhedsstandarden med sin egen hjemmebagt løsning. Et af de første eksempler på denne praksis er, når den frigiver sin egen browser kaldet Safari for at erstatte Internet Explorer som standardbrowser til Mac.
Spol frem til i dag, mange siger, at Safari er detden bedste browser der er til Mac-brugere. Det er lettere og hurtigere end alternativerne som Chrome og Opera. Men på trods af alle dens fordele glider Safari en gang imellem.
En af disse fejl er, da Safari vandt "tvis billeder på besøgte websider. Kun tekst. Mens du stadig kunne få indholdet af de fleste af websiderne uden billederne, men det er ikke sjovt. Det er som at se på berømte fotomodeller uden makeup om morgenen, når de vågner op med en hangover.
Men tilbage til det aktuelle problem, hvad kan du gøre, hvis din Safari ikke kan indlæse billeder?
Del 1: Fix Safari Safari viser ikke billeder
Der er flere ting, som du måske vil prøve at overvinde Safari, der ikke viser billeder.
Fradragsprocessen
Først skal du sørge for, at der ikke er noget galt med din internetforbindelse. Langsom og ustabil internetforbindelse kan muligvis forhindre, at billederne indlæses.
Kontroller derefter, om problemet er det samme for alle åbne websider. Hvis det kun sker på en side, er det muligt, at billederne ikke kun indlæses til den specifikke side eller dette sted.
Mens du er ved det, skal du åbne siderne ved hjælp af en anden browser. Hvis billederne indlæses fint på disse andre browsere, kan du være sikker på, at problemet er med Safari.
Det første lag til fejlfinding
Prøv at genstarte Safari, og også computeren om nødvendigt, og åbn Safari igen. Kontroller, om problemet stadig holder fast.
Sluk for udvidelserne, og undersøg den igen. Det er muligt, at annonceblokke - eller lignende udvidelser, der forhindrer bestemte former for forbindelse til nettet - også blokerer billederne.
Glem ikke at kontrollere, at du ikke deaktiverer billeder ved et uheld. Hvis du går til Indstillinger > Fremskreden og aktiver Vis menuen Udvikl i menulinjen, har du endnu en menu kaldet Udvikle mellem bogmærke og Vindue menu.

Hvis du derefter klikker på udviklingsmenuen, vil du se muligheden for at deaktivere billeder. Hvis denne indstilling er aktiveret, vil Safari ikke vise et billede på en hvilken som helst side.
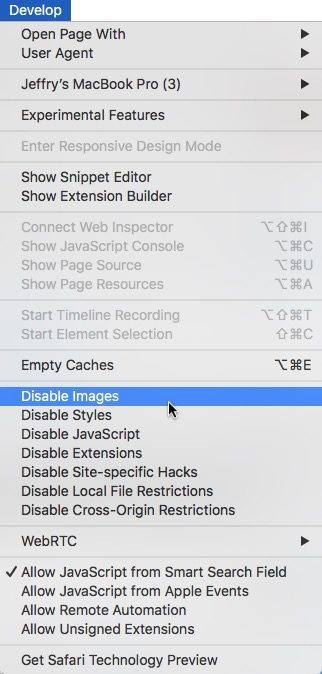
Det andet lag til fejlfinding
Hvis du har prøvet alt det ovenstående, og problemet fortsætter, skal du fortsætte med at slette Safari's cache-fil placeret i: ~ / Library / Cache / com.apple.safari skal du sandsynligvis gøre et sikkert tomt.
Afslut derefter Safari og slet præferencefilen: ~ / Bibliotek / Præferencer / com.apple.safari.plist.
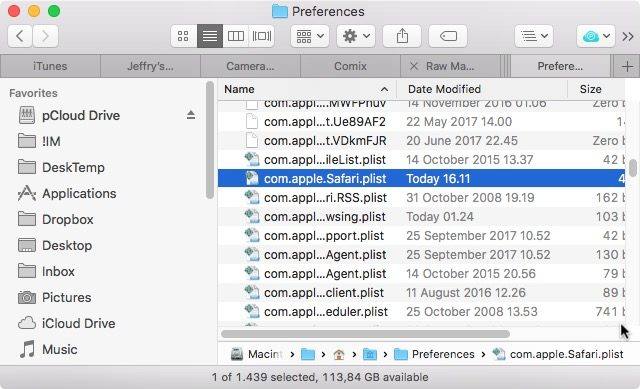
Genstart derefter Safari, og alt skal være tilbage til det normale.
Ekstra tip: Sådan gendannes slettede filer Mac
Tinkering med Safari 's cache og præferencerfiler kommer med risikoen for at miste dataene. Du skal altid tage sikkerhedskopi af dataene, inden du foretager ændringer i systemet, så du kan gendanne alt, hvis der sker noget uventet.
Et anbefalet værktøj til jobbet er Mac DataGenopretning. Denne software er en komplet Mac-gendannelsesløsning til at gendanne alle typer filer fra Mac's harddisk og andre bærbare enheder som USB-flashdrev, ekstern harddisk, SD-kort, iPhone osv. På macOS High Sierra, OS X 10.14 Mojave , OS X 10.13 High Sierra og lavere.
Her er trinnene til, hvordan du gendanner slettede filer Mac:
Trin 1 Download og installer UltData - Mac på din Mac.
Trin 2 Efter installationen af softwaren skal du vælge aplacering for at starte gendannelse af data. Du kan vælge "harddiske", "eksterne drev" og andre placeringer som "Papirkurv". Tryk derefter på knappen "Scan" for at starte scanningsdata.
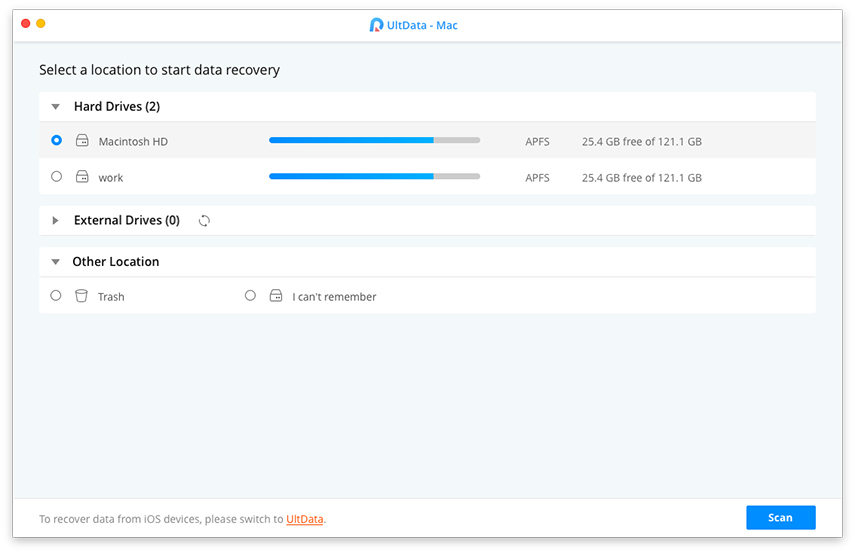
Trin 3 Gennemse dataene, når scanningsprocessen er konkurreret. Vælg derefter dem, du har mistet for at gendanne dem, bare klik på knappen "Gendan". Nu er hele processen færdig, og du har fundet de rigtige filer, der går tabt på din Mac.
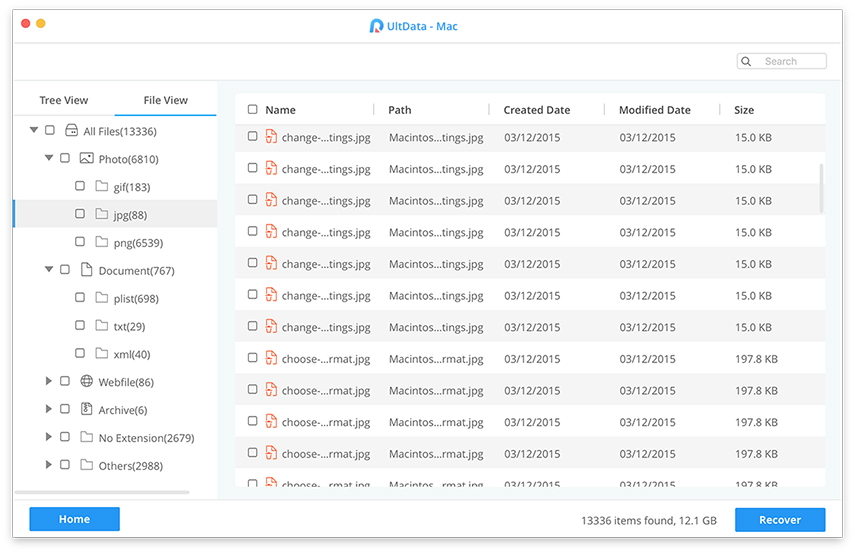
Video til gendannelse af slettede billeder / billeder på Mac
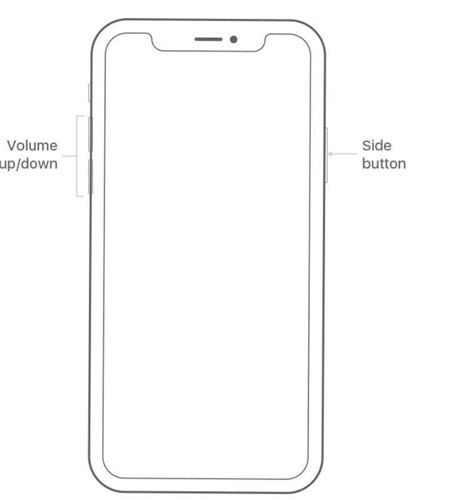

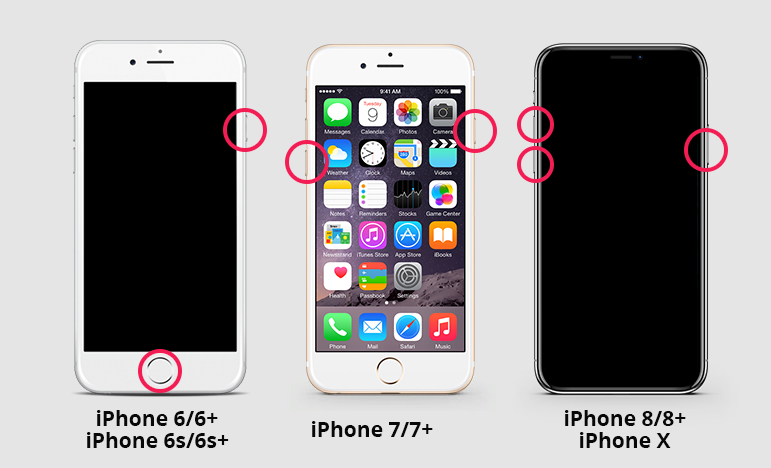
- iPhone Datagendannelse
- Alternativ
- Android-tip
- iPhone XS
- iCloud
- Gendan iPhone
- Fix iPhone
- iOS 12
- Gendan fabriksindstillinger
- Android gendannelse
- Overfør foto
- iPhone-sikkerhedskopi
- Top
- Mac-data
- Gendan
- Apple TV
- Tips til iOS-filoverførsel
- Mac OS
- iPad










