Den bedste filgendannelse til Mac gratis download - 2019
Hvis du nogensinde har fået slettet en vigtig fil på din Mac, ved du al den smerte, den forårsager. Det er det tidspunkt, hvor brugerne begynder at jage efter filgendannelse Mac værktøjer, der kan hjælpe dem med at gendanne filer på deres Mac-computere. Hvis du er i en lignende situation, og du har mistet dine filer på din Mac, vil denne guide lære dig at gendanne slettede filer Mac.
Du kan muligvis hævde, at en hurtig søgning på Internettetfår dig snesevis af software til gendannelse af data til at gendanne dine filer. Nå, de fleste af dem fungerer ikke som de skal, og de har ofte mindre succesrate for filgendannelse. I den følgende guide skal du dog finde den bedste gratis filgendannelse Mac-software til at hjælpe dig med at gendanne alle de filer, du har mistet på din maskine
- Del 1. UltData - Mac Data Recovery: Den bedste Mac File Recovery Software 2019
- Del 2. Hvordan gendannes slettede eller mistede filer på Mac?
- Del 3. Sådan sikkerhedskopieres Mac-filer for at undgå datatab på Mac?
Del 1. UltData - Mac Data Recovery: Den bedste Mac File Recovery Software 2019
UltData - Mac Data Recovery, som navnetantyder, er en software, der hjælper dig med at gendanne næsten enhver form for tabte data på din Mac. I de senere år har vi set mange datagendannelsessoftware komme og gå, men denne har bevaret sin position, alt takket være dens funktioner og de regelmæssige opdateringer, den får.
Hvis du gerne vil vide mere om softwarenHvad det kan gøre for dig, hjælper følgende funktionsliste dig. Den drøfter kort de funktioner, softwaren har, og som du kan bruge til at gendanne dine data.
Top funktioner i UltData - Mac Data Recovery
- Komplet gendannelse - Gendannelse af billeder, videoer, lyd, e-mails, dokumenter osv. Mistet på grund af sletning, formatering, virusangreb og andre årsager.
- Gendannelse af ekstern enhed - det giver dig mulighed for at gendanne filer fra dine eksterne diskdrev, USB, SD-kort osv.
- Fileksempler - du kan forhåndsvise dine filer inden gendannelse, så du ved nøjagtigt, hvad der vil blive gendannet.
- Høj succesrate - Virkelig høj succesrate for gendannelse af filer.
- Filsystemer - fungerer med flere filsystemer inklusive AFPS og FAT32.
- support af macOS version - Support macOS 10.14 Mojave, 10.13 High Sierra, 10.12 Sierra eller derunder.
- Sikker og nem - softwaren er fuldt sikker og er let at bruge.
Hvis det lyder godt for dig, og du gerne vil bruge softwaren til at gendanne dine filer, lærer følgende afsnit dig, hvordan du gendanner slettede filer Mac ved hjælp af ovennævnte software.
Del 2. Hvordan gendannes slettede eller mistede filer på Mac?
I dette afsnit lærer du fremgangsmåden tilgendan dine slettede eller mistede filer ved hjælp af den software, der er nævnt ovenfor på din Mac. Du får vejledning trin for trin til at udføre proceduren, og der er ikke noget svært at gøre. Hvis du er klar til at gå, er det sådan, hvordan du bruger UltData - Mac til at gendanne dine filer:
Trin 1 Download og installer softwaren på din Mac. Når softwaren er installeret, vil den første skærm bede dig om at vælge det drev, hvor dine filer var placeret. Klik derefter på den knap, der siger Scan for at scanne det valgte drev.

Trin 2 Hvis du kører MacOS MacOS High Sierra eller senere, skal du deaktivere SIP ved hjælp af trinene i det følgende billede.

Trin 3 Når scanningsresultaterne vises på din skærm, skal du vælge de filer, du gerne vil gendanne, og klikke på den knap, der siger Gendanne.
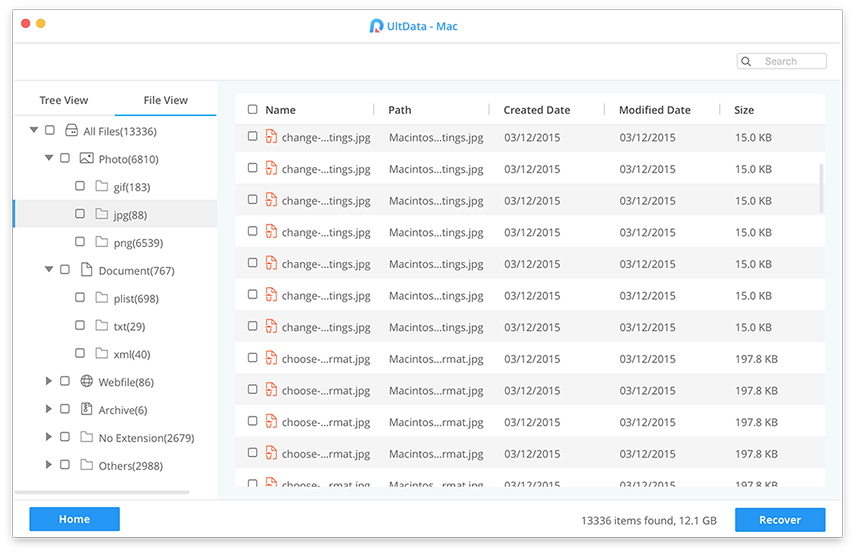
Trin 4 Den sidste skærm beder dig om at vælge en mappe, der skal gemme dine filer. Gør det, og dine filer gemmes.

Du er klar. Softwaren gendanner og gemmer dine valgte filer på din Mac.
Del 3. Sådan sikkerhedskopieres Mac-filer for at undgå datatab på Mac?
Det anbefales stærkt, at du opbevarer en sikkerhedskopiaf dine Mac-data, så du kan gendanne filer, når ting går galt på din maskine. Hvis du ikke ved, hvordan du gør det, vil følgende trin være til stor nytte for dig.
Trin 1: Tilslut et eksternt drev, som du gerne vil bruge til dine sikkerhedskopier til din Mac.
Trin 2: Klik på Apple-logoet i øverste venstre hjørne, og vælg Systemindstillinger.

Trin 3: Find og klik på den følgende skærmbillede, der siger Time Machine, som det er det, du vil bruge til at oprette sikkerhedskopier.
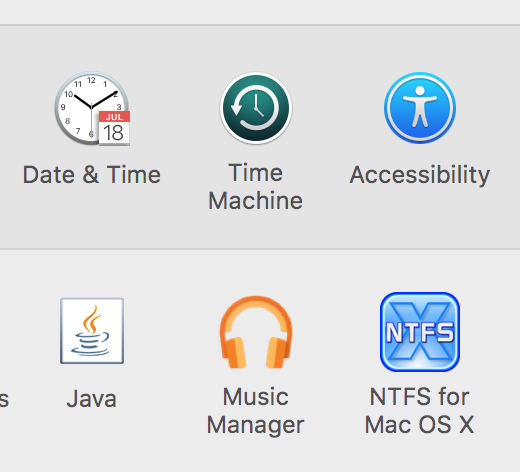
Trin 4: Marker valgmuligheden Back-up automatisk. Klik på knappen Vælg sikkerhedskopieringsdisk, og vælg dit eksterne drev for at gemme dine sikkerhedskopier.

Trin 5: Hvis du vil ekskludere, at elementer ikke er sikkerhedskopieret med Time Machine, kan du valgfrit angive dem ved at klikke på knappen Indstillinger. Derefter skal du tilføje alle de elementer, du ikke ønsker i dine Time Machine-sikkerhedskopier.

Du har konfigureret Time Machine tiloprette dine Mac-data-sikkerhedskopier. Det opretter regelmæssigt sikkerhedskopier og gemmer disse sikkerhedskopier på dit valgte eksterne drev. På denne måde, når dine filer ved et uheld bliver slettet, ved du, hvordan du gendanner slettede filer Mac uden software, da du bare kan bruge Time Machine til at gendanne dine data.
Hvis du leder efter et Mac-værktøj til gendannelse af filer,ovenstående guide viser et fremragende værktøj, du kan bruge til at gendanne slettede filer på Mac-maskiner derude. Vi håber, at det hjælper dig med dine datagendannelsesopgaver.








![2 nemme måder at starte Windows 10 i sikker tilstand [2019 Guide]](/images/fix-windows/2-easy-ways-to-boot-windows-10-into-safe-mode-2019-guide.jpg)
