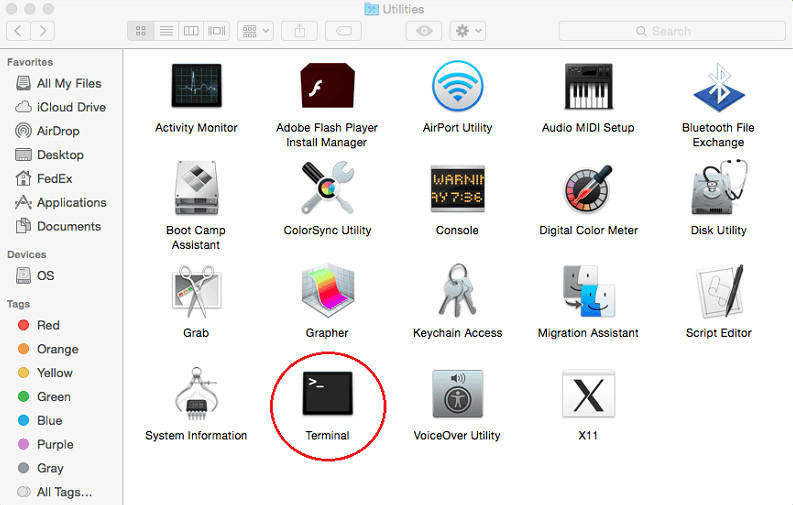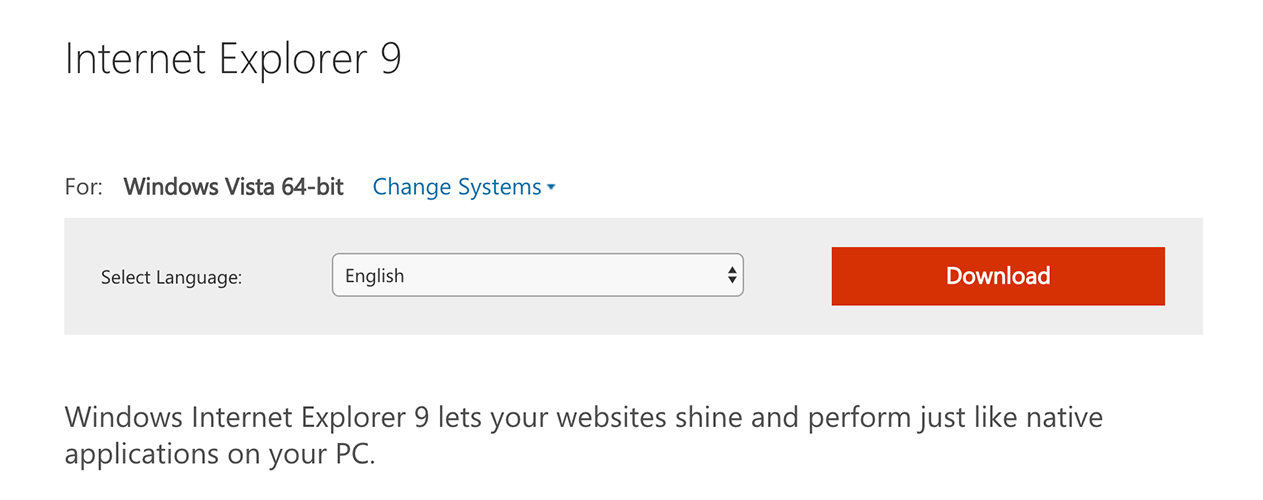Top 2 måder at afinstallere apps på Mac
Sådan afinstalleres programmer på Mac er en meget almindelig forespørgsel blandt Mac-samfund ogfora. Hvis du prøver at fjerne et gammelt program fra din Mac eller geninstallere beskadiget software eller bare rydde plads på harddisken, er det utvivlsomt vigtigt at slette apps. Metoden er meget let, og det er gode nyheder for nye Mac-brugere. Så for dem, der ikke ved, hvad de skal gøre, er vi her med en detaljeret guide til afinstallation af apps på Mac. Så lad os begynde.
Trin til at afinstallere apps på Mac og hvordan man fjerner de resterende filer
Der er hovedsageligt to måder, hvordan man sletter apps på Mac. Den traditionelle og den nemmeste!
Brug af Finder:
Den traditionelle måde bruger Finder. Det har været brugt i over et årti af Mac-brugere, og det er stadig også gældende nu. Det er enkelt og ligetil, og det er sådan du kan gøre det:
1. Gå til Finder
2. Gå derefter til mappen / Applications, og vælg den app, du vil fjerne.
3. Du kan enten højreklikke og trykke på “Flyt til papirkurven” eller trække programikonet til papirkurven.

4. Naviger nu til papirkurvikonet. Højreklik på og tryk på "Empty Trash".
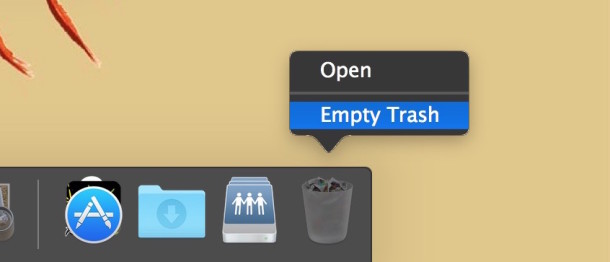
Sådan fjernes apps på Mac ved hjælp af den klassiske metode. Det fungerer i alle versioner af Mac som OS X El Capitan / Snow Leopard osv.
Brug af startpad:
Ovenstående metode er effektiv og en meget enkelmåde at afinstallere apps på Mac. Men Mac Lion og Mountain Lion og fremefter, det er endnu lettere, da det tager signaler fra iOS. Ja, det er så simpelt som at afinstallere apps fra din iPhone. Dette fungerer kun på apps, der er installeret fra App Store og ikke på apps, der er downloadet fra tredjepart. Sådan bruges det:
1. Åbn LaunchPad.
2. Tryk og hold på det appikon, du skal fjerne.
3. Tryk på det sorte “X” -ikon, der vises automatisk, når det begynder at vride.
4. Klik nu på "Slet" for at fjerne appen.
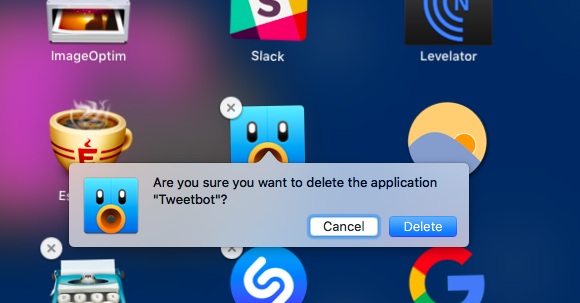
Nu ved du hvordan man afinstallerer applikationer på Macved hjælp af LaunchPad. LaunchPad kræver ikke at tømme papirkurven før du afinstallerer nogen apps i modsætning til i Finder-metoden. Dette ligner iOS, og dette er en fantastisk funktion, der gør Lion til en ønskelig opgradering.
Men dette er ikke slutningen! En app indeholder en masse ting som præferencer, supportfiler, cacher og skjulte filer osv. Disse uønskede filer er tilknyttet apps, der er installeret på din Mac, og når du afinstallerer appen nogle gange forbliver disse filer på din harddisk. Selvom dette ikke er en alarmerende ting, er det ikke desto mindre ikke påkrævet, medmindre det er i en nødsituation. Det er generelt en god ide at vide, hvordan man fjerner applikationer fra Mac sammen med dets relaterede filer.
Så hvis du vil slippe af med dem, er det let. Bare find de relaterede supportfiler på apps, og fjern dem også. Dette er nogle typiske placeringsadresser for appfiler:
- Applikationssupportfiler: “~ / Bibliotek / applikationssupport / (appnavn)”
- Præferencer: “~ / Bibliotek / Præferencer / (Appnavn)”
- Cacher: “~ / Bibliotek / Cacher / (Appnavn)”
Vælg filerne, og flyt dem til papirkurven. Det er det!
Ekstra tip: Sådan gendannes tilfældigt slettede Mac-appfiler
Mens du sletter Apps og data, hvis du ved et uheldslettede vigtige filer fra din Mac, så kan du gendanne dem med Tenorshare Any Data Recovery-software. Det er et specielt designet værktøj, der kan gendanne alt fra din Mac. Uanset om du har mistet nogle filer ved et uheld ved sletning eller på grund af OS-opgradering eller formatering eller tømning af papirkurven, kan det gendanne alt fra videoer, musik, fotos, dokumenter osv. Sådan bruges det:
1. Download og start enhver gendannelse af data til Mac.
2. Vælg typer af mistede filer.
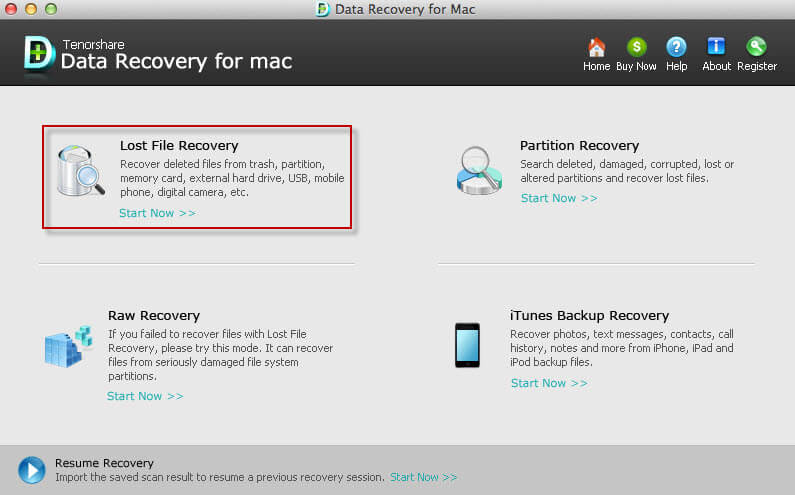
3. Vælg nu Målplacering. Her vælges det drev, hvorfra du har mistet filerne fra din Mac i første omgang.
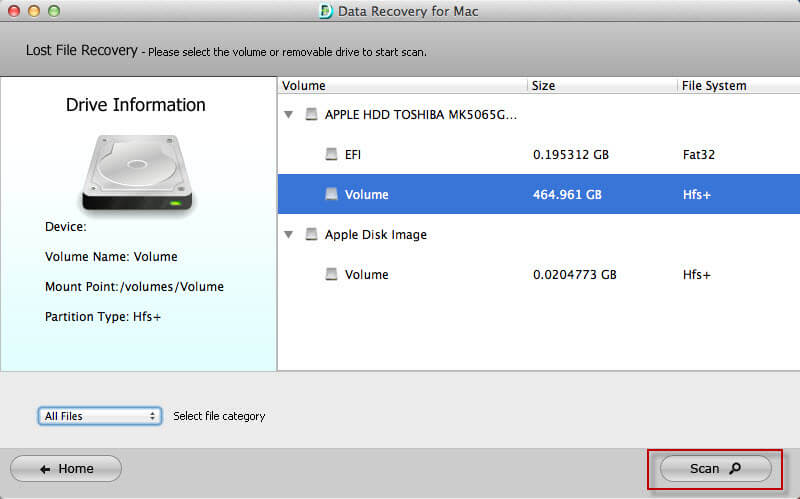
4. Når scanningsprocessen er afsluttet, kan du forhåndsvise og vælge de mistede filer til gendannelse med det samme. Vælg de filer, du vil gendanne, og klik bare på Gendan.
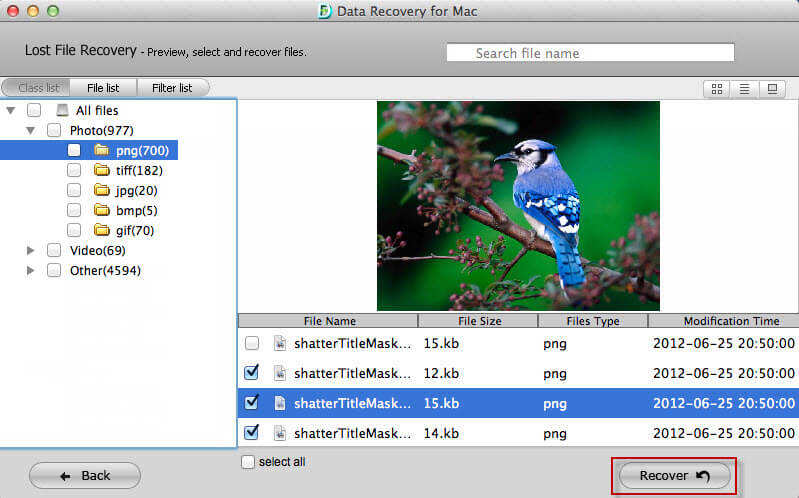
5. Angiv destinationen for at gemme de gendannede filer. Angiv altid en placering, der er forskellig fra den oprindelige sti for mistede filer.

Det er det! Du vil få alle dine valgte filer gendannet på få sekunder. Gå ikke glip af denne fantastiske software.
Konklusion:
Alt i alt, hvis du vil, undrer dig over, hvordan du gør detafinstallere software på Mac, nu ved du hvad du skal gøre. Følg instruktionerne omhyggeligt, og vælg den i overensstemmelse hermed. Hvad angår din bekvemmelighed er LaunchPad en hurtigere proces, når det kommer til apps fra App Store. Og hvad angår de midlertidige og understøttede filer i forskellige apps, har de en tendens til at stakke op og optage diskplads. Så det er bedre, at du sletter det hele. Hvis du vil gendanne slettede filer, anbefaler vi dig stærkt at gå til Tenorshare Enhver gendannelse af data!