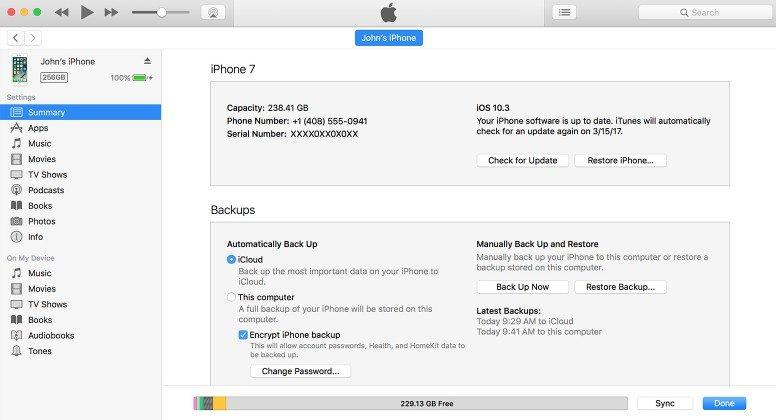iTunes Tips: iPhone eller iPad ikke fundet i Windows 10
Opgraderet til Windows 10, men desværre fundet iTuneskan du ikke registrere din iPhone eller iPad? iTunes kan ikke genkende din iPhone på din Windows 10-pc? For nylig klagede flere Windows 10 // 7 brugere om dette. Hvis du har dette problem, deler vi nogle nyttige tricks til dig fix iTunes på Windows 10 ikke at registrere / genkende iPhone, iPad eller iPod.
Trick 1: Genstart din computer og enhed
Hvis din Windows 10 PC ikke kan genkende diniPhone, første ting er først at slukke din computer og enhed, og slå dem til at prøve igen. Selvfølgelig skal du også kontrollere dit USB-kabel, se om det fungerer, og husk at bruge det medfølgende Apple-kabel.
Trick 2: Installer / geninstaller nyeste version af iTunes
En anden ting du skal gøre er at kontrollere, omdu har den nyeste version af iTunes installeret på din computer. Åbn din iTunes og tryk Ctrl + B for at åbne menulinjen. Vælg Hjælp> Søg efter opdateringer fra menulinjen.

Trick 3: Installer Windows-opdateringer
Sørg for, at dit system er opdateret med alleDe seneste opdateringer af Windows 10 er installeret. Gå til Indstillinger (WinKey + I)> Opdatering og sikkerhed> Windows Update og sørg for, at din computer er opdateret, når alle Windows-opdateringer er installeret.
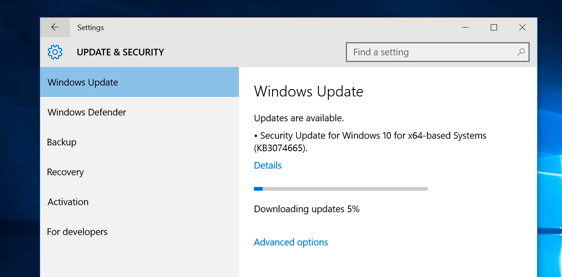
Trick 4: Trust Device med din computer
Når du tilslutter din iPhone, iPad eller iPod touch til din computer og ser "Trust This Computer?" Prompt på enheden, skal du sørge for at trykke på "Trust" som vist på skærmbilledet nedenfor.

Trick 5: Opdater iPhone-drivere
En af grundene til, at iTunes ikke registrerede iOS 10/9/8 iPhone, er problemet med opdatering af iPhone-drivere i Windows. For at løse dette problem:
- Åbn Kontrolpanel, klik på Hardware og lydog så kigge efter Apple iPhone under 'uspecificeret' sektionen. Højreklik på det, vælg Egenskaber, og klik derefter på fanen Hardware. Klik på Egenskaber og derefter på knappen Skift indstillinger.

- Klik på fanen Driver og Update Driver ... og derefter Browse my computer for drivers software. Gå til C: Program FilesCommon FilesAppleMobile Device SupportDrivers og klik på Ok, og derefter på Next.

Trick 6: Verity Apple Mobile Device Support
I alle metoder ovenfor kan du ikke løse dit problem,der er endnu en mulighed for at kontrollere, om du har installeret Apple Mobile Device Support-tjenesten. Du kan se dette ved at gå til Kontrolpanel> Afinstaller et program. Hvis det ikke er installeret, skal du geninstallere iTunes.
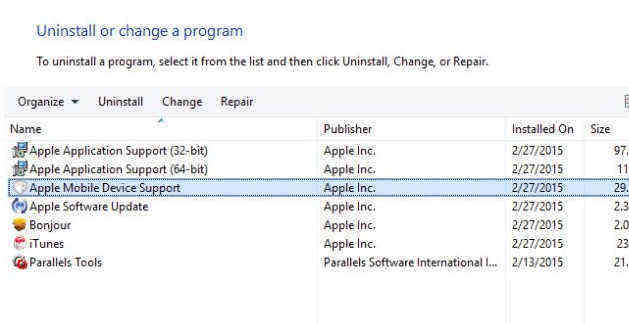
Trick 7: Genstart Apple Mobile Device Service
Hvis du ser fejlen "Denne [enhed] kan ikke bruges, fordi Apple Mobile Device Service ikke er startet." Når du tilslutter enheden. Følg trinene nedenfor for at genstarte Apple Mobile Device Service:
- Skriv services.msc i 'Run' (WinKey + R) og tryk enter. Find derefter Apple Mobile Device eller Apple Mobile Device Service.

- Tryk højreklik og derefter til Egenskaber. Klik på Stop for at afslutte tjenesten. Klik på Start for at starte tjenesten igen og genstart computeren.

Trick 8: Kontroller Apple Mobile Device USB Driver
Endelig kan du kontrollere, at hvis USB-driveren til Apple Mobile Device er installeret på din Windows 10-pc. Følg trinene nedenfor:
- Skriv devmgmt.msc i 'Run' (WinKey + R) og tryk på enter-tasten. Udvid derefter alternativet Universal Service Bus Controller og kontroller, om USB Mobile Driver Device-driveren er opført derovre.

- I tilfælde af at hvis det ikke er angivet, så skal dugeninstaller iTunes, tilslut din iPhone til dit system, og vent derefter lidt på, at Windows automatisk installerer driveren. Hvis driveren er opført og har en "?" Eller "!" Markeret på den, skal du installere den igen som følger:
- Slut din iOS-enhed til computeren. Højreklik på Apple Mobile Device USB Driver og klik på Uninstall. Når du bliver bedt om det, skal du vælge "Slet driverprogrammet til denne enhed".
- Når du har afinstalleret driveren, skal du gå til Enhedshåndtering> højreklik på Universal Serial Bus-controllere og derefter klikke på Scan for hardwareændringer.

- Windows finder nu automatisk og installerer driveren til dig.
Trick 9: Fix iTunes Detekterer ikke iPhone, iPad med gratis Tenorshare TunesCare
Hvis iTunes stadig ikke kan genkende din iPhone elleriPad efter at have prøvet alle de ovennævnte tricks, så har du brug for et professionelt iTunes-reparationsværktøj til at hjælpe dig. Gratis Tenorshare TunesCare er et sådant værktøj, der giver dig en 1-kliks mulighed for at løse alle iTunes-synkroniseringsproblemer ved at reparere iTunes-biblioteket og 100 + iTunes installere fejl, opdatere fejl, gendanne fejl og meget mere.
- Download Tenorshare TunesCare og tilslut din iOS-enhed til computeren med OEM USB-kablet.
- Når Tenorshare TunesCare registrerer din enhed, skal du klikke på "Fix iTunes Sync Problemer" og Tenorshare TunesCare vil automatisk begynde at reparere det ødelagte iTunes-bibliotek.
- Efter reparationen kan du åbne din iTunes, og iTunes skal registrere din iOS-enhed nu.


Hvis Tenorshare TunesCare ikke kan registrere din iOS-enhed, skal du klikke på "Fix All iTunes Issues" for at rette din iTunes på computeren for det første.
- Klik på "Reparer iTunes" for at begynde at downloade iTunes-drev til reparation.
- Efter download af reparationsdrev til iTunes starter Tenorshare TunesCare automatisk at reparere din iTunes. Efter reparation vil din iTunes fungere perfekt.
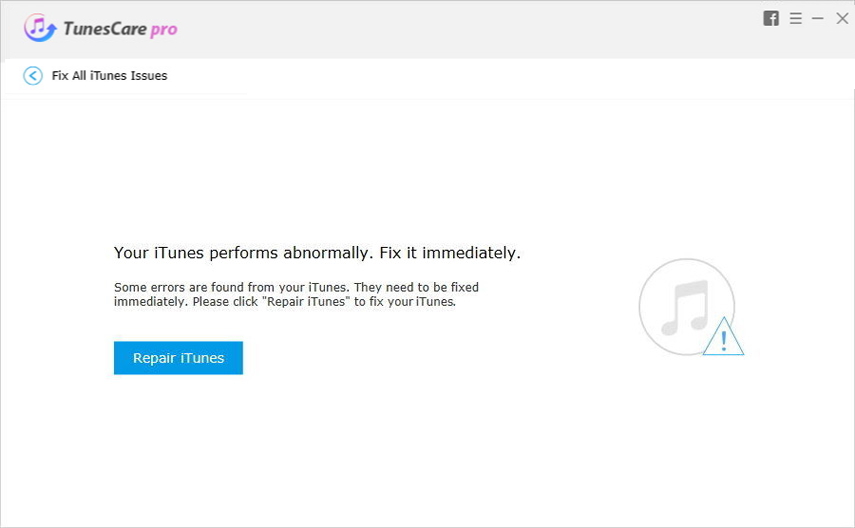
Hoppende flåter ovenfor kan hjælpe dig med at løse problemetat iPhone eller iPad ikke fundet i Windows 10. Du kan også få flere iTunes-reparationstips som iTunes Won Transfer Music til iPhone i Tenorshare Recourse Center.