Sådan synkroniseres beskeder fra iPhone til Mac
En iPhone-bruger kan bruge iTunes eller iCloud til at opretteen sikkerhedskopi af deres enhedsdata og slet derefter de filer, der ikke i øjeblikket er nødvendige, og rodet enheden. Senere, hvis de har brug for den slettede fil, kunne de let gendanne den fra den sikkerhedskopi, der blev oprettet før.
Men en iPhone tillader ikke kun let sikkerhedskopiering. Du kan også synkronisere dine iPhone-data til dine andre Apple-enheder, inklusive iPhone, iPad, iPod, samt Mac ved hjælp af iCloud. Det er også muligt at synkronisere data fra iPhone til Mac. Hvis du ikke kender processen til at synkronisere meddelelser fra iPhone til Mac, skal du fortsætte med at læse denne artikel. Her har vi givet dig forskellige løsninger på hvordan man synkroniserer meddelelser fra iPhone til Mac.
- Del 1: Sådan synkroniseres meddelelser fra iPhone til Mac via iCloud
- Del 2: Synkroniser selektivt meddelelser fra iPhone til Mac
Del 1: Sådan synkroniseres meddelelser fra iPhone til Mac via iCloud
Hvis du spørger en iPhone-bruger, hvordan man synkroniserer meddelelserfra iPhone til Macbook, så klart, at deres svar ville være iCloud. iCloud er ikke kun Apple's cloud-lagringstjeneste, men det er også en datasynkroniseringstjeneste, der giver Apple-brugere mulighed for at synkronisere deres forskellige enheder med hinanden. Bortset fra at tillade sikkerhedskopi af data på iPhone, kan iCloud også hjælpe dig med at synkronisere meddelelser såvel som iMessage fra iPhone til Mac.
For at synkronisering iCloud skal fungere mellem din iPhoneog Mac, skal du være logget ind på det samme iCloud ID (det samme som Apple ID) på begge enheder. Derefter ville du være i stand til at begynde at synkronisere dine beskeder fra iPhone til din Mac-beskeder-app. Hvis du ikke ved det hvordan man forbinder iPhone til Mac-meddelelser, følg derefter nedenstående trin -
Trin 1: Tap først på din iPhone på appen Indstillinger og gå derefter til Indstillinger.

Trin 2: På skærmen Meddelelser skal du trykke på funktionen "Send & modtag" og derefter på næste side ser du dit Apple ID øverst på skærmen. Hvis ikke, skal du klikke på Brug dit Apple ID til iMessage og derefter logge ind med dit Apple ID og din adgangskode.

Trin 3: Indtast nu et telefonnummer og en e-mail-adresse for at linke det til Apple ID under indstillingen "Du kan nås med iMessage At".
Trin 4: Åbn Messages-appen fra applikationsmappen på din Mac og log derefter på med dit Apple ID og adgangskode.

Trin 5: Klik på Meddelelser øverst, og klik derefter på Præferencer i menuen.
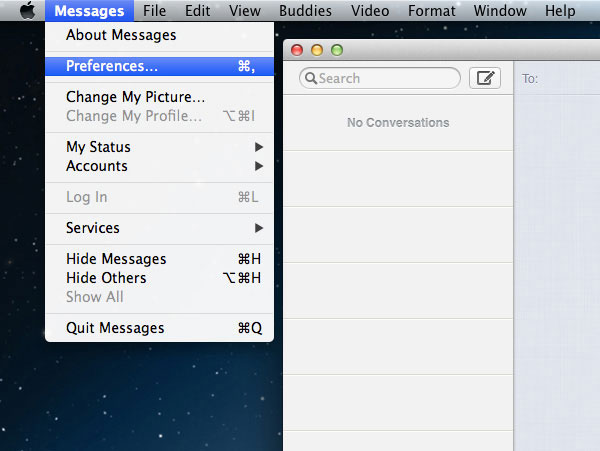
Trin 6: Vælg derefter Konti, og sørg for, at du er logget ind med det samme Apple ID som på din iPhone.

Trin 7: Vælg derefter dit telefonnummer eller din e-mail-adresse, du vælger på iPhone til meddelelser under "Du kan nås til meddelelser på" og "Start ny samtale fra".
Sådan synkroniseres meddelelser fra iPhone til Mac. Men denne metode synkroniserer alle meddelelser fra iPhone til Mac. Hvis du kun vil synkronisere selektive chats eller kun ældre chats og ikke nye, anbefales denne metode ikke. Hvis du vil vide, hvordan man synkroniserer gamle beskeder fra iPhone til Mac eller kun selektive meddelelser, skal du gå til den næste løsning .
Del 2: Synkroniser selektivt meddelelser fra iPhone til Mac
Med iCloud er du i stand til at synkronisere alle meddelelsergammel eller ny på Mac. Men nogle gange ønsker du ikke at synkronisere alt til Mac i stedet for kun et par vigtige meddelelser. Men iCloud-synkronisering tillader ikke dig at vælge, hvilke meddelelser du vil synkronisere eller ikke. Hvis det er tilfældet, kan du bruge https://www.tenorshare.com/products/icarefone.html iOS-værktøj til let at synkronisere meddelelser fra iPhone til Mac.
Tenorshare iCareFone er en fantastisk iOS-enhedadministrationsværktøj, der giver dig mulighed for at https://www.tenorshare.com/ios-file-transfer/how-to-manage-iphone-files-without-itunes.html. Det kan ikke kun bruges til at overføre meddelelser fra iPhone til Mac, men også overføre musik, fotos, videoer, kontakter, kontakter og meget mere. Overførslen kan udføres på begge måder, dvs. fra iOS-enhed til Mac og Mac til iOS-enhed. Desuden giver det dig også mulighed for sikkerhedskopiering og gendannelse af iPhone-data let fra iTunes og iCloud-sikkerhedskopi og er kompatibel med både Windows og Mac-computere. Ved hjælp af Tenorshare iCareFone synkroniserer du meddelelser fra iPhone til Mac i bulk eller selektivt, fra gammel til ny. Således er det det bedste værktøj, når det kommer til at overføre meddelelser fra iPhone til Mac. Vil du vide, hvordan du forbinder iMessage fra iPhone til Mac ved hjælp af Tenorshare iCareFone? Følg nedenstående trin -
Trin 1 Først og fremmest skal du downloade Tenorshare iCareFone på din Mac og derefter installere den.
Trin 2 Efter installation af Tenorshare iCareFone skal du starte programmet og derefter tilslutte iPhone til Mac ved hjælp af et passende USB-kabel.
Trin 3 På Tenorshare iCareFone-startskærmen skal du klikke på "Backup & Restore" øverst.

Trin 4 Vælg nu den type data, du vil overføre til Mac. Kontroller her indstillingen "Meddelelser og vedhæftede filer" og klik derefter på knappen "Sikkerhedskopi" for at starte synkroniseringsprocessen.

Trin 5 Så finder Tenorshare iCareFone alle meddelelser på din iPhone. Forhåndsvis beskederne, og vælg derefter dem, du har brug for.

Trin 6 Til sidst skal du klikke på Eksporter til computerknap, og meddelelserne gemmes på din Mac.
Konklusion
Synkronisering af meddelelser fra iPhone til Mac er nødvendig, når du ønsker at tage sikkerhedskopi af vigtige meddelelser, men ikke ønsker at rod på din enhed. Så i denne artikel har vi givet 2 lette måder at hvordan man synkroniserer meddelelser fra iPhone til Mac. Men hvis vi taler om den bedste metode til synkroniseringiPhone-meddelelser til Mac, så er https://www.tenorshare.com/products/icarefone.html den bedste mulighed. Det giver dig mulighed for at synkronisere meddelelser såvel som andre data fra iPhone til Mac eller Mac til iPhone. Højt anbefalet!









