3 måder at synkronisere Outlook Kalender med iPhone
Siden to dage siden kan jeg ikke synkronisere Kontakter ogKalenderdata i min Microsoft Outlook med min iPhone 6s. Kan ikke t synkronisere bogmærker. Der er en meddelelse, der siger "Microsoft Outlook skal installeres for at synkronisere kalendere". Min MS Outlook er installeret, og jeg har ikke ændret noget. "
Outlook er en e-mail-tjeneste udviklet afMicrosoft og en integreret del af MS-arbejdspakken, der giver brugerne mulighed for at administrere kalenderen, e-mails og kontakterne effektivt. Det er enormt populært blandt selv brugere på andre platforme, inklusive iOS-brugere. Det har stor funktionalitet, der giver brugerne mulighed for at synkronisere deres kalenderbegivenheder til andre enheder. Nogle iPhone-ejere er ikke opmærksomme på denne funktionalitet; andre, selvom de er opmærksomme, er i mørke med hensyn til at opsætte det og bruge det. Denne artikel har til formål at afmystificere proceduren. Vi forklarer detaljerne i hvordan man synkroniserer Outlook-kalenderen med iPhone.
- Måde 1. Overfør Outlook-kalender med iPhone via iTunes
- Måde 2. Synkroniser Outlook-kalender med iPhone via iCloud
- Måde 3. Føj Outlook-kalender til iPhone Mail-app
- Ekstra tip: Sådan gendannes forsvundet kalender på iPhone
Måde 1. Overfør Outlook-kalender med iPhone via iTunes
iTunes er et fantastisk værktøj, der giver brugerne mulighed foradministrere deres iPhones og andre iOS-enheder. Med det kan brugerne også sikkerhedskopiere og gendanne deres enheder, når de støder på softwareproblemer. For at tilføje Outlook-kalender til iPhone skal du starte med at bruge iTunes som beskrevet i proceduren herunder.
Trin 1: Tilslut din iPhone til din computer (Mac eller PC) vha. OEM USB-kablet, dvs. det USB-kabel, der fulgte med din enhed. (iTunes skal køre automatisk. Hvis ikke, skal du starte det ved at klikke på ikonet i start menu (Windows) eller Affyringsrampe (Mac).
Trin 2: Klik på din under enheder i venstre rude af iTunes-interface iPhone og klik på Info fane.
Trin 3: Klik på under Kalender Synkroniser kalendere med, og vælg derefter Outlook.
Trin 4: Vælg en af to muligheder: Alle kalendere for at synkronisere alle kalendere eller klik Valgte kalendere fortsæt derefter ved at vælge de kalendere, du gerne vil synkronisere. Det sidstnævnte kan gøres ved at trykke på Ctrl-tasten på dit tastatur og klikke på hvert kalendernavn. Klik ansøge.

Hvis iPhone ikke ville synkroniseres med Outlook-kalender:
1. Opdater versionen af din Outlook, iTunes, iOS til den nyeste version.
2. Sørg for, at du korrekt konfigurerer iTunes til at synkronisere din iPhone med Outlook.
3. Nulstil synkroniseringshistorikken fra fanen "Enheder" i menuen "Præferencer" i iTunes.
4. Geninstaller Apple Mobile Support, iTunes og Outlook for at reparere en korrupt installation
5. Hvis problemet skyldes iPhone OS, skal du bruge et iOS-systemreparationsværktøj som ReiBoot til at reparere din iPhone fuldstændigt.
Måde 2. Synkroniser Outlook-kalender med iPhone via iCloud
iCloud er Apples webbaserede cloud-lagerløsning, der giver brugerne mulighed for at tage backup af deres iPhone-data, f.eks. kalendere, noter, fotos, videoer og kontakter blandt andre. Hvis du ikke kan dele outlook-kalender med iPhone via iTunes, skal iCloud være din go-to-løsning. Alle dine outlook-kalendere synkroniseres med din iPhone: den eneste betingelse er, at du korrekt sætter den op og er tilsluttet internettet. Følg proceduren nedenfor for at synkronisere outlook-kalenderen med iPhone via iCloud.
Trin 1: Download, installer og kør iCloud til Windows fra Apples officielle side.
Trin 2: Når du opsætter det, skal du sikre dig, at du vælger Mail, kontakter, kalendere og opgaver. Det er den tredje mulighed i grænsefladen.
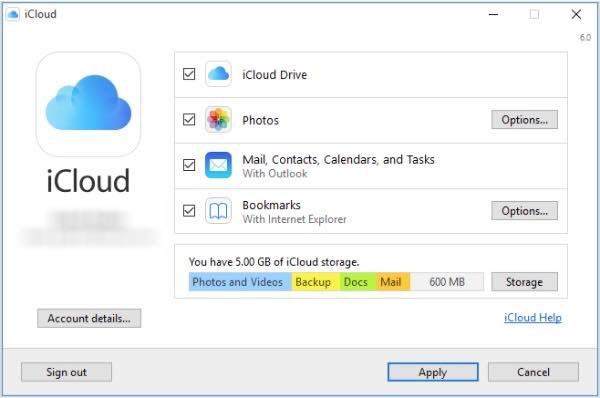
Trin 3: Klik på ansøge og indtast det samme iCloud-legitimationsoplysninger du brugte, når du opsatte din iPhone.
Hvis du får en fejlmeddelelse "Reparer iCloud til Windows til at bruge iCloud med Outlook":
1. Log ud af iCloud, og installer det derefter igen.
2. Kontroller, at iCloud Outlook-tilføjelsen er aktiv i Outlook fra menuen Filer> Valg> Tilføjelser> vælg iCloud Outlook-tilføjelse.
3. Geninstaller Outlook
Måde 3. Føj Outlook-kalender til iPhone Mail-app
IPhone Mail-appen gør det muligt at administreredin e-mail og kalender let. Hvis de to metoder ovenfor ikke fungerer, anbefaler vi, at du tilføjer Outlook-kalender til din iPhone Mail-app ved at følge proceduren herunder.
Trin 1: Start den Indstillinger app på din startskærm.
Trin 2: Tryk på Mail, kontakter, kalender.

Trin 3: Vælg Tilføj konto fortsæt derefter med at tappe outlook.com.
Trin 4: Indtast din outlook.com-legitimationsoplysninger dvs. brugernavn og adgangskode, tryk derefter på Næste.

Trin 5: Skift på Kalendere knap sammen med andre indstillinger, du ønsker, f.eks. Mail, Kontakter og Påmindelser.

Ekstra tip: Sådan gendannes forsvundet kalender på iPhone
Der er iPhone-brugere, der har klaget over detderes iPhone-kalendere er forsvundet. Alt er ikke tabt. Selvfølgelig kan du gendanne dem direkte fra iTunes og iCloud-sikkerhedskopier, men ulempen med dette er kan du ikke forhåndsvise og selektivt gendanne kalenderen. Og selv da slettes din iPhone. Vi anbefaler at bruge https://www.tenorshare.com/products/iphone-data-recovery.html. Det giver brugerne mulighed for at gendanne forsvindne kalendere og andre typer data som https://www.tenorshare.com/iphone-recovery/how-to-fix-contacts-missing-from-iphone.html, https: //www.tenorshare .com / icloud / top-5-måder at downloade-fotos-fra-icloud.htmlhttps: //www.tenorshare.com/icloud/how-to-restore-whatsapp-from-icloud.html og videoer. Det vigtigste er, at brugere kan gendanne deres kalendere ved hjælp af iCloud og iTunes-sikkerhedskopier uden at slette deres enheder. Det giver også brugere mulighed for at gennemse og selektivt gendanne kalendere. Følg proceduren nedenfor for at bruge Tenorshare UltData.
Trin 1 Download, installer og kør Tenorshare UltData på din pc og Mac.
Trin 2 Tilslut din iPhone til din computer ved hjælp af et USB-kabel. Når UltData har opdaget dine enheder, skal du vælge filtypen "Kalender" og klikke på "Start Scan" for at fortsætte.

Trin 3 Alle data, der er knyttet til din kalender, vises i venstre rude af grænsefladen.

Trin 4 Klik på "Gendan" for at gendanne kalenderen og de tilknyttede data, når du har fundet den kalender, du har mistet.
Konklusion
Outlook-kalender synkroniseres ikke med iPhone XR / XS / X / 8? Brug en af ovennævnte metoder. Hvis din iPhone-kalender er forsvundet, anbefaler vi, at du bruger https://www.tenorshare.com/products/iphone-data-recovery.html.









