Sådan deler du iPhone Notes til Collaborative Editing
Notes-appen på iPhone har en praktisk funktionder giver brugerne mulighed for at samarbejde med venner, familie og arbejdskammerater. Tænk på det på denne måde, dine forældre vil sende dig nogle dagligvarer i den lokale købmand. Men jer tre er ikke på det samme sted. Naturligvis kan du bare ringe til hinanden, men en endnu billigere mulighed er at tilføje dem som samarbejdspartnere i notaterne til indkøbslisten, de kan derefter liste alt, hvad de vil uanset Denne artikel forklarer, hvordan du deler noter på iPhone X / 8/8 Plus / 7/7 Plus / 6 / 6S / 6 Plus / 6S Plus / 5S / SE.
- Del 1. Sådan deles noter med samarbejdspartnere for at få vist og ændre noter
- Del 2. Sådan får du vist ændringer foretaget af andre samarbejdspartnere i en note i Notes-appen på iPhone
- Del 3. Sådan stopper du med at dele en note i Notes-appen på iPhone
- Del 4. Sådan fjernes en person fra en delt note
- Ekstra tip: Sådan gendannes slettede noter på iPhone
Del 1. Sådan deles noter med samarbejdspartnere for at få vist og ændre noter
Som nævnt ovenfor kan du tilføje andre parter tilden note, du arbejder på lige fra Notes-appen. Dette sikrer, at du ikke længere har brug for at organisere en fysisk mødning, når du arbejder med teksterne til din næste sang. Følg proceduren nedenfor for at dele noter på iPhone.
Trin 1: Åbn Notes-appen på din startskærm.
Trin 2: Åbn en note ved at trykke på den.
Trin 3: Tryk på samarbejdsikonet. Det ligner et tomt portræt indesluttet i en cirkel med et "+" -skilt til højre.

Trin 4: Vælg en mulighed for at sende en invitation. Vælg en af Meddelelser, Mail, tredjeparts apps til social produktivitet eller sociale medier.
Trin 5: Indtast navnene på samarbejdspartnerne. Du kan også individuelt sende samarbejdsinvitationer.
Trin 6: Tryk på sendikonet i tekstfeltet; det er en pil opad på en blå baggrund.

Del 2. Sådan får du vist ændringer foretaget af andre samarbejdspartnere i en note i Notes-appen på iPhone
Ændringer foretaget af andre samarbejdspartnere, som du deleriPhone-noter med kan let opdages. De er fremhævet på baggrund af en anden farve. Dette er uanset hvilken type data der er tilføjet af samarbejdspartnerne til noten, f.eks. fotos, tjeklister, skitser osv.
Når du ser ændringerne, er det vigtigt at ventefor de andre parter at foretage deres ændringer uden at afbryde dem. Når de er færdige, kan du fortsætte med at lave dine, især hvis du har synkroniseret dine noter med iCloud.
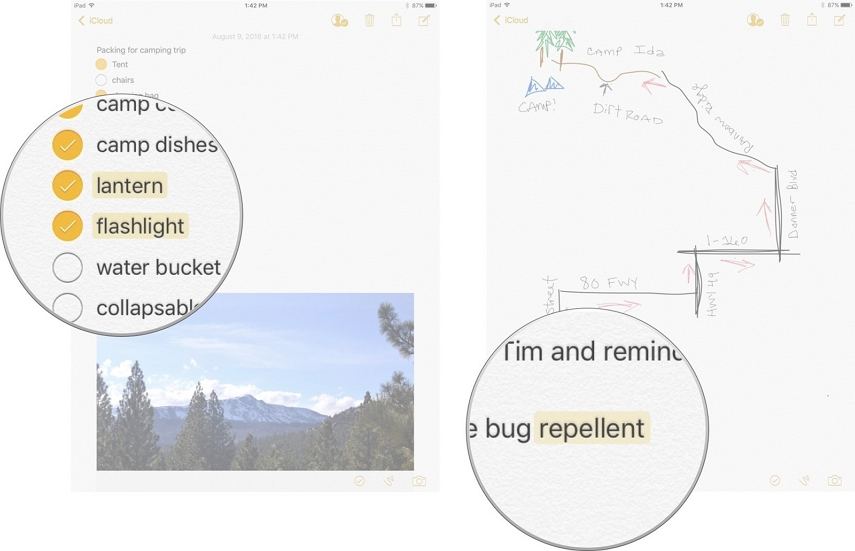
Følg proceduren nedenfor for at se ændringerne.
Trin 1: Start Notes-appen.
Trin 2: Vælg den note, du delte med andre samarbejdspartnere.
Trin 3: Tryk på samarbejdsikonet. Det er et tomt portræt med et hak til højre.
Trin 4: Skift på knappen Fremhæv alle ændringer.
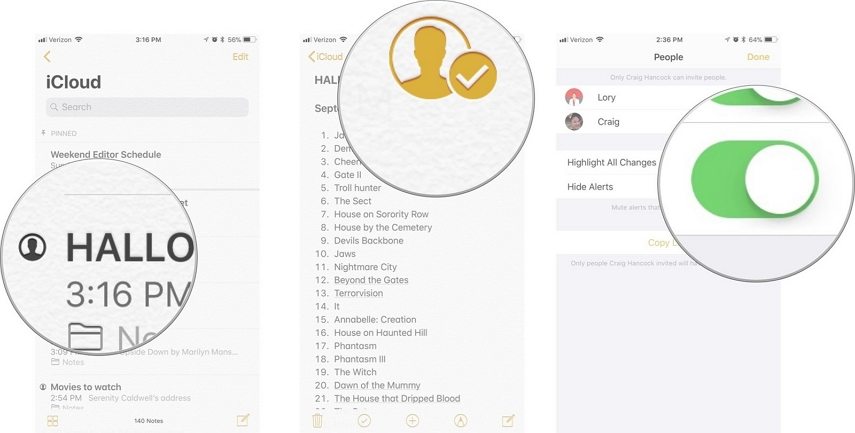
(Bemærk: Hver samarbejdspartner har en anden farvebaggrund.)
Del 3. Sådan stopper du med at dele en note i Notes-appen på iPhone
Efter at have afsluttet dit noteprojekt, kan du måske stoppe med at dele det med resten af gruppen. Når du stopper med at dele, har andre brugere ikke adgang til noten. Følg proceduren herunder.
Trin 1: Start Notes-appen på startskærmen.
Trin 2: Vælg den note, du arbejdede med dit team.
Trin 3: Tryk på samarbejdsikonet.
Trin 4: Tryk på Stop deling.
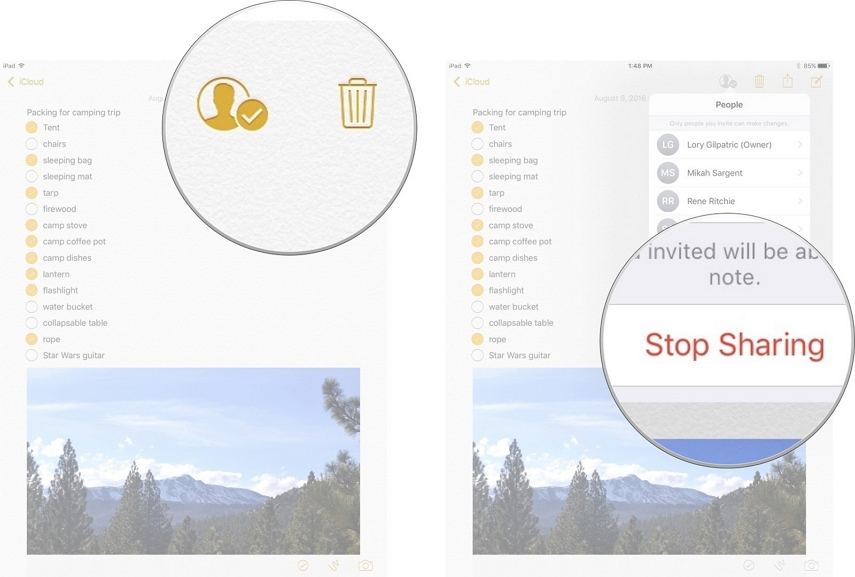
Trin 5: Tryk på Del link for at gøre det offentligt.
Sådan kan du offentligt dele kalenderhændelsen iPhone.
Del 4. Sådan fjernes en person fra en delt note
Kun forfatteren af notatet kan tilføje eller fjernesamarbejdspartnere. Når en samarbejdspartner foretager en ændring, vil alle deltagere se ændringen, men kan ikke vide, hvem der har foretaget den. Følg proceduren nedenfor for at fjerne bestemte personer fra en delt note.
Trin 1: Åbn Notes-appen, og vælg den note, du deler.
Trin 2: Tryk på samarbejdsikonet.
Trin 3: Stryg mod venstre, og tryk på Fjern. Du kan også trykke på en persons navn og derefter trykke på Fjern adgang.
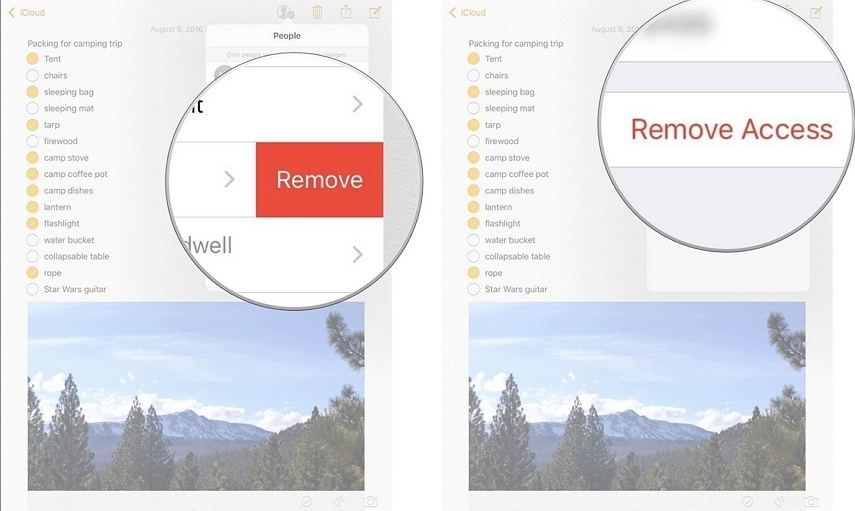
Ekstra tip: Sådan gendannes slettede noter på iPhone
I tilfælde af at du ved et uheld har slettet noter ellerhar mistet dem efter en softwareopdatering, et jailbreak eller malware-angreb, anbefaler vi, at du bruger https://www.tenorshare.com/products/iphone-data-recovery.htmlfor at gendanne dem. Tenorshare UltData er et fantastisk værktøj, der giver brugerne mulighed for at forhåndsvise og selektivt gendanne slettede bemærkede direkte til deres iPhones med eller uden iCloud og iTunes-sikkerhedskopier. Følg proceduren nedenfor for at gendanne noter.
Trin 1: Download, installer og kør Tenorshare UltData på din pc og Mac.
Trin 2: Slut din iPhone til din computer ved hjælp af et USB-kabel.
Trin 3: Klik på Start scanning for at få adgang til alle de slettede noter.
Trin 4: Klik på Noter fra listen over datatyper i venstre side af grænsefladen.
Trin 5: Vælg de noter, du ønsker at slette, og klik derefter på Gendan for at gendanne dem.

Konklusion
Vil du vide, hvordan du deler noter mellem iPhones? Brug blot delingsknappen øverst på den note, du vil dele. Følg de detaljerede procedurer, der er beskrevet ovenfor for samarbejdsredigering. Hvis du har mistet dine noter, skal du gendanne dem ved hjælp af Tenorshare UltData.








![[Full Solutions] Notes Crashing Efter nedgradering fra iOS 11 Beta](/images/ios-11/full-solutions-notes-crashing-after-downgrading-from-ios-11-beta.jpg)
