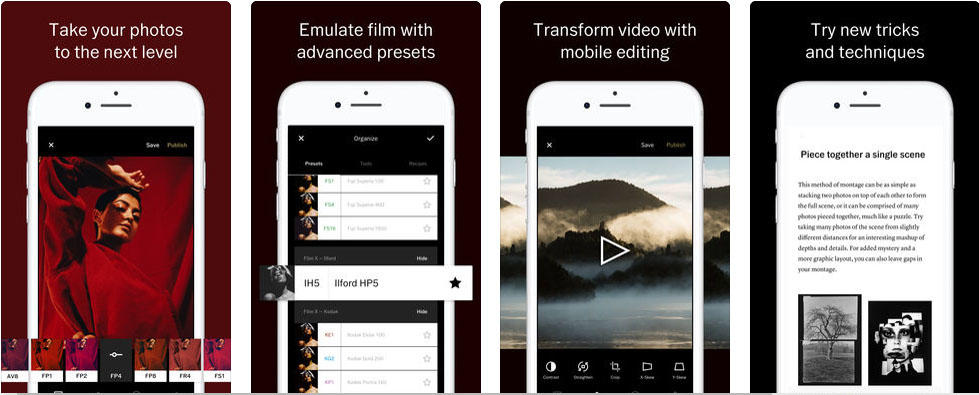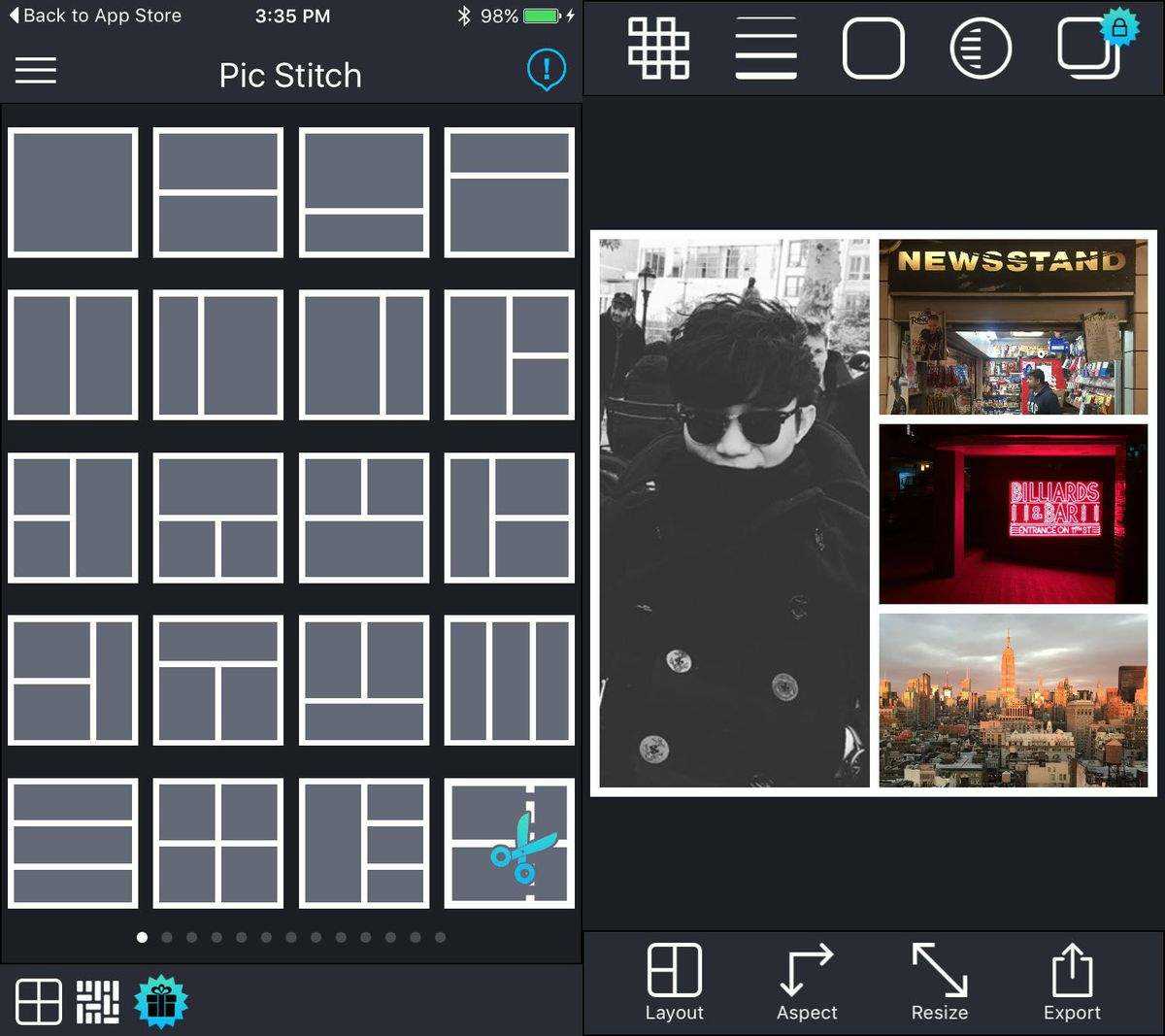Den ultimative vejledning om, hvordan du bruger Snapsed Photo Editing App på iPhone
Snapseed er et komplet og professionelt fotoredaktør. Det er udstyret med 24 redigeringsværktøjer og kreative filtre, og det er en af de mest populære fotoredigeringsapps til iPhone. Som en nybegynder af Snapseed, er du forvirret over, hvor du skal starte, og hvordan du bruger Snapseed til at redigere fotos på iPhone 7/7 Plus / SE / 6s / 6s Plus / 6/6 Plus / 5s / 5? Bare rolig, følg nu vores trin for at blive fortrolig med Snapseed.
Du er muligvis også interesseret i Sådan formindskes / reduceres fotostørrelse på iPhone for at spare plads.
Sådan bruges apper til redigering af fotos med fotografering til at redigere fotos på iPhone
Trin 1: Kør Snapseed, og åbn et foto
For at komme i gang skal du køre appen Snapseed på din iPhone. Tryk på Åbn foto på Snapseed for at åbne et foto på din enhed.

Trin 2: Brug værktøjer og filtre på Snapseed til at redigere dit foto
Klik derefter på blyantikonet til højrehjørne. Værktøjet har to redigeringsafsnit: Værktøjer og filtre. Afsnittet Værktøjer inkluderer alle de justeringsværktøjer, som Snapseed har at tilbyde, og sektionen Filtre indeholder en lang række justerbare forudindstillede filtre.

Værktøjer på Snapseed:
Indstil billedet - juster eksponering og farve (lysstyrke, stemning, kontrast, mætning, skygger, højdepunkter og varme). Du kan stryge op eller ned for at få adgang til justeringsindstillingerne i værktøjet Tune Image.
Du kan automatisk justere belysningen og tonen på dit billede ved at trykke på Magic Wand-ikonet i bunden af skærmen eller stryge til venstre eller højre for at justere selv.

detaljer - magisk bringer overfladestrukturer ud ibilleder. Det er et fremragende værktøj til at gendanne mistede detaljer i dit billede og få "bløde" fotos til at være skarpere. Detaljer-værktøjet har to muligheder: Struktur: en lokal kontrastjustering og skærpning: øger skudets samlede skarphed.
Du kan også skubbe op eller ned for at vælge den ønskede indstilling og derefter skubbe til venstre eller højre for at øge eller mindske intensiteten af justeringen.
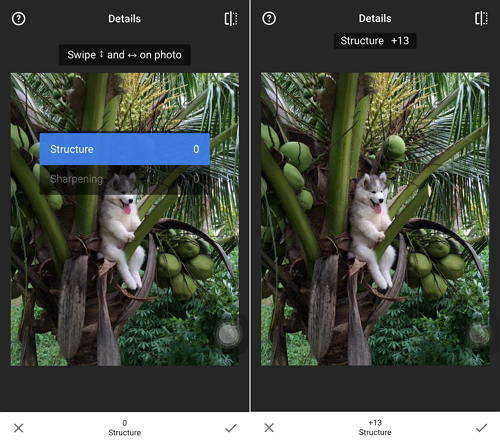
Afgrøde - beskær til standardstørrelser eller frit (8 aspekterforhold). Tryk på beskæringsværktøjet og tryk på ikonet for billedformat (rektangel med prikker) i bunden af skærmen. Her kan du vælge at beskære dit billede til et foruddefineret billedforhold (firkant, 4: 3, 3: 2 osv.).

Rotere - drej 90 °, eller ret en skæv horisont.

Transform - fix skeede linjer og perfekt geometri afhorisonter eller bygninger. Det er især nyttigt, hvis du optager arkitektoniske emner. Der er tre typer justeringer, som du kan foretage med Transform-værktøjet. Du kan justere perspektivet langs den lodrette akse eller den vandrette akse, og du kan også rotere billedet.
Du kan også stryge op eller ned for at vælge den ønskede indstilling og derefter skubbe til venstre eller højre for at ændre perspektivet.

Børste - selektiv retouchering af eksponering, mætning, lysstyrke eller varme.
Selektiv - den berømte “Control Point” -teknologi: Placer op til 8 punkter på billedet og tildel forbedringer, algoritmen gør resten på magisk vis.
Healing - fjern den ubudne næste fra et gruppebillede.
Vignette - tilføj et blødt mørke rundt om hjørnerne, som en smuk bredåbning ville gøre.
Tekst - tilføj både stiliseret eller almindelig tekst (38 foruddefinerede stilarter).
Filtre på snapsfrø:
Objektiv sløring- tilføj en smuk Bokeh til billeder (baggrundblødgøring), ideel til fotografiske portrætter. Tryk på Objektivsløring, og du kan se to cirkler på skærmen. Området uden for cirklerne vil være sløret, og området inden i den inderste cirkel forbliver upåvirket. Området mellem de to cirkler er overgangen mellem de fokuserede og slørede områder på billedet.
Tryk på ikonet til venstre for midten nederstpå skærmen giver dig mulighed for at skifte mellem elliptisk og parallel sløring. Stryg op og ned på skærmen, kan du få adgang til en menu med indstillinger til finjustering af effekten. Tryk på Presets-ikonet til højre for midten nederst, og du kan se en menu med figurer, der påvirker den type slør, der skal anvendes.

Glamour glød - tilføj en fin glød til billeder, fantastisk til mode ellerportrætter (6 stilarter). Vælg Glamourglød, og du kan se et udvalg af forudindstillede effekter. Tryk på den, du vil bruge. Stryg også op og ned på skærmen, du kan se mulighederne for at justere Glød (blødhed), Mætning og varme.

Tonal kontrast - øg detaljerne selektivt i skyggerne,mellemtoner og højdepunkter. Svej til venstre eller højre for at justere kontrasten mellem tonerne. Strygning op og ned på skærmen giver dig muligheder for at justere kontrasten på tværs af lave toner, midterste toner eller høje toner, beskytte skygger og højdepunkter.

HDR Scape - få et forbløffende look til dine billeder ved at oprette effekten af flere eksponeringer.
Drama - tilføj et strejf af dommedag til dine billeder (6 stilarter).
Grunge - et beskidt look med stærke stilarter og teksturoverlejringer (5 grundlæggende stilarter, utallige variationer).
Kornet film - få moderne filmbilleder med realistisk korn (18 stilarter).
Årgang - stilen med farvefilmfoto fra 50'erne, 60'erne eller 70'erne (12 stilarter).
Retrolys - gå retro med lette lækager, ridser, filmformater (13 grundlæggende stilarter, utallige variationer).
Noir - Sort / hvid film ser med realistisk korn og “vaske” -effekten (14 stilarter).
Sort hvid - klassisk sort og hvidt ser lige ud af mørkerummet (11 stilarter).
Rammer - tilføj rammer med justerbar størrelse (23 rammer).
ansigt - tilføj fokus til øjnene, tilføj ansigtsspecifik belysning eller glat hud.
Trin 3: Gem dine redigeringer
Efter redigering skal du trykke på Gem øverst på skærmen,og du har 3 muligheder for at gemme dine redigeringer. Gem (gem din endelige redigering over det originale foto på din kamerarulle), Gem en kopi (efterlader det originale billede i din kamerarulle, og opretter en anden kopi med ændringer, du kan fortryde), og Eksporter (Opret en kopi med permanente ændringer. )
For at opsummere viser vi dig detaljerne om, hvordan du bruger de grundlæggende værktøjer og filtre på Snapseed, og hvert af disse værktøjer og filtre fungerer til. Klik her for flere iPhone-tip.

![[Ultimate Guide] Sådan låser du iPhone adgangskode uden computer](/images/unlock-iphone/ultimate-guide-how-to-unlock-iphone-passcode-without-computer.jpg)