Top 5 måder at fastsætte apps på, vil ikke opdatere, downloade eller installere efter iOS 10.3 / 10.2 / 10 Update
"Jeg har 6'erne plus 128 GB-modellen med AT&T. Jeg har downloadet og installeret 10.3.2-opdateringen med succes. Siden jeg har opdateret til denne iOS-version, kan jeg ikke opdatere nogen af mine apps. App store-appen indlæses, og det giver mig mulighed for at klikke på opdatering eller opdatere alle, men den gråer derefter opdateringen af al tekst og viser cirklen med firkanten i midten, men intet andet sker ... "
Det ser ud til, at mange mennesker har dette problem - iPhone vil ikke opdatere eller downloade apps fra Apple Store efter iOS 10.3.2 / 10.3.1 / 10-opdatering. Hvis du også bliver konfronteret med App Store, som ikke vil downloade og opdatere apps på iPhone 7/7 Plus, iPhone SE / 6s / 6 / 5s efter iOS 10-opdatering, skal du tage følgende flere metoder til en løsning.
- • Metode 1: Indstil automatisk dato og tid
- • Metode 2: Forny Wi-Fi
- • Metode 3: Genstart din enhed
- • Metode 4: Log ud fra app store
- • Metode 5: Reparation af iOS-system (Ultimate Solution)
Metode 1: Indstil automatisk dato og tid
Dette er den enkleste løsning til at løse iOS 10, som ikke vil opdatere apps. Alt, hvad du skal gøre, er at gå til Indstillinger> Generelt og se, om dato og tid er indstillet til automatisk.

Metode 2: Forny Wi-Fi
Dette er også en nem løsning. Gå til Indstillinger, tryk på Wi-Fi, og klik på ikonet lige ved siden af dit Wi-Fi-netværk. Klik på Renew Lease. Dette trin var nyttigt for mange iPhone-brugere til at ordne iPhone / iPad opdaterede ikke apps.

Metode 3: Genstart din enhed
Udførelse af en genstart på iPhone / iPad kan muligvis lindreapps kan ikke downloade og opdatere problemet. Jeg anbefaler, at du bruger gratis Tenorshare ReiBoot til at give din enhed en hård genstart. Ved at sætte din iPhone / iPad ind og derefter ud af gendannelsestilstand vil du løse de mest almindelige iOS-problemer, såsom sort skærm, frysning af apple-logo, langsom ydeevne, Wi-Fi ødelagt osv.
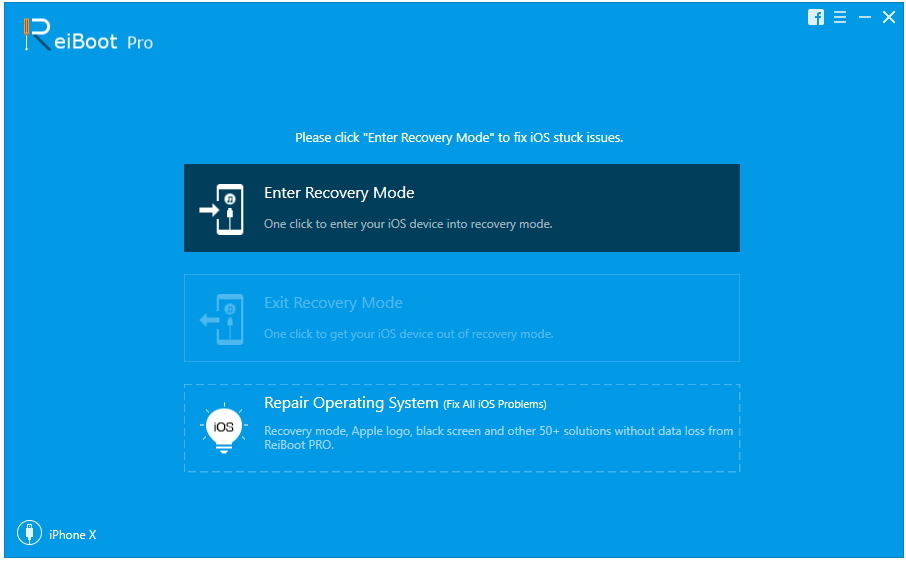
Metode 4: Log ud fra app store
Naviger til Indstillinger, og tap på iTunes & AppButik. Klik derefter på dit Apple ID, og vælg muligheden Log ud. Klik på App Store-ikonet igen. Vælg en af apps på Feature-siden, og vælg at downloade den. Du vil se en meddelelse med nye servicevilkår og klikke på Accepter. Log derefter på igen for at kontrollere, om du kan opdatere apps fra App Store nu.

Metode 5: Reparation af iOS-system (Ultimate Solution)
Hvis ingen af ovenstående konventionelle tilgangeløser problemet. Du kan bruge Tenorshare ReiBoot Pro til at reparere operativsystem. Reparation af system er en ultimativ metode til at løse alle iOS-problemer (fejl, sidder fast, går ned osv.). Mere vigtigt er, at dine data ikke mister efter reparation af systemet.
Vælg Fix All iOS Stuck i Tenorshare ReiBoot-hovedgrænsefladen, og klik derefter på Start for at komme i gang.

Tenorshare ReiBoot Pro viser matchende firmwarepakke til din iOS-enhed. Klik på knappen "Download" for at begynde at downloade firmwarepakken online.
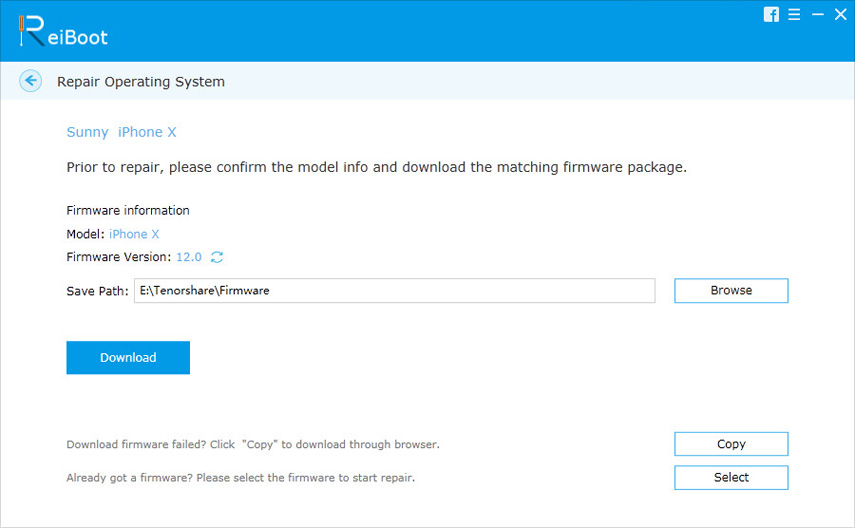
Når firmwaren er downloadet med succes,reparationsprocessen starter automatisk. Hele processen tager mindre end 10 minutter. Efter systemgendannelse vil du opdage, at apps, der ikke opdaterer problemet, er blevet rettet.

Her deler vi 5 måder til løsning af apps, der ikke kan downloades eller opdateres i App Store efter iOS-opdatering. Flere løsninger på forskellige iOS-opdateringsproblemer kan findes her.




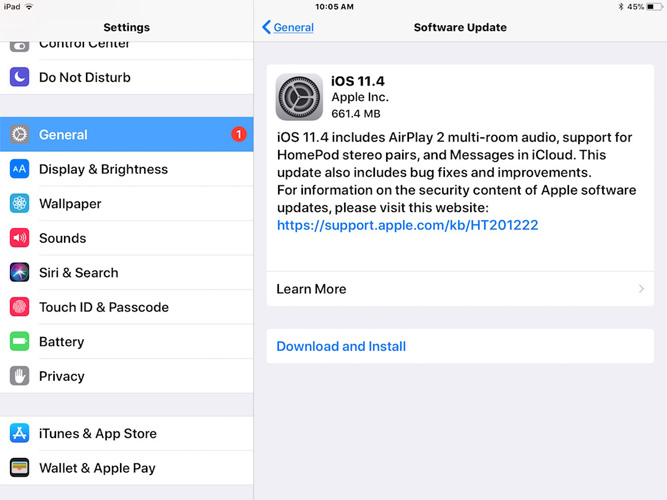
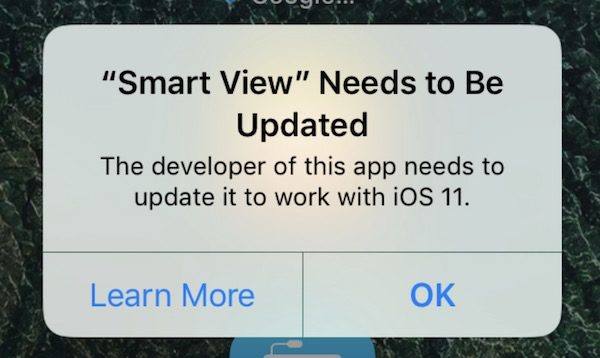
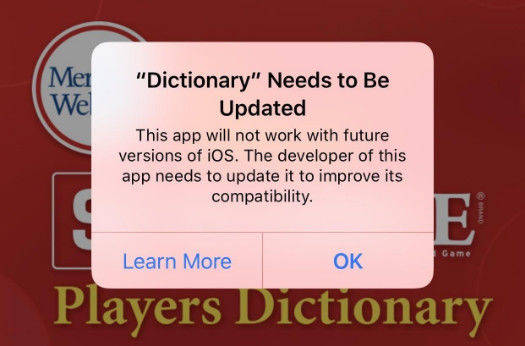
![[Løst] Sådan stoppes iOS 12 Update på iPhone, iPad og iPod touch](/images/fix-iphone/solved-how-to-stop-ios-12-update-on-iphone-ipad-and-ipod-touch.jpg)

