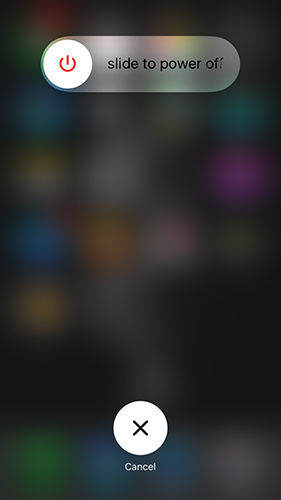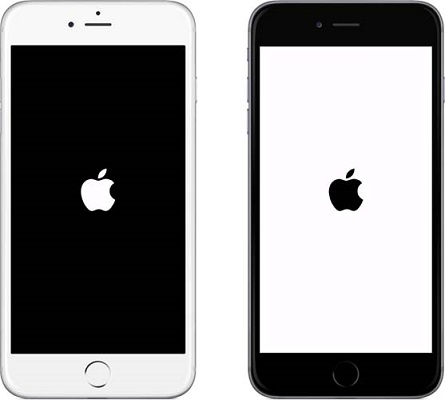iPhone fast på søgning, her er den rigtige løsning!
"iPhone 6 sidder fast på Søg efter opdatering til iOS12.1. Telefonen har ikke mere mobiltjeneste og fungerer kun med WiFi ... Jeg har prøvet en hård nulstilling, nulstiller netværksindstillinger, synes ikke at være et problem med carrier-indstillinger (AT & T) heller ... nogen andre har dette problem eller har nogle forslag? "
Hvis din iPhone siger søgning og den proceskommer aldrig til ende som den situation, som brugeren står over for i ovenstående forespørgsel, der er nogle reelle problemer med din iPhone, der skal løses. Der kan være forskellige grunde til, hvorfor din iPhone sidder fast ved at søge og ikke går videre til det videre trin.
Heldigvis findes der nogle rettelser tildet problem, du kan anvende og slippe af med problemet på din iPhone. Når disse rettelser er blevet anvendt på din enhed, kan din iPhone finde din netværksudbyder og oprette forbindelse til den for at give dig netværkstjenester.
Del 1. Hvorfor iPhone siger Searching
Som vi nævnte tidligere, kan der være flereårsager til problemet og indtil og medmindre du anvender en rettelse, og det løser problemet, ville du vide årsagen til problemet. Følgende er dog nogle af de fælles grunde.
Årsag 1. Old Carrier Settings
Din operatør kan have opdateret deres indstillinger tildin enhed, men du er endnu ikke opdateret det samme på din iPhone. I så fald vil din iPhone have problemer med at oprette forbindelse til din tjenesteudbyder, og du vil få iPhone til at fortsætte med at søge.
Årsag 2. Problemer med netværksindstillinger
Hvis du har foretaget ændringer i dine grundlæggende netværksindstillinger, eller du har installeret en netværksindstillinger-app, kan det have påvirket søgefunktionen på din iPhone.
Årsag 3. SIM-kort genkendes ikke
Måske kan din iPhone ikke genkende det SIM-kort, du har indsat i det. Det kan skyldes en ukorrekt installation af kortet.
Del 2. Sådan fixer du iPhone fast på søgning
Efter at finde ud af "hvorfor siger min iPhone søgning", lad os se, hvordan du kan løse problemet på din iPhone.
Metode 1. Force genstart din iPhone
Den nemmeste løsning, du kan anvende til din iPhone, er at genstarte din iPhone. Du bør give det en chance, da det kan løse det problem, du står over for på din enhed uden meget indsats.
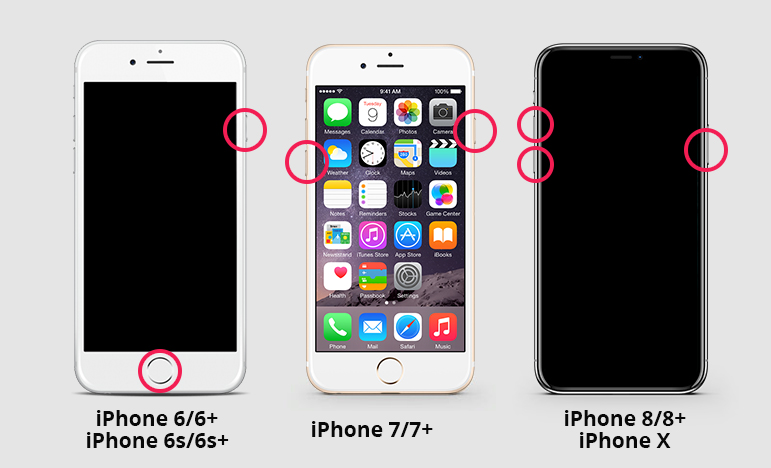
Force Start en iPhone XS / XS Max / XR / X / 8 igen
Hvis du har nogen af de iPhone-modeller, der er anført i ovenstående overskrift, skal du bruge følgende trin for at tvinge genstart din enhed.
- Tryk på knappen Lydstyrke op og slip det øjeblikkeligt.
- Tryk på knappen Lydstyrke ned, og slip det straks.
- Tryk og hold tænd / sluk-knappen nede, indtil Apple-logoet vises.
Din iPhone vil tvinge omstart.
Force Start en iPhone 7/7 Plus igen
Hvis du har en iPhone 7 eller 7 Plus, er det meget nemmere at tvinge din iPhone til at genstarte end nogen anden model, og det følgende er, hvordan du gør det.
- Tryk og hold tasterne Volume Down og Home sammen i ca. ti sekunder.
- Når Apple-logoet vises på skærmen, skal du slukke for knapperne.
Din iPhone skal tvinge genstart.
Force Start en iPhone iPhone 6S eller tidligere
Hvis du har en iPhone 6S eller en tidligere version inklusive SE, vil følgende trin hjælpe dig med at genstarte din enhed.
- Tryk og hold tasterne Home og Power sammen i ca. ti sekunder.
- Apple-logoet vises på skærmen. Slap af knapperne.
- Indtast din adgangskode for at få adgang til din iPhone.
Metode 2. Opdater dine Carrier-indstillinger
Hvis en opdatering er tilgængelig for dine operatørindstillinger, kan du downloade og installere den ved hjælp af følgende instruktioner på din iPhone.
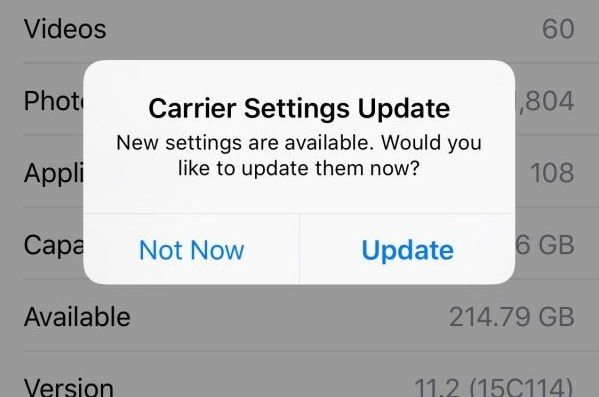
Start appen Indstillinger på din iPhone, tryk på Generelt, og tryk derefter på Om. Der vises en prompt, der beder om at opdatere carrierindstillinger, hvis en opdatering er tilgængelig.
Metode 3. Fjern SIM-kortet og genindsæt det
Hvis dit SIM-kort ikke er korrekt indsat i din iPhone, kan det medføre, at iPhone søger efter serviceproblem.

For at løse problemet skal du blot skubbe SIM-kortet ud af din iPhone, læg det ordentligt på bakken, og sæt det tilbage i din enhed. Det skulle fungere da.
Metode 4. Tænd Cellular Data og Data Roaming
Hvis du er uden for hovedudbyderen af din tjenesteudbyder, skal du aktivere data roaming-indstillingen. Det følgende er, hvordan du gør det.
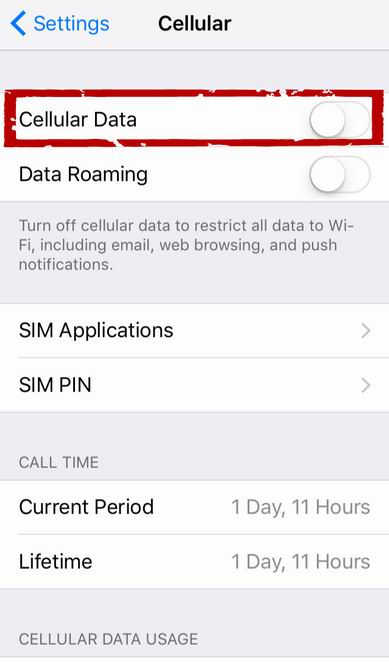
På din iPhone skal du åbne appen Indstillinger og trykke på Mobil. Drej skiften til Cellular Data til ON-stillingen. Tryk på Cellular Data Options og aktiver Data Roaming.
Metode 5. Aktiver og deaktiver flymodus
Du kan prøve at skifte flytilstand på din iPhone for at se, om det hjælper med at løse problemet. Det følgende er, hvordan du gør det.

Åbn appen Indstillinger, og tryk på Airplane Mode for at tænde alternativet ON. Vent i ca. et minut, og drej derefter alternativet TIL igen.
Metode 6. Nulstil netværksindstillingerne
Hvis der er problemer i netværksindstillingerne, løser problemet igen for dig, hvis du nulstiller dem til fabriksindstillingerne.
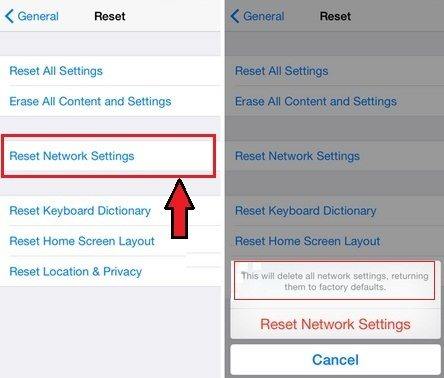
Start appen Indstillinger, og tryk på Generelt efterfulgt af Nulstil. Tryk på Nulstil netværksindstillinger for at nulstille dine netværksindstillinger.
Metode 7. Reparér dit iOS-system
Hvis der er et problem med operativsystemet tildin iPhone, vil du ikke kunne løse det ved hjælp af de indbyggede muligheder på din enhed. Der er dog en dejlig lille software, der skal hjælpe dig med at løse problemet.
Indtast https://www.tenorshare.com/products/reiboot.html, en software, der hjælper dig med at løse alle slags problemer, du nogensinde kan møde på din iPhone. Den har en brugervenlig grænseflade, der hjælper dig med at slippe af med mange slags problemer på din enhed, og følgende viser hvordan:
Trin 1: Få softwaren fra den officielle hjemmeside og åben den på din computer. Slut din iPhone til din computer, og klik på Repair Operating System i softwaren.

Trin 2: Klik på Start reparation på følgende skærmbillede og download en firmwarepakke ved at klikke på Download.

Trin 3: Når enheden repareres, viser softwaren følgende skærmbillede. Problemerne i dit operativsystem skal nu løses.

Metode 8. Kontakt Carrier Provider
Hvis der ikke virker noget for dig, skal du muligvis kontakte din tjenesteudbyder og lade dem hjælpe med dit problem. De får mange sager som din, og de vil få en løsning på dit problem.
Konklusion
Hvis din iPhone holder op med at søge efter netværkdækning, der er problemer med din enhed, der kan løses ved hjælp af de løsninger, der er angivet i ovenstående vejledning. Vi håber det sætter en stopper for søgefejlen på din enhed og giver dig adgang til dine netværkstjenester.