[Problem løst] FaceTime fungerer ikke og fastgøres ved tilslutning
FaceTime giver en ny måde for os at kommunikere med vores venner og familie via Wi-Fi eller cellulære data. Mens der er tidspunkter, hvor FaceTime ikke fungerer korrekt på iPhone, iPad eller OS X.
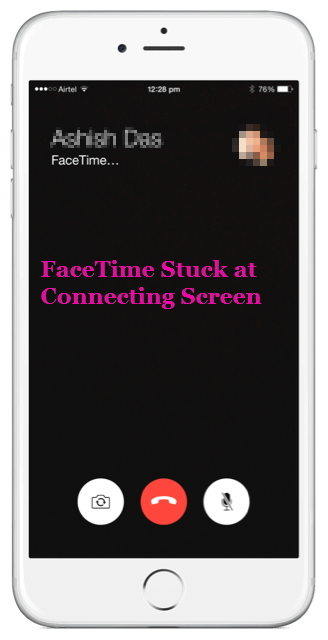
"Jeg prøver at bruge FaceTime, og det vandt bare" tOpret forbindelse. Dette er sket før mellem min iPhone, og nu "sker det også med min iPad. Mangler jeg noget?" "Jeg er i UAE, og når jeg prøver at Facetime det ringer og derefter siger at oprette forbindelse i lang tid. Efter et stykke tid siger det Facetime failed."
Hvis du står over for det samme problem, det vil sige, FaceTime vinder ikke "t connect & fail, eller FaceTime won" t aktiverer, skal du læse videre og prøve tricksne en for en for at fejlfinde dette problem.
Fejlfinding af problemer med FaceTime-forbindelse
Brug venligst disse metoder nedenfor til at løse FaceTime gentagne gange ved at sætte sig fast på skærmen "Forbinder".
1: Genstart iOS-enhed
Genstart af en iPhone er den første ting, du skalgør, når noget ikke fungerer korrekt uden en kendt grund. Jeg anbefaler dig at bruge et gratis værktøj - Tenorshare ReiBoot - til at tvinge genstart af en iPhone eller iPad / iPod touch uden megen indsats.
Installer dette gratis iOS-genstartværktøj til pc / Mac og tilslut din iOS-enhed til computeren med USB-kabel. I hovedgrænsefladen skal du klikke på "Enter Recovery Mode"
På mindre end 20 sekunder kan du se et iTunes-logo med USB-kabel på enhedens skærm. Og klik derefter på "Exit Recovery Mode" for at starte din enhed tilbage til det normale.

Gå videre og prøv at starte en FaceTime-forbindelse, så får du FaceTime igen. Hvis dette ikke gør det, kan du prøve de andre metoder nedenfor.

Gå videre og prøv at starte en FaceTime-forbindelse, så får du FaceTime igen. Hvis dette ikke gør det, kan du prøve de andre metoder nedenfor.
2: Opdater din enhed til den nyeste version af iOS eller OS X
Hvis dine iOS-enheder eller Mac ikke er opdateret til den nyeste tilgængelige version, skal du opdatere til den nyeste version for at prøve. De fleste problemer kan løses eller afhjælpe den seneste version.
3: Hvis du ikke kan foretage eller modtage FaceTime-opkald
Følg disse trin, hvis du ikke kan foretage FaceTime-opkald.
- Sørg for, at både du og den person, du ringer, bruger en hurtig Wi-Fi- eller mobilforbindelse.
- Hvis du prøver at bruge FaceTime over cellulær, skal du sørge for, at Brug cellulære data er aktiveret til FaceTime. Gå til Indstillinger> Cellular> Brug cellulære data til, og tænd FaceTime.
- Gå til Indstillinger> FaceTime, og sørg for, at FaceTime er tændt.
- Gå til Indstillinger> Generelt> Dato og tid, og tænd automatisk.
4: Genaktivering af FaceTime i iOS og OS X
- I iOS-enhed skal du åbne Settings-appen og gå til FaceTime.
- Flyt kontakten til OFF-position.
- Flyt kontakten til positivt TIL, vises "meddelelsen" venter på aktivering ... ”.

Hvis du støder på FaceTime, der ikke er aktiveret eller ikke tilgængelig på Mac, skal du følge nedenstående trin for at aktivere eller genaktivere FaceTime på Mac.
Åbn FaceTime-applikationen i OS X og gå til FaceTime i topmenuen, og vælg Præferencer. Flytning af FaceTime til OFF og derefter tilbage til ON afsluttes genaktiveringsproceduren.

5: Nulstil netværksindstillinger
Nulstilling af netværksindstillinger fjerner alle gemteWi-Fi-netværk, Bluetooth-parringsregistre, VPN- eller APN-indstillinger, men det sletter ikke andre data og indstillinger på din enhed, så det er værd at prøve, når du ikke kan oprette forbindelse til FaceTime.
Vælg Nulstil netværksindstillinger i Indstillinger> Generelt> Nulstil. Dette vil tage et par minutter.

6: Reparer iOS-system
Hvis ingen af ovennævnte metoder hjælper digordne FaceTime-forbindelsesfejlen, det kan have noget at gøre med iOS-systemet, f.eks. tab af systemfiler eller systemfilskade. I dette tilfælde kan du gendanne iOS-system ved at reparere operativsystemet ved hjælp af Tenorshare ReiBoot.
Læs mere: Sådan repareres iOS-systemnedbrud / frysning / fejl uden datatab



![[Løst] FaceTime-kamera fungerer ikke på MacBook](/images/os-x/solved-facetime-camera-not-working-on-macbook.jpg)

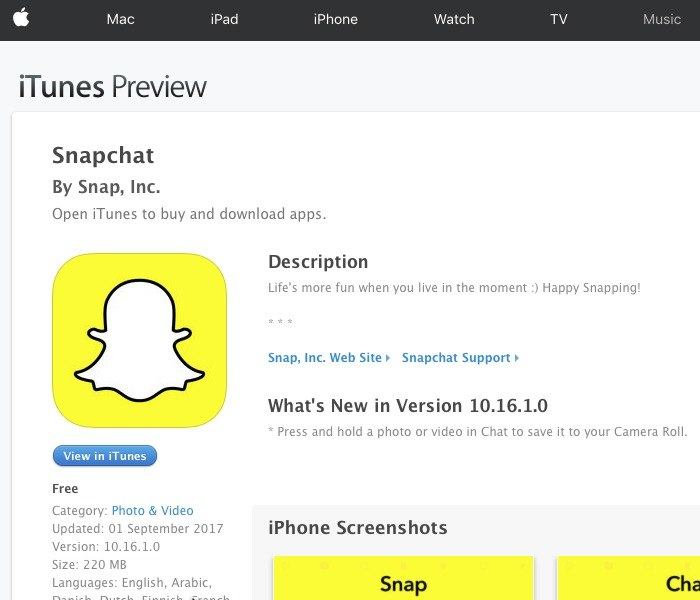



![[Løst] Sådan fixes FaceTime-kamera, der ikke fungerer på iPhone](/images/fix-iphone/solved-how-to-fix-facetime-camera-not-working-on-iphone.jpg)