Sådan løser du Instagram-historier, der ikke virker
Når dine Instagram-historier lige vundet 't load evennår du er tilsluttet Wi-Fi, kan det være meget frustrerende at bruge denne ellers flotte foto- og videoapp. Instagram-historierne, der ikke fungerer, er almindelige, og selvom det kan ske af mange årsager, vil du uden tvivl gerne Løs så hurtigt som muligt, så du kan komme tilbage til at sende og gendanne video- og fotohistorier på din app. En eller flere af nedenstående løsninger hjælper dig med at løse dette problem og få Instagram til at fungere, så godt som det skal.
- 1. Genstart din iPhone
- 2. Force Luk din Instagram
- 3. Opdater din Instagram til det nyeste
- 4. Ryd din Instagram App Cache
- 5. Sluk strømsparetilstand
- 6. Tjek dato og klokkeslæt på din iPhone
- 7. Afinstaller og geninstaller det nye instagram
- 8. Fix iPhone Instagram Problemer med IOS System Recovery Software-ReiBoot (100% Work)
1. Genstart din iPhone
Nogle gange kan problemet skyldes en mindre softwarefejl, som nemt kan elimineres ved at genstarte iPhone. Her er hvordan man gør det;
- Til iPhone X: For at genstarte iPhone X, tryk og hold tænd / sluk-knappen og en lydstyrke nede, indtil skyderen vises. Træk det for at slukke for enheden, og tryk derefter på tænd / sluk-knappen igen, indtil Apple-logoet vises.
- iPhone 7 og tidligere; Tryk og hold tænd / sluk-knappen (øverst eller side), indtil skyderen vises. Træk det for at slukke for enheden, og tryk derefter på tænd / sluk-knappen, indtil du ser Apple-logoet på skærmen.
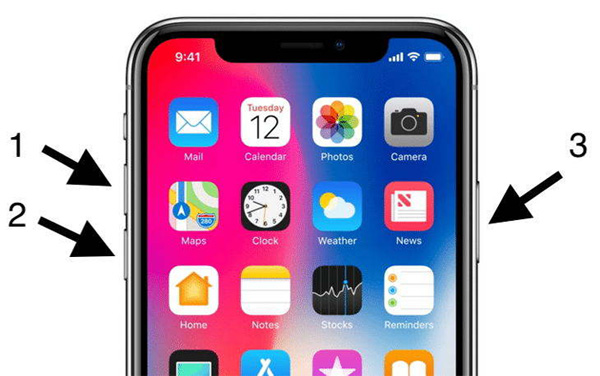

2. Force Luk din Instagram
Fordi Instagram-appen selv kan forårsage problemet, kan du tvinge lukke appen for at se, om dette virker. Følg disse enkle trin for at tvinge Luk Instagram-appen
- Trin 1: Dobbeltklik på startknappen for at se appnavigatoren.
- Trin 2: Find Instagram og skru det op for at lukke det.
- Trin 3: Genåb Instagram nu for at se, om det virker.

3. Opdater din Instagram til det nyeste
Du bør også prøve at opdatere Instagram-appen for at løse problemet. Følg disse enkle trin for at opdatere Instagram;
- Trin 1: Tryk på App Store for at åbne den og tryk på "Opdateringer" nederst på siden.
- Trin 2: Du kan enten trykke på "Opdater alle" eller rul ned for at finde Instagram-appen og opdatere den individuelt.
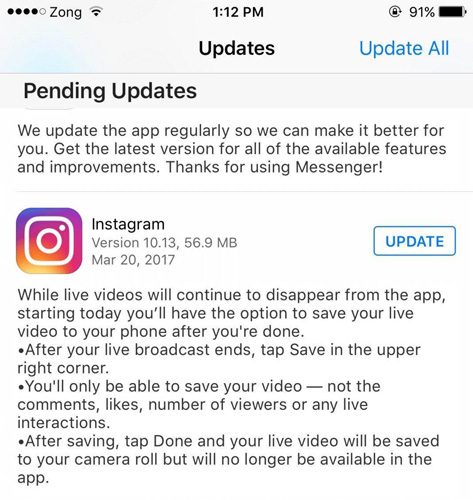
4. Ryd din Instagram App Cache
Rydning af appcache er en god måde at løse de fleste apprelaterede problemer på. Følgende trin skal guide dig i at rydde op i Instagram App cache;
- Trin 1: Tryk på knappen "Indstillinger" på din iPhone
- Trin 2: Tryk på generelt> iPhone Storage
- Trin 3: Når alle lagring og data er indlæst, rul ned for at finde "Instagram." Du skal se apps "total størrelse.
- Trin 4: Tryk på den og tryk så på "Slet app"
- Trin 5: Gå nu til App Store og geninstaller Instagram App.
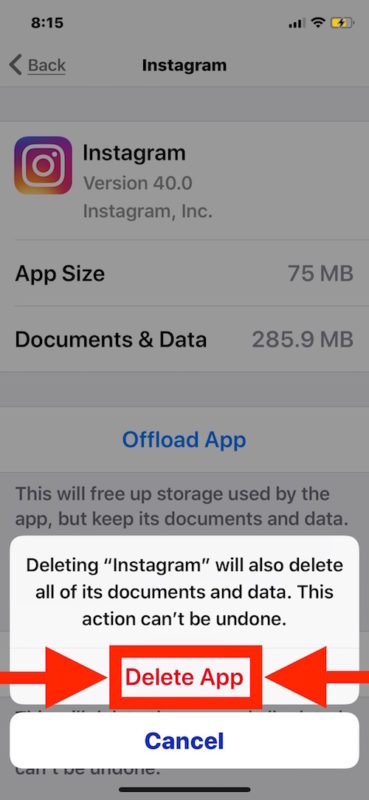
5. Sluk strømsparetilstand
Når din iPhone er i strømsparetilstand, nogleapps kan fungere unormalt. Prøv at slukke strømsparetilstand for at se, om det hjælper. Gå til Indstillinger> Batteri og sluk for "Low Power Mode". Du kan også slukke for det i Kontrolcenter.
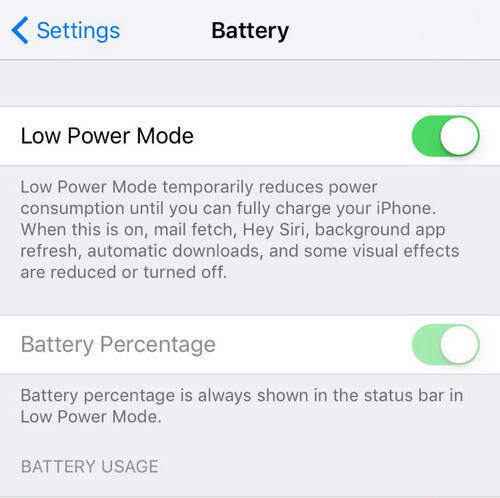
6. Tjek dato og klokkeslæt på din iPhone
Sørg for, at klokkeslættet og datoen på din iPhone er indstillet til automatisk at opdatere. For at gøre det skal du gå til Indstillinger> Generelt> Dato og klokkeslæt og tænde "Opdater automatisk"

7. Afinstaller og geninstaller det nye instagram
Hvis du har forsøgt alt og stadig ikke får gode resultater, kan du måske afinstallere appen fra din enhed og derefter geninstallere den.
- Trin 1: Find Instagram-appikonet på startskærmen. Tryk og hold indtil ikonerne begynder at vinkle.
- Trin 2: Tryk på "X", der vises i nærheden af appen. Bekræft, at du vil afinstallere appen.
- Trin 3: Gå nu tilbage til App Store, find Instagram og installer det.

Fix iPhone Instagram Problemer med IOS System Recovery Software-ReiBoot (100% Work)
Når dine Instagram-historier ikke virker eller indlæser, som de skulle, kan en af de løsninger, der er beskrevet i denne artikel, hjælpe. Lad os vide, om det virker.










