5 måder at sikkerhedskopiere iPhone-billeder til computeren
Nå, et par uger tidligere, måtte jeg overføre altaf mine fotos til min pc, fordi min iPhone var ude af plads, og der er ingen måde at slette nogen af mine dyrebare fotos. Naturligvis var dette første gang for mig, og jeg sad helt fast uden nogen idé om hvordan man sikkerhedskopierer billeder på iPhone. Heldigvis lærte en ven mig, hvordan man brugeriTunes og iCloud til sikkerhedskopiering af data og introducerede mig også til andre stjernernes apps fra tredjepart, og nu er alt historie. Så nu leverer jeg dybest set løsninger til andre som mig gennem denne artikel. Jeg har også nævnt officielle måder som iTunes og iCloud og tredjepartsmåder. Så lad os komme i gang.
- Del 1: Officielle måder at sikkerhedskopiere iPhone-billeder på
- Del 2: Andre mulige måder at sikkerhedskopiere iPhone-billeder på
Del 1: Officielle måder at sikkerhedskopiere iPhone-billeder på
Som nævnt er sikkerhedskopiering af fotos meget vigtigtog Apple har givet brugerne mere end en måde at gøre det på. Den officielle måde betyder, at apps er designet og leveret af Apple til dette formål. Vi ved alle om iCloud og dens fremragende funktioner, og der er også iTunes til sikkerhedskopiering af hele enheden. Der er en anden app, det er ikke kendt for dets sikkerhedskopieringsfunktioner, men det kan let overføre fotos til andre iOS-enheder, appen Fotos. Diskussionerne om apps nævnes nedenfor:
Måde 1: Backup med iCloud
iCloud er en af de bedste iOS-apps, der nogensinde er oprettet. iCloud kan sikkerhedskopiere iPhone-billeder med sin Photo Library-funktion. Og det sikkerhedskopierer ikke kun fotos, men det synkroniserer også billeder på tværs af tilsluttede enheder. Det er overflødigt at sige, at det er sikkert, enkelt og vidt brugt af mennesker over hele verden. Hvis du vil vide, hvordan du sikkerhedskopierer billeder til iCloud, skal du læse instruktionerne herunder:
1. Installer iCloud på din computer.
2. Kør appen og log ind på din iCloud-konto.
3. Indtast nu iCloud og gå til “Fotos”.

4. Aktivér indstillingen iCloud Photo Library.
5. Kør nu Indstillinger på din iPhone, og gå derefter til Fotos & Kamera.
6. Til sidst skal du aktivere iCloud Photo Library-funktionen.

Alle dine fotos synkroniseres automatisk. De fleste brugere vælger iCloud til at tage backup af fotos, fordi det er så enkelt og pålideligt. Samme metode gælder både for Mac og Windows PC. Men iCloud leveres kun med 5 GB gratis lagerplads, og det er noget meget lavt, når du tænker på billedfilstørrelserne i dag. Du kan købe mere lagerplads, men det er ikke billigt. Derudover afhænger det helt af gode data eller Wi-Fi-forbindelse.
Måde 2: Backup med iTunes
En anden app udviklet af Apple er iTunes. Denne app er også i stand til at oprette sikkerhedskopier, men den fungerer anderledes. iTunes er overhovedet ikke i stand til at oprette backup selektivt. Det opretter sikkerhedskopien af hele enheden sammen med dine samlede data og gemmer dem derefter på din computer. Sikkerhedskopifilen er krypteret, og den er heller ikke tilgængelig. Så hvis du kun vil have adgang til dine fotos fra denne sikkerhedskopifil, er du ikke tilladt at gøre det. Du vil kun kunne bruge den, hvis du gendanner sikkerhedskopifilen på din iPhone igen. Den samme metode kan anvendes på både Mac og Windows PC.
Hvis du ikke er sikker på, hvordan du sikkerhedskopierer iPhone-billeder til computeren med iTunes, skal du læse nedenfor,
1. Installer den nyeste version af iTunes på din computer.
2. Tilslut iPhone og computeren med USB-kabel. Appen lanceres øjeblikkeligt.
3. Klik på enhedsikonet på iTunes-panelet.
4. Gå til Resume.
5. Naviger til sektionen Sikkerhedskopi, og vælg indstillingen Sikkerhedskopier nu, og klik derefter på Udført.

Som nævnt ovenfor er dette desværre enkompliceret proces og kommer med forskellige begrænsninger. Ikke desto mindre fungerer det, og når det kommer til sikkerhedskopiering af data, er det noget nyttigt, hvis du ignorerer ulemperne.
Måde 3: Backup med fotos-app
I modsætning til iCloud og iTunes er Photos App ikke detfaktisk i stand til at sikkerhedskopiere fotos til en skykonto eller blot oprette en sikkerhedskopifil. Fotos-appen var designet til at overføre dine fotos til en enhed til en anden. Så dybest set er det en fotooverførsel, der hjælper med hele sikkerhedskopieringsprocessen. Trinene til brug af Fotos-appen er nævnt nedenfor,
1. Tilslut iPhone til din Mac med USB-kabel.
2. Kør appen Fotos på Mac.
3. Klik på Importer indstillingen til venstre for panelet Fotos App.
4. Klik derefter på iPhone og vælg fotos.
5. Klik derefter på Import øverst.
6. Derefter vil importerede fotos være synlige i albummet Alle fotos.

Som du tydeligt kan se, overføre fotos medFotos-app er meget enkel. Desværre er denne app specifikt designet til iOS-enheder, så du kun kan tage backup af fotos til din Mac eller andre iOS-enheder.
Del 2: Andre mulige måder at sikkerhedskopiere iPhone-billeder på
Nu var det de officielle måder at tage backup affotos, men der er også andre pålidelige måder at udføre den samme opgave uden selv at bruge de officielle apps som iCloud og iTunes. Der er en tredjeparts skytjeneste kaldet Dropbox, den fungerer lidt anderledes end iCloud, men den er effektiv. Endelig er der Tenorshare iCareFone, også en tredjepart-app, der dybest set kan sikkerhedskopiere hele din iPhone, men selektivt med 1-klik-betjening.
Måde 1: Backup med iCareFone
Hvis du ikke rigtig er fan af Apple-certificeretapps, og du har heller ingen idé om, hvordan du sikkerhedskopierer billeder fra iPhone til pc, vi foreslår, at du skal bruge https://www.tenorshare.com/products/icarefone.html til at tage backup af dine fotos. Det er en meget tillidsværdig software med en simpel grænseflade, som giver dig mulighed for at sikkerhedskopiere data effektivt. Det er tilgængeligt for både Mac og Windows, og det fungerer meget effektivt på begge dele. Den største fordel ved iCareFone, når det kommer til sikkerhedskopiering af fotos eller data, er, at du selektivt kan vælge, hvilken fil du vil tage backup af og derefter gå til den. Backupen er også ekstremt hurtig, og den indeholder også 1-klik-sikkerhedskopi. Her er trinnene:
1. Du skal begynde med at downloade og installere softwaren på din computer.
2. Tilslut din enhed med iCareFone og vælg indstillingen Backup and Restore.

3. Oven på det næste panel markeres “Vælg alle” indstillingen som standard.
4. Fjern markeringen i det, og vælg kun Fotos under fanen Mediedata.
5. Klik til sidst på alternativet Sikkerhedskopi nedenfor.

6. Du kan se sikkerhedskopieringsdata for at få vist eksempler på sikkerhedskopierede fotos.
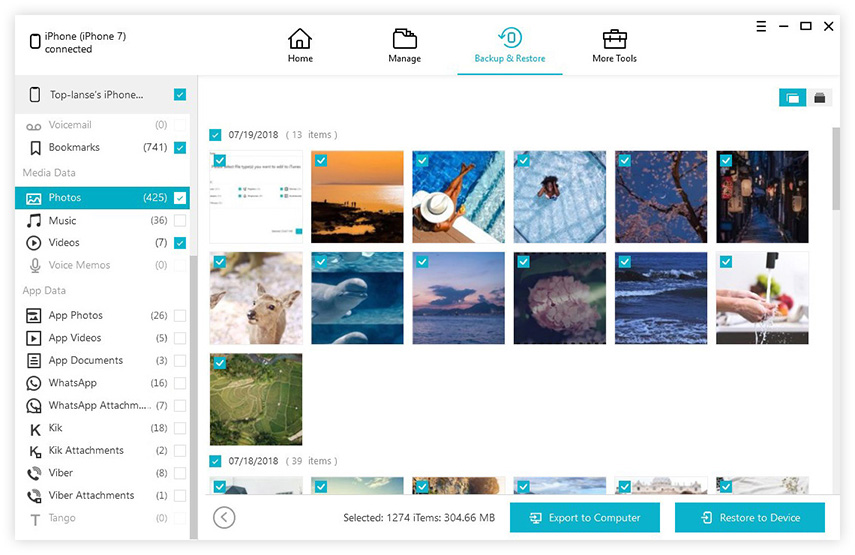
Du kan se, at det er meget enkelt at tage backup af fotos med Tenorshare iCareFone. Det er hurtigt, effektivt og er i stand til at tage backup af enhver form for data selektivt. Gå ikke glip af det fantastiske program!
Måde 2: Backup med Dropbox
Som nævnt tidligere er Dropbox en skytjeneste. Der er mange mennesker over hele verden, der bruger denne app til sikkerhedskopiering af deres fotos. Der er et gratis og et betalt medlemskab, begge er effektive, bare det betalte giver mere skyopbevaring. Som andre skytjenester er dette også afhængigt af Wi-Fi, men det er på en eller anden måde lidt lettere at betjene og udføre. Proceduren for sikkerhedskopiering af iPhone-billeder til pc er nævnt nedenfor:
1. Først skal du downloade og installere Dropbox-skytjeneste på din iPhone. Opret en konto.
2. Åbn Dropbox, og tryk på Indstillinger. Tænd kamera uploads her.
3. Nu, når du er inde i et Wi-Fi-netværk, uploades dine fotos automatisk til din Dropbox-konto.

4. Gå nu til din pc og åbn din Dropbox-konto fra din browser.
5. Download nu filerne fra skyen ved at vælge de krævede fotos.
For det meste foretrækker brugere Dropbox på grund af dens enkelhed. Det er pålideligt, hurtigt og fungerer på både Windows og Mac. Procedurerne er også de samme.
Konklusion
Grundlæggende er der mere end et par måder at gøresikkerhedskopierer fotos fra iPhone til andre enheder effektivt, men for det meste går brugerne efter officielle indstillinger som iCloud, iTunes eller Photos-app. Der er ingen tvivl om, at alle disse apps er gode, og de vil sikkerhedskopiere dine fotos effektivt. Men nu har du andre tredjepartsindstillinger, såsom Dropbox og Tenorshare iCareFone, som er bedre med hensyn til alt. Dropbox er også en skytjeneste, der ligner iCloud, men som beskrevet ovenfor er den anderledes. Tenorshare iCareFone er en gratis app, der vil sikkerhedskopiere alle data inden for få klik. Jeg kan varmt anbefale denne software til dig, da den er den bedste i branchen, og det er ligaer foran fra andre apps her i denne artikel, når det kommer til den generelle ydelse og effektivitet. Gå efter det!









