Komplet guide til iPad Disabled Disabled uden iTunes
"Min nye iPad er deaktiveret og sender konstant fejlmeddelelser, det er heller ikke i stand til at oprette forbindelse til en computer med iTunes. Hjælp venligst!"
Hvis du bruger en iOS-enhed, så et sådant problemer bundet til at forekomme. Der er mange forskellige omstændigheder, hvor din iPad kan blive deaktiveret, og du kan ikke gøre noget. Hovedsagelig i sådanne situationer instruerede Apple brugerne at oprette forbindelse til iTunes, men hvis du ikke kan oprette forbindelse til iTunes, er du i et stort problem. Så hvis du undrer dig iPad deaktiveret rettelse uden iTunes, vi taler om alternativer til at reparere enheden, og de er beskrevet i denne artikel.
Sådan låser du op til Deaktiveret iPad uden iTunes
Du kan blive låst ud af din iPad under nogenomstændigheder. Desværre var det mere end et årti siden, appen og proceduren er ikke blevet opdateret siden da. Dette er hovedårsagen til, at den elskede app som iTunes startede underperformere, og brugerne bliver forvirrede på hvor de skal hen! iPad er deaktiveret Opret forbindelse til iTunes fix uden iTunes er den eneste mulighed, der er tilbage. De to vigtigste måder at reparere din iPad på uden at bruge iTunes er nævnt nedenfor:
Vej 1: Fix Disabled iPad med 4uKey
Efter at have indset, at iTunes-appen ikke erden eneste løsning længere, er et stort antal iOS-brugere på udkig efter alternativer. Det er rigtigt, at iOS-enheder stadig er meget populære, men flere og flere brugere bruger tredjepartsapps til yderligere support. Så når tiden kommer til at genoprette deaktiveret iPad uden iTunes, ville Tenorshare 4uKey være den bedste løsning. Det er et moderne værktøj designet til at konkurrere mod alle apps. Det kan nemt overvinde apps som iTunes og iCloud. Den er tilgængelig til både Mac og Windows. Det er dybest set et unlocker værktøj, der nemt kan låse op din iPad i løbet af få minutter. Nu er spørgsmålet, hvordan du laver uegnet iPad uden iTunes ved hjælp af dette værktøj, og svaret på dette spørgsmål kan findes nedenfor:
Trin 1: Du skal downloade programmet på din computer.
Trin 2: Nu skal du installere og køre på din computer.

Trin 3: Derefter skal du forbinde din iPad / iPad Pro / Mini / Air og computer sammen ved hjælp af et USB-kabel.
Trin 4: Når du har tilsluttet Tenorshare 4uKey, registrerer du enheden automatisk og klikker på "Start" på hovedgrænsefladen i appen.
Trin 5: Nu vil appen bede dig om at downloade en firmwarepakke til næste trin.
Trin 6: Først skal du vælge en placering og derefter klikke på "Download".
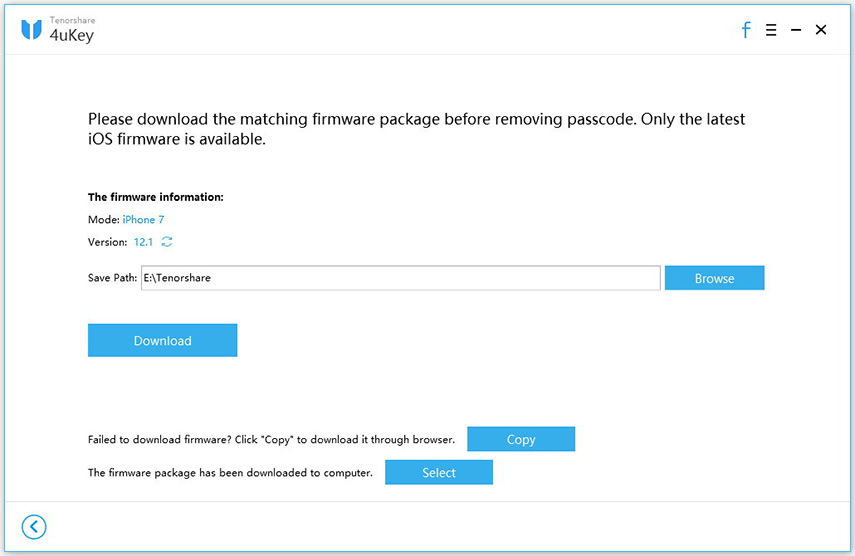
Trin 7: Når du har hentet firmwarepakken, skal du klikke på "Lås op nu" for at aktivere enheden.
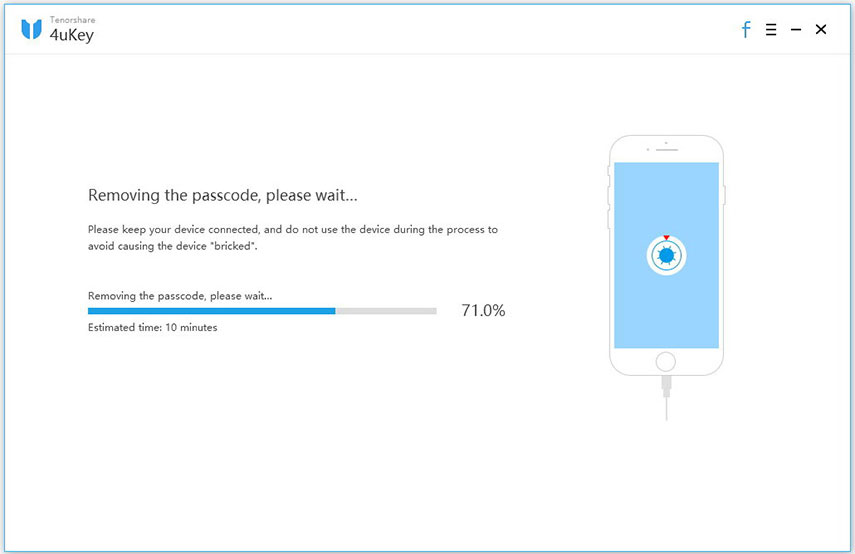
Fremgangsmåden fjerner fuldstændigt alle dataeneog indstillingerne fra din enhed, og det vil blive returneret til en betingelse, da du købte det for første gang. Så du kan gendanne dataene fra en tidligere gemt backup-fil, eller du kan starte igen fra begyndelsen.
Vej 2: Nulstil deaktiveret iPad med iCloud
Vi er alle i stand til at låse os selv ud afeventuelle iOS-enheder, herunder iPads. Desværre, når en enhed som iPad bliver slået fra, kan du ikke låse den op ved hjælp af standardmetoderne. Selskabet sørgede for det som en del af sin sikkerhedsforanstaltning. Du vil dog være i stand til at låse enheden op ved hjælp af en bestemt funktion af iCloud, som blev designet til tabte eller stjålne iOS-enheder. Men hvis du vil nulstille deaktiveret iPad uden iTunes ved hjælp af denne metode, er der en fangst; funktionen "Find min iPad" på din enhed skal aktiveres, før enheden bliver deaktiveret. Så hold det i tankerne, her er hvordan man låser op for deaktiveret iPad uden iTunes ved hjælp af iCloud:
Trin 1: Du kan gå til icloud.com fra en browser.
Trin 2: Nu skal du logge ind på din iCloud-konto med dit Apple-id.
Trin 3: Tryk på Find min iPhone på din konto, og klik på din iPad fra "Alle enheder".

Trin 4: Klik på "Slet iPad" mulighed.
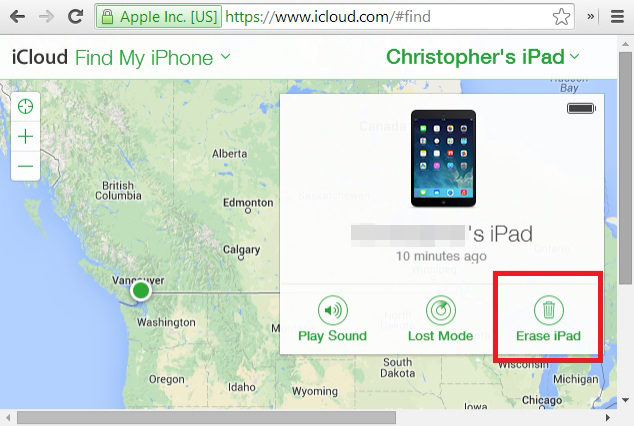
Trin 5: iCloud sletter din enhed inden for den tid. Genstart nu din iPad og gå til aktiveringsvinduet.
Trin 6: iPad starter opsætningen, fordi du har slettet alle data og indstillinger. Så tryk på "Indstil din enhed".
Trin 7; Derefter, hvis du har en backup gemt i din iCloud-konto, skal du trykke på "Gendan fra iCloud Backup".
Trin 8: Så skal du angive din Apple ID og adgangskode, og følg vejledningen på skærmen.
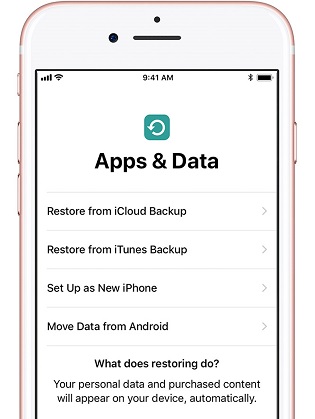
Hvis du følger denne procedure nøjagtigt sombeskrevet, vil du kunne genoprette din iPad. Men husk at denne procedure sletter din enhed helt. Så hvis du ikke har en backup gemt i din iCloud-konto, vil alle dine personlige oplysninger og appdata gå tabt for altid.
Ekstra tips: Sådan gendannes data efter gendannelse af deaktiveret iPad
I starten diskuterede vi, hvordan man nulstillerdeaktiveret iPad uden iTunes, men den vigtigste procedure, der blev nævnt i artiklen, bruger et tredjepartsværktøj kaldet Tenorshare 4uKey. Selvom denne app låser din enhed sikkert op, men også eliminerer alle data under processen. Så naturligvis skal brugerne gendanne fra en backup for at bruge enheden igen. Men hvad hvis der ikke er nogen backup, og du kan ikke simpel starte fra starten igen. Så i sådan situation har du brug for noget, der kan gendanne data fra backup, og det er her, vi anbefaler dig stærkt at gå til Tenorshare UltData software. Kommer fra stalden i Tenorshare, er denne software også meget effektiv. Selvom der ikke er nogen sikkerhedskopiering, kan den gendanne data fra din enhed. Det er designet til at gendanne de tabte data direkte fra iOS-enheder, som omfatter dine kontakter, sms, videoer, sange osv.
Konklusion
Det ser ud til, at Apple er ansvarlig for sit egetfald. Den eneste grund til, at en app som iTunes blev sidelinjet, fordi den ikke blev opretholdt godt nok, og manglen på nye opdateringer simpelthen gjorde appen ikke mere brugbar. Men ikke for at bekymre dig, der er andre muligheder du kan bruge til at reparere din handicappede iPad som iCloud, eller hvis du leder efter noget uden for boksen og noget, som kan gøre dit liv meget nemmere, så kan du bare gå til Tenorshare 4uKey . Højt anbefalet!




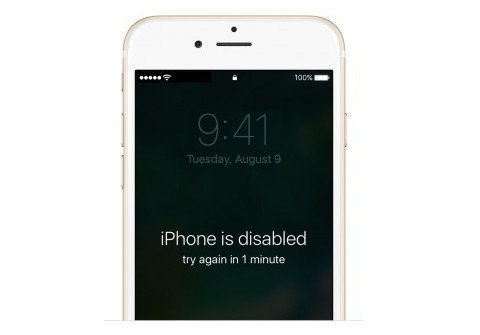
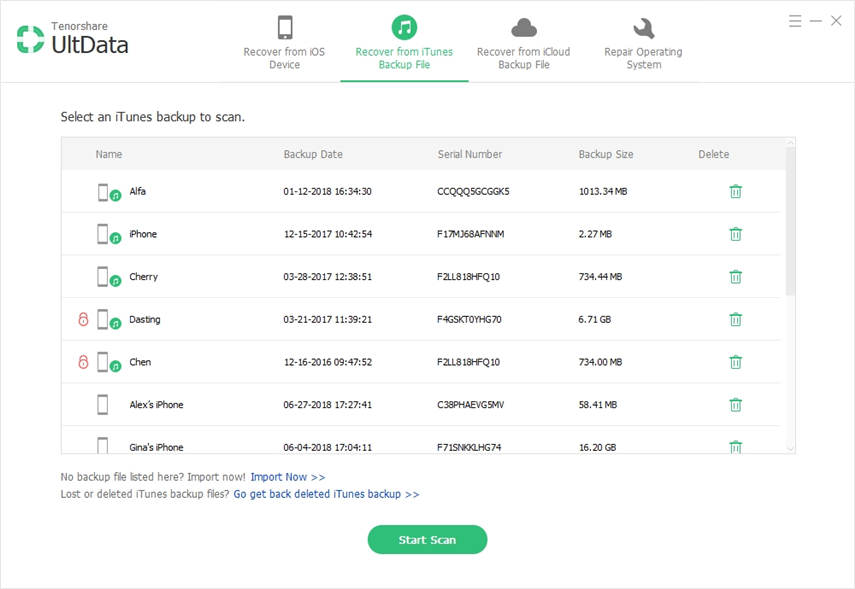
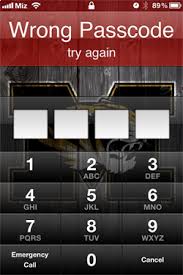

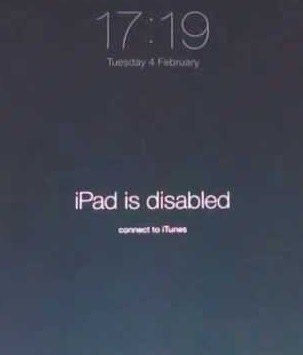
![[Fast] iPad er deaktiveret og tilslut til iTunes-fejl](/images/ipad/fixed-ipad-is-disabled-and-connect-to-itunes-error.jpg)