Sådan overfører du billeder fra iPhone til Computer ved hjælp af iTunes
Mere end et værktøj, som brugere kan lytte tilmusik og podcasts, se film og tv-shows hjælper iTunes iPhone-brugere med at administrere data ved at sikkerhedskopiere det, så de kan gendanne, hvis de mister det på et senere tidspunkt. Brugere ville elske at vide, hvordan man overfører fotos fra iPhone til computer med iTunes. Årsagerne til dette er en no-brainer: vores computere tilbyder mere lagerplads end vores iPhones. For det andet har iPhones ikke slots til ekspanderbar hukommelse. For det tredje tilbyder Apple en beskeden 5 GB gratis data på iCloud. Så lad os komme i gang.
Del 1: Sådan overføres fotos fra iPhone til Windows eller Mac Computer med iTunes
Mange brugere spørger: "Kan jeg overføre fotos fraiPhone til computer via Bluetooth? "iTunes giver brugerne mulighed for at synkronisere fotos mellem deres iPhone og deres computere: både Mac og pc. Spekulerer på, hvordan du overfører fotos fra iPhone til bærbar computer ved hjælp af iTunes? Følg nedenstående procedure. (Opdatering af iTunes til den nyeste version anbefales.)
Trin 1: Slut din iPhone til din computer ved hjælp af et USB-kabel og start iTunes.
Trin 2: Klik på iPhones enhedsikon, der er placeret på venstre side af hovedgrænsefladen, og klik på Back Up Now for at begynde at sikkerhedskopiere din enhed.

Alle dine fotos bliver sikkerhedskopieret på iTunes. iTunes backup-fil kan findes i C: UsersusernameAppDataRoamingApple ComputerMobileSyncBackup. Du skal dog vide, at billederne kun er sikkerhedskopierede filer og ikke kan læses direkte, medmindre du tyver til tredjeparts iTunes-backupudtræk. Så, hvis du vil se billeder efter overførsel, skal du fortsætte med at læse.
Del 2: Andre måder at få billeder fra iPhone til Computer
Siden overførsel af fotos fra iPhone til computerBrug iTunes har nogle begrænsninger, det er kun dårligt at vide, hvordan man gør det samme ved hjælp af andre metoder. Dette afsnit beskriver en række metoder til at gøre det.
Vej 1: Brug Tenorshare iCareFone (Support til både Windows og Mac)
Tenorshare iCareFone er et godt værktøj, der gør det muligt for brugerne at overføre fotos fra iPhone til deres Mac eller pc'er med enkle, lige fremadrettede trin.
Følg nedenstående fremgangsmåde for at overføre fotos ved hjælp af Tenorshare iCareFone.
Trin 1: Download, installer og kør Tenorshare iCareFone på din Windows 10 / 8.1 / 8/7 run-pc eller en Mac.
Trin 2: Slut din iPhone til din computer ved hjælp af et USB-kabel.
Trin 3: Fanen Filhåndtering er standardfanen i iCareFone. Klik på fanen Filhåndtering på startsiden, og klik på Billeder.

Trin 4: Tenorshare iCareFone registrerer automatisk alle billeder og sorterer hver efter sin respektive mappe, så du nemt kan finde den. Gennemse derefter vælg de billeder, du ønsker at overføre, klik på knappen Eksport og vælg en filplacering for at gemme fotos. (Standardplaceringen er skrivebordet.)
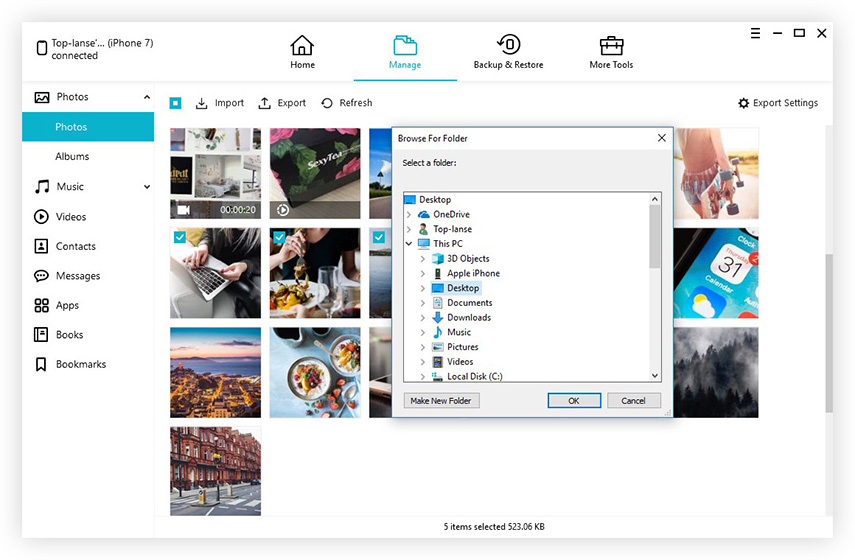
Vej 2: Brug USB-forbindelse
Tænker på et andet alternativ til hvordanOverfør fotos fra iPhone til bærbare via iTunes? Du kan overføre fotos til din Mac eller pc via et USB-kabel. På Windows, så længe iTunes er forudinstalleret, kan brugerne bruge en af enten AutoPlay-funktionen eller Windows Files Explorer. På Mac'en kan brugere overføre fotos direkte ved hjælp af appen Fotos.
Hvis du er Windows-brugere:
For at overføre fotos på Windows ved hjælp af Windows Fil Explorer skal du følge nedenstående procedure.
Trin 1: Slut din iPhone til din computer ved hjælp af et USB-kabel.
Trin 2: Hit Win + E på dit tastatur og naviger til din iPhone under denne pc / min computer.
Trin 3: Højreklik på din iPhone og vælg Importer billeder og videoer.

(Alternativt kan du klikke på "Åbn enhed for at se filer" fra dialogboksen, der automatisk vises. Klik derefter på Denne pc, klik på din iPhone> DCIM
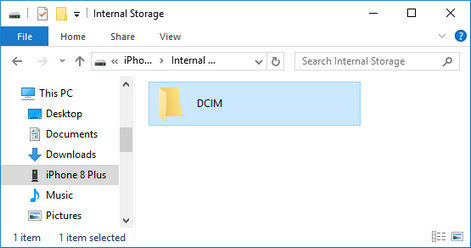
Alternativt kan du bruge AutoPlay. Følg nedenstående procedure.
Trin 1: For at aktivere automatisk afspilning skal du klikke på Start-knappen> Kontrolpanel> Hardware og lyd> Automatisk afspilning. Marker afkrydsningsfeltet "Brug automatisk afspilning for alle medier og enheder". Den er placeret i øverste venstre hjørne af grænsefladen og klik på Gem.
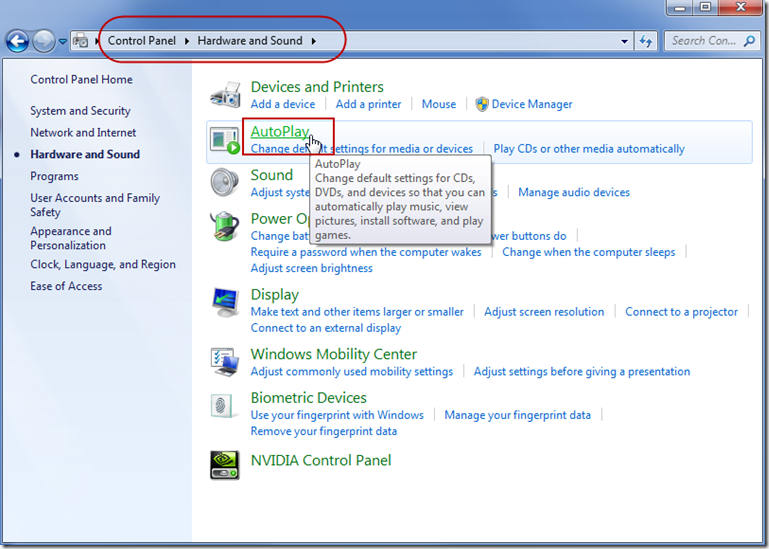
Trin 2: Slut din iPhone til din computer ved hjælp af et USB-kabel og start kameraet på din iPhone.
Trin 3: Dialogboksen AutoPlay vises automatisk. Klik på Importer billeder og videoer ved hjælp af Windows-indstilling.
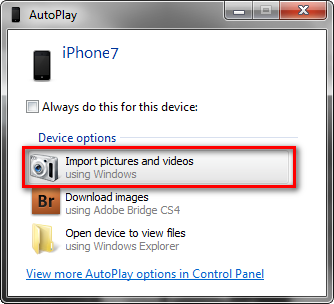
Trin 4: Vælg de billeder, du vil importere, og klik på Importer.
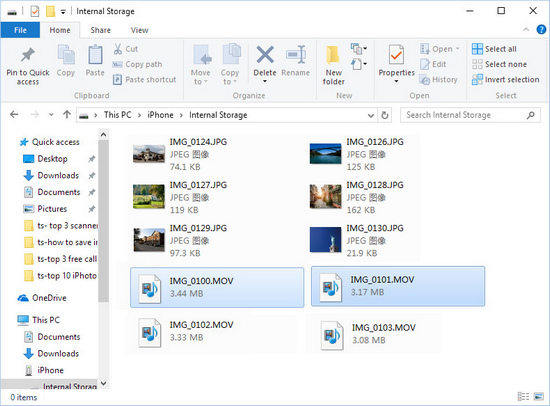
Hvis du er Mac-brugere:
Følg nedenstående fremgangsmåde for at overføre fotos på Mac'en ved hjælp af appen Fotos.
Trin 1: Tilslut din iPhone med et USB-kabel til din Mac. (Lås din enhed op ved at indtaste din adgangskode, og tryk på Tillad, når du bliver bedt om det.)
Trin 2: Start appen Billeder, hvis den ikke åbnes automatisk.
Trin 3: Klik på Import placeret øverst på fanen Billeder-appen.
Trin 4: Vælg de, du ønsker at importere, og klik på Importer valgt.

Vej 3: Brug iCloud Photo Library
Hvis du vil bruge iCloud Photo Library, skal du aktivere det på din iPhone og derefter downloade dem på deres computere. Følg nedenstående procedure.
Trin 1: Gå til Indstillinger> Fotos og kamera og veksle på ikCloud Photo Library-knappen for at aktivere iCloud Photo Library på din iPhone.
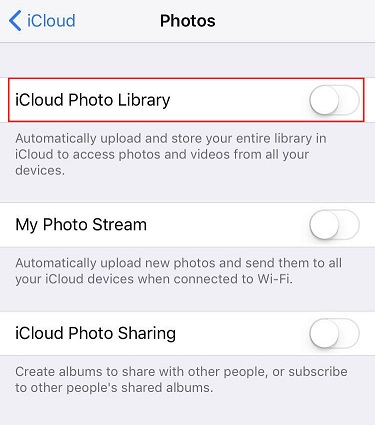
Trin 2: I Windows skal du downloade iCloud for Windows installere og køre det ved at følge vejledningen. Hvis du bruger Mac, starter du direkte iCloud.
Trin 3: Log ind på iCloud ved hjælp af de samme Apple ID-legitimationsoplysninger, som du plejede at konfigurere iCloud på din iPhone.
Trin 4: Klik på Valg og vælg afkrydsningsfeltet iCloud Photo Library plus eventuelle andre valgmuligheder, som f.eks. My Photo Stream, iCloud Photo Sharing osv., Og klik på Udført. Alle dine fotos bliver synkroniseret til din computer.
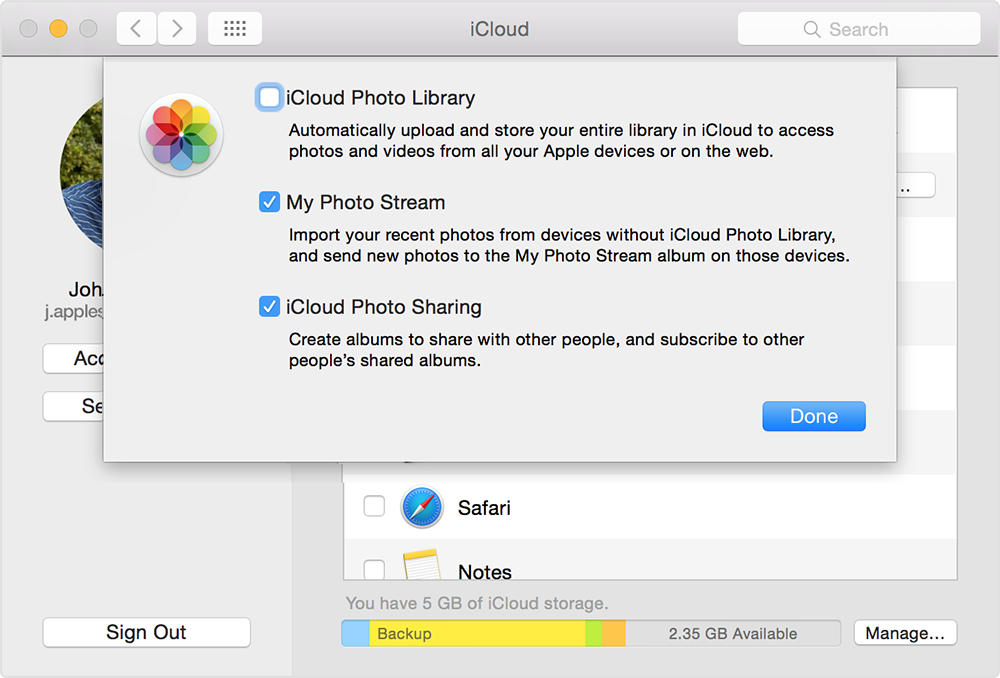
Dine synkroniserede fotos er placeret i iCloud Photo under favoritter, der er tilgængelige ved hjælp af File Explorer.
På Mac'en vises dine fotos automatisk i Photos App.
Konklusion
Mens overførsel af fotos via iTunes er enkelt,Vi anbefaler at bruge Tenorshare iCareFone, da det giver brugerne mulighed for at finde og overføre fotos fra alle mapper, det er brugervenligt, giver mulighed for selektiv visning og overførsel af fotos og understøtter iPhone X / 8/8 + / 7/7 Plus / 6s / 6s / 6 / 5S / SE.









