Sådan overfører du billeder fra iPhone til pc Windows 10/8/7
Hvilken bedre måde at optage minder end vedtager billeder? Men mens vores iPhones tager flotte billeder, er hukommelsen deri sandsynligvis meget lav, især fordi det optager high definition-billeder. Alligevel er det vigtigt at sikkerhedskopiere dine fotos: Hvis din iPhone går i stykker, eller du ved et uheld sletter dine data, er du sikker på, at du stadig har sikkerhedskopier til dine fotos. Denne artikel detaljer hvordan man overfører fotos fra iPhone til PC Windows 7/8/10.
- Del 1: Sådan overføres fotos fra iPhone til Windows 10/8/7 med Tenorshare iCareFone
- Del 2: Importer fotos fra iPhone til Windows 7 (Brug AutoPlay)
- Del 3: Overfør fotos fra iPhone til PC Windows 10 og 8 (Brug af Photos App)
- Ekstra Tip: Overfør fotos fra iPhone til Windows 10/8/7 Brug Windows Fil Explorer
Del 1: Sådan overføres fotos fra iPhone til Windows 10/8/7 med Tenorshare iCareFone
Tenorshare iCareFone er en smukt designetog brugervenlig software, der giver brugerne mulighed for at sende billeder og andre data fra deres iPhone X / 8/8 + / 7/7 Plus / 6S / 6S Plus / 6 / 5S / SE til Windows 10/8/7-computere.
Fordelene ved at bruge Tenorshare iCareFone inkluderer:
- Selektiv overførsel af fotos, der er sorteret efter mapper og tid.
- Bulkoverførsel af fotos uden grænser for antallet af fotos, du ønsker at eksportere og importere.
- Komprimere og sikkerhedskopiere billeder uden tab i kvalitet.
- Overfør fotos uden iTunes og iCloud begrænsninger.
- Høje fotooverførselshastigheder.
- Overfør fotos via et USB-kabel uden brug af Wi-Fi.
- Find alle billeder i Camera Roll / My Photo Stream og Photo Library / Album.
- Kompatibel med alle versioner af iOS 11/10/9/8, iPhone X / 8/8 + / 7/7 Plus / 6S / 6S Plus / 6/5 / SE og iPad Pro.
Følg nedenstående fremgangsmåde for at overføre fotos ved hjælp af Tenorshare iCareFone.
- Trin 1: Download, installer og kør Tenorshare iCareFone på din Windows 10 / 8.1 / 8/7 run PC.
- Trin 2: Slut din iPhone til din computer ved hjælp af et USB-kabel.
- Trin 3: Klik på fanen Filhåndtering på startsiden, hvis den ikke er valgt som standard, og klik derefter på Fotos.
- Trin 4: Gennemse derefter vælg de billeder, du ønsker at overføre, klik på knappen Eksport og vælg en filplacering for at gemme fotografierne.

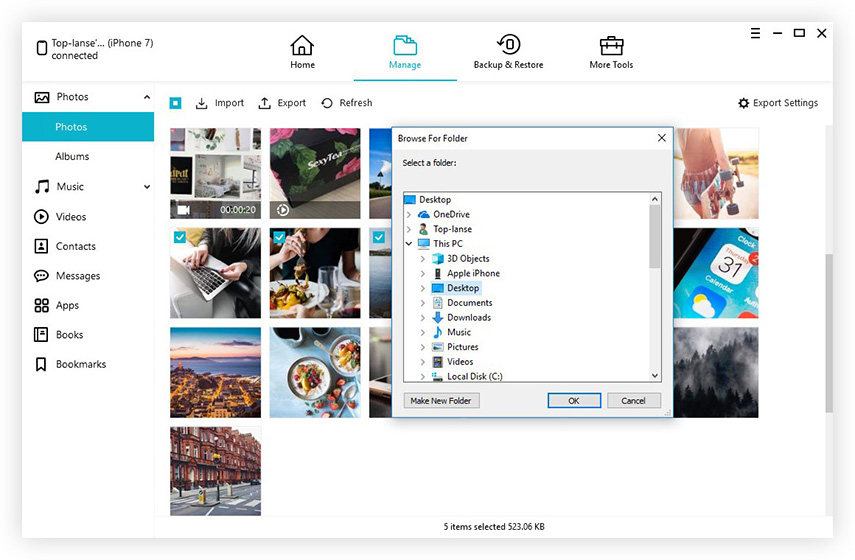
Bemærk: Tenorshare iCareFone registrerer automatisk alle fotos og klassificerer hver efter sin respektive mappe. Standardplaceringen for at gemme Eksporter fotografier er skrivebordet.
Del 2: Importer fotos fra iPhone til Windows 7 (Brug AutoPlay)
AutoPlay er en funktion på Windows 7/8/10 somgiver brugere mulighed for at vælge fra en liste over muligheder en handling, der skal udføres, når de tilslutter en ekstern enhed til deres computer. Det er en praktisk funktion, der kan bruges til at overføre fotos fra iPhone til Windows 7. Først skal brugerne aktivere eller i det mindste sikre sig, at den ikke er blevet deaktiveret, og derefter importere fotos ved hjælp af funktionen.
Følg nedenstående fremgangsmåde for at bruge AutoPlay i Windows. (Installer iTunes på din Windows 7-pc ved at downloade det ved hjælp af linkene: 32-bit eller 64-bit.)
- Trin 1: Aktivér AutoPlay ved at klikke på Start-knappen> Kontrolpanel> Hardware og lyd> Automatisk afspilning. (Alternativt søg efter AutoPlay i kontrolpanelets søgefelt) Marker afkrydsningsfeltet "Brug automatisk afspilning for alle medier og enheder" i øverste venstre hjørne af og klik på Gem.
- Trin 2: Slut din iPhone til din computer ved hjælp af et USB-kabel og start kameraet på din iPhone.
- Trin 3: Dialogboksen AutoPlay vises automatisk. Klik på Importer billeder og videoer.
- Trin 4: Vælg de billeder, du vil importere, og klik på Importer.
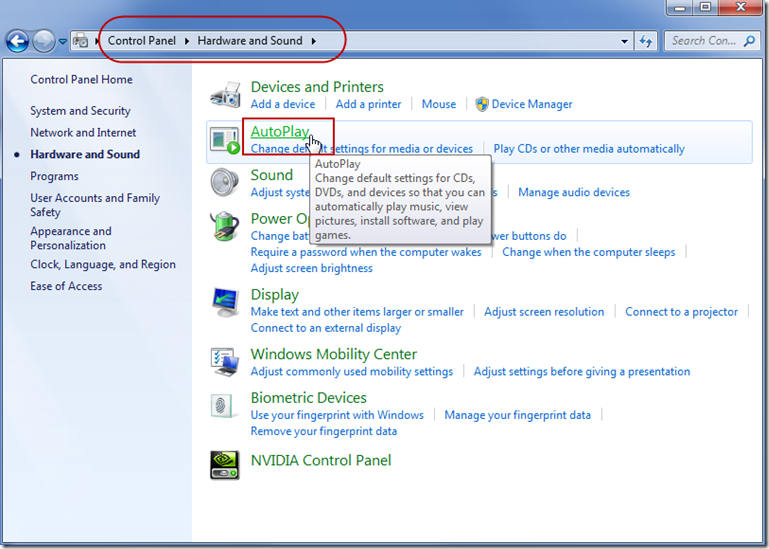
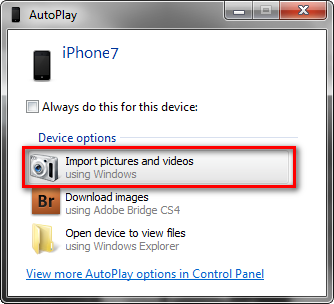
Del 3: Overfør fotos fra iPhone til PC Windows 10 og 8 (Brug af Photos App)
Photos App er et værktøj på Windows 10 og 8 dethuser alle billeder på din computer og dem, der importeres fra eksterne enheder. Vil du vide, hvordan du overfører fotos fra iPhone til Windows 10 PC? Følg nedenstående procedure.
- Trin 1: Slut din iPhone til din computer ved hjælp af et USB-kabel.
- Trin 2: Start Photos App ved at klikke på Start Menu og derefter Photos, hvis softwaren ikke starter automatisk.
- Trin 3: Klik på Importer i øverste højre hjørne: den er firkantet med en pil pegende nedad. Vælg de billeder, du vil overføre fra din iPhone, ved at klikke på afkrydsningsfeltet på hver af dem. Klik derefter på Fortsæt placeret nederst i vinduet.
- Trin 4: Klik på import.
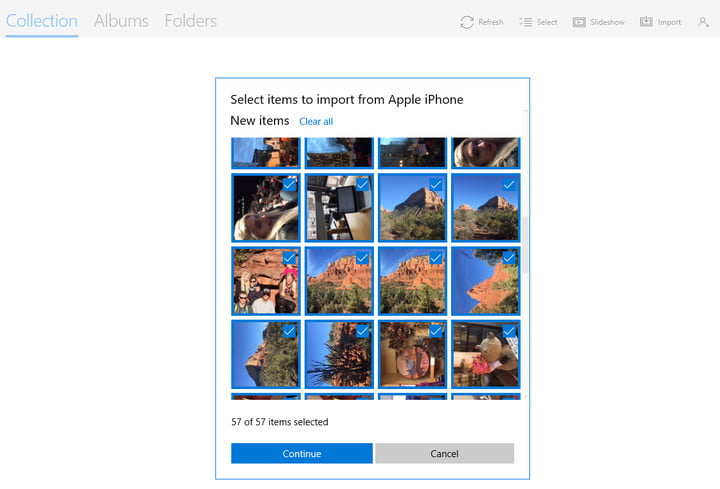
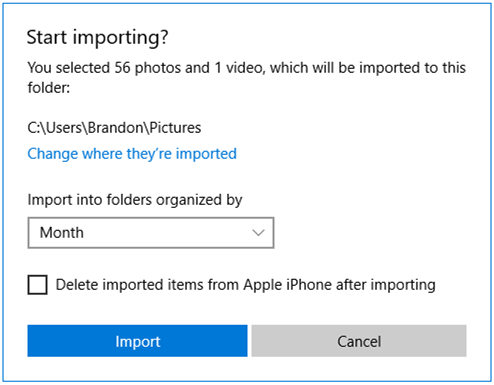
Bemærk: Hvis du vil slette de importerede fotos på din iPhone, skal du markere afkrydsningsfeltet i vinduet, der vises i trin 4 ovenfor.
Ekstra Tip: Overfør fotos fra iPhone til Windows 10/8/7 Brug Windows Fil Explorer
Brugere kan nemt overføre fotos fra iPhone til Windows 7 og senere ved hjælp af File Explorer ved at vælge at se enhedens filer. For at bruge Windows Fil Explorer skal du følge nedenstående procedure.
For at overføre fotos på Windows ved hjælp af Windows Fil Explorer skal du følge nedenstående procedure.
- Trin 1: Slut din iPhone til din computer ved hjælp af et USB-kabel.
- Trin 2: Tryk på Win + E på dit tastatur og naviger til din iPhone under Denne pc / min computer.
- Trin 3: Højreklik på din iPhone og vælg Importer billeder og videoer.
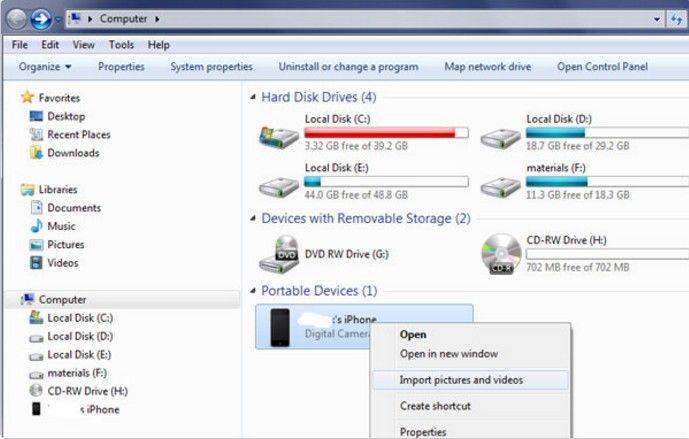
Alternativt kan du klikke på "Åbn enhed for at se filer" fra dialogboksen, der automatisk vises. Derefter under Denne pc skal du klikke på din iPhone> DCIM).
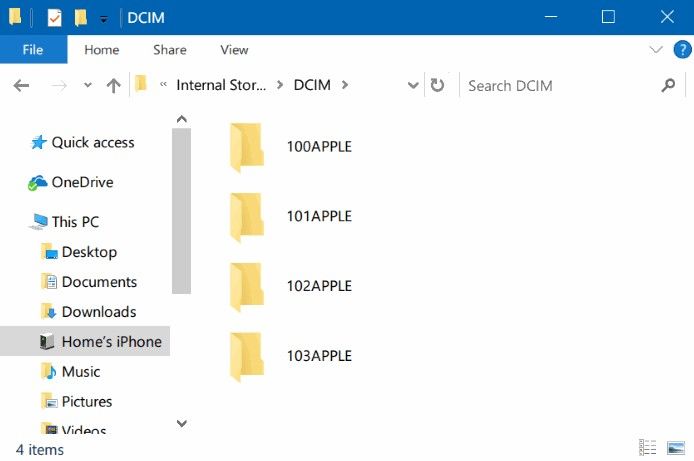
Konklusion
Overførsel af fotos fra din iPhone til Windows10/8/7 PC er en simpel proces, der kan opnås ved at bruge AutoPlay, Photos App og File Explorer som beskrevet i artiklen ovenfor. Vi anbefaler at bruge Tenorshare iCareFone på grund af dens mange fordele: Selektivt forhåndsvise og overføre fotos, nemt finde billeder i alle mapper, overfør fotos i hurtige hastigheder, komprimer fotos uden at miste deres kvalitet og kompatibilitet med iPhone X / 8/8 + / 7 / 7 Plus / 6S / 6S Plus / 6 / 5S / SE. Prøv Tenorshare iCareFone.









