Top 7 måder at reparere iOS 12 / 12.1 App Store fungerer ikke korrekt
"Står I fyre også over det problem, som jeg ergår igennem efter opdatering til iOS 12? Jeg ved ikke, hvad der skete med min App Store, da jeg ikke kunne downloade noget af appen fra den, da jeg opdaterede til den nyeste iOS-version. Hver gang jeg prøver at downloade en app, siger den Kan ikke hente app ... ”

Efter opdateringen af iOS 12 er der flereder er rapporteret af Apple-brugere. Det er ikke muligt at downloade apps iOS 12 er et af de problemer, der står over for efter opdatering af enheden til den nyeste iOS-version. Hvis du også står over for det samme problem, skal du sandsynligvis være glad for, at du ikke alene står over for det samme problem, og endda er der en god nyhed om, at løsningen findes for at tackle problemet. Læs artiklen for at vide, hvordan du løser App Store, der ikke downloader iOS 12 / 12.1.
- Måde 1: Kontroller internetforbindelse og tillad App Store ved hjælp af data
- Måde 2: Tving genstart af iPhone / iPad på iOS 12
- Måde 3: Log ud af Apple ID og log ind igen
- Måde 4: Nulstil netværksindstillinger
- Vej 5: Nulstil alle indstillinger
- Måde 6: Skift systemsprog i indstillinger
- Måde 7: Opdatering til den nyeste iOS-version
Måde 1: Kontroller internetforbindelse og tillad App Store ved hjælp af data
Den første metode er det enkle middel at overvindeiOS 12 App Store fungerer ikke på din iDevice. Denne metode hjælper dig med at vide, at din internetforbindelse fungerer fint, og at der ikke er noget problem med din internetforbindelse, såvel som tillader App Store at bruge celledata til at downloade appen korrekt fra App Store.
Trin til, hvordan du deaktiverer og aktiverer netværksforbindelse:
1. Gå til Indstillinger på din iPhone >> Tænd for flytilstand.
2. Vent et stykke tid, og sluk derefter for flytilstand.

Trin til, hvordan man kontrollerer, at brugere har tilladt app-butik at bruge cellulære data:
1. Gå til Indstillinger på din iPhone >> Tryk på Mobile Data / Cellular Data.
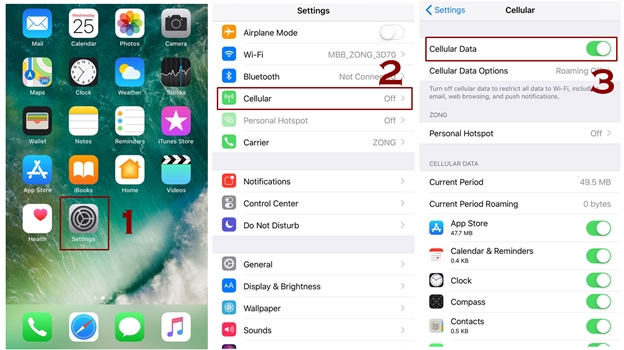
2. Rul ned og søg i App Store-indstillingen for at se, om den er tændt eller ej.
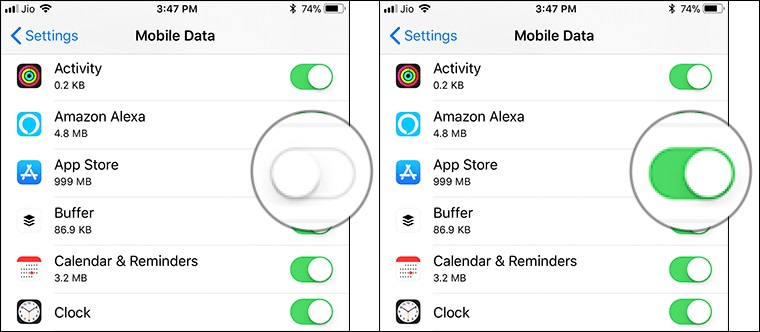
3. Sørg for, at skiftet er TIL.
Måde 2: Tving genstart af iPhone / iPad på iOS 12
Den anden løsning til at overvinde iOS 12 App Storeikke indlæsning er at tvinge genstart af iPhone, og dette er den almindelige praksis blandt alle brugere, da den fungerer det meste af tiden. Kraftgenstart får din enhed til at forlade al den app, der kørte i baggrunden, og få din enhed en ny start, så den fungerer normalt.
Til iPhone X og 8:
Tryk først på knappen Volumen op og ned sammen med tænd / sluk-knappen i nogle få sekunder, medmindre du ikke kan se et Apple-logo. Snart genstarter din iPhone og får dig en ny start.
Til iPhone 7/7 Plus:
Tryk først på og hold tænd / sluk-knappen og lydstyrkeknappen nede i mindst 10 sekunder, medmindre du ikke kan se et Apple-logo på din skærm.
Til iPhone 6 og ældre modeller:
Tryk først på tænd / sluk-knappen og hjemmeknappen på din iPhone i mindst 10 sekunder, medmindre du ikke Apple-logoet på din skærm.
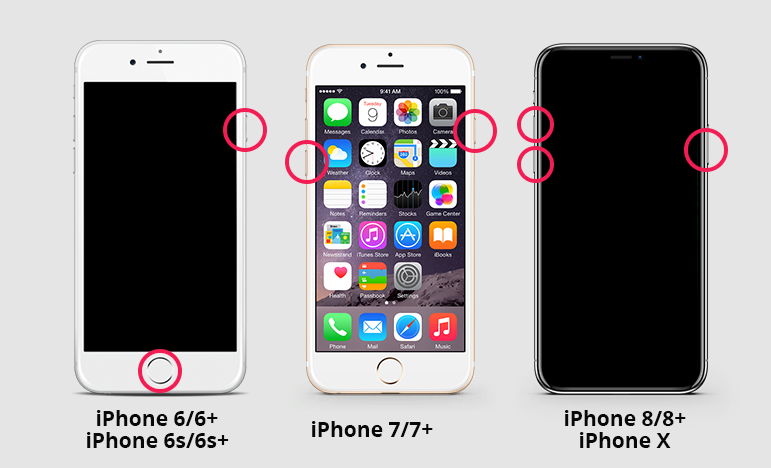
Måde 3: Log ud af Apple ID og log ind igen
Der er en stor mulighed for, at din App Storeder ikke fungerer på iOS 12 beta-version skyldes en eller anden form for problem med dit Apple ID. Så det er aldrig en dårlig idé at logge ud og igen logge på Apple ID på din iPhone / iPad. Der er mange gange, hvor brugere fandt, at denne metode fungerer perfekt. Så du skal også prøve bedre.
1. Åbn appen Indstillinger på din iPhone >> Klik på [dit navn].
2. Rul ned, og tryk på Log ud.
3. Indtast derefter din Apple ID-adgangskode, og tryk derefter på Slå fra.
4. En dialogboks vises, hvor alle dine fotos, dokument i iCloud fjernes fra enheden.
5. Tryk på Log ud >> Tryk på Log ud igen for at bekræfte din anmodning.
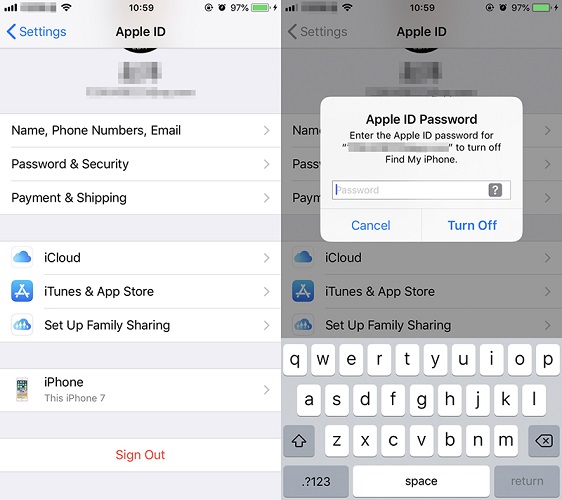
Måde 4: Nulstil netværksindstillinger
Hvis App Store ikke downloader iOS 12 på grund af nogennetværksproblem, så er det bedre at nulstille dine netværksindstillinger, da dette får dine netværksindstillinger til at gå i standardtilstand. Du har muligvis foretaget nogle ændringer i indstillingerne på dit iPhone-netværk, på grund af hvilket du også måske lider under dette problem.
1. Åbn Indstillinger >> Tryk på Generelt.
2. Gå til Nulstil >> Tryk på Nulstil netværksindstillinger.
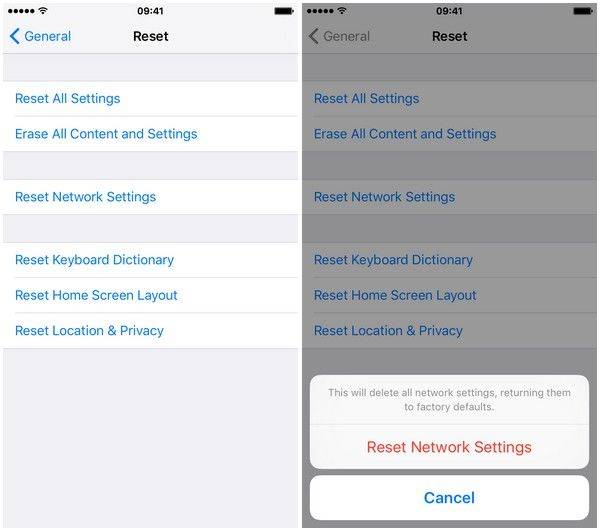
3. Indtast din adgangskode, hvis du har angivet en.
4. Klik igen på Nulstil netværksindstillinger, når du ser meddelelsen på skærmen.
5. Inden for få minutter kan du nulstille dine netværksindstillinger.
Vej 5: Nulstil alle indstillinger
Nulstil alle indstillinger på din iPhone / iPad er letopgave. Grundlæggende hvad det gør er at nulstille alle indstillinger på din enhed og bringe dem i standardtilstand, på grund af hvilken al din app og anden funktion af enheden fungerer fint. Det løser også iOS 12 App Store-problemer.
Trin til, hvordan du løser iOS 12 App Store-nedbrud på iPhone:
1. Åbn Indstillinger >> Tryk på Generelt.
2. Tryk på Nulstil >> Tryk på Nulstil alle indstillinger.
3. Indtast din adgangskode, hvis du har angivet en.
4. Tryk igen på Nulstil alle indstillinger, når du har vist bekræftelsesmeddelelsen på skærmen.
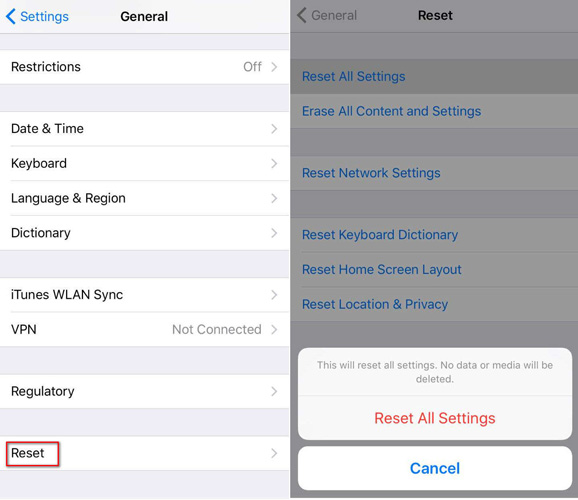
5. Det vil tage et stykke tid at nulstille alle indstillinger på din iPhone. Du kan også nedgradere iOS 12 til iOS 11, hvis du ikke ønsker at prøve yderligere handlinger.
Måde 6: Skift systemsprog i indstillinger
Denne metode lyder måske lidt underlig for nogle afbrugerne til at løse problemet som iOS 12 App Store vandt ikke belastning, men faktisk har denne metode fungeret for nogle af brugerne. Så det er bedre at prøve en mulig grund derude, fordi du aldrig ved, hvilken metode der fungerer til du.
1. Åbn appen Indstillinger på din iPhone >> Tryk på Generelt.
2. Rul ned, find "Sprog og region", og tryk på det.
3. Klik derefter på "[Enhed] Sprog", vælg dit foretrukne sprog og tryk på Udført.

4. Der vises en bekræftelsesmeddelelse på din skærm. Klik på Skift til [dit sprog] -mulighed.
Måde 7: Opdatering til den nyeste iOS-version
Denne metode er den sidste udvej for dig at løse iOS12 kan ikke downloade apps. Opdatering af din enhed til nyere version har den store mulighed for at rette fejlen fra den forrige version. Opdatering af iOS til den nyeste version løser ikke kun problemet, men giver dig også flere funktioner med nogle effektive output. Opdateringen på enheden kan være nede gennem to processer: OTA-opdatering og en tredjepartsapplikation. Så lad os se, hvordan dette fungerer.
Opdater til den nyeste iOS-version gennem OTA-opdatering:
1. Åbn først indstillingerne på din iPhone >> Tryk på Generelt
2. Tryk på Softwareopdatering og se, om der er nogen ny opdatering tilgængelig.
3. Hvis du finder det, skal du klikke på Installer nu. Det vil tage lidt tid at installere opdateringen.
Opdater til den nyeste iOS-version gennem applikationen:
Når det kommer til at opdatere iDevice gennem enApp derefter den første app, der dukker op på sindet, er iOS-systemreparationsværktøj ReiBoot. Denne app giver dig mulighed for at opgradere og endda nedgradere din enheds iOS-version med lethed. Du behøver ikke engang at bekymre dig om, hvilken firmware der passer til din enhed, da den henter den firmware online, som din enhed har brug for. Dette værktøj kan endda løse over 50 iOS-problemer let. Download og installer appen på din computer for at opdatere iOS version af din iPhone.
1. Åbn ReiBoot på din computer, og tilslut din iPhone ved hjælp af USB-kabel.
2. Klik på "Fix All iOS Stuck" fra indstillingerne.
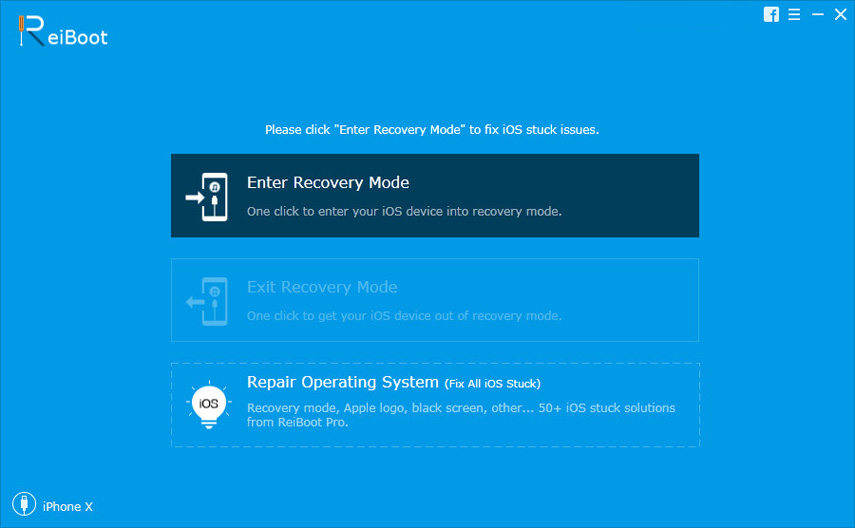
3. Download firmwarepakken online.
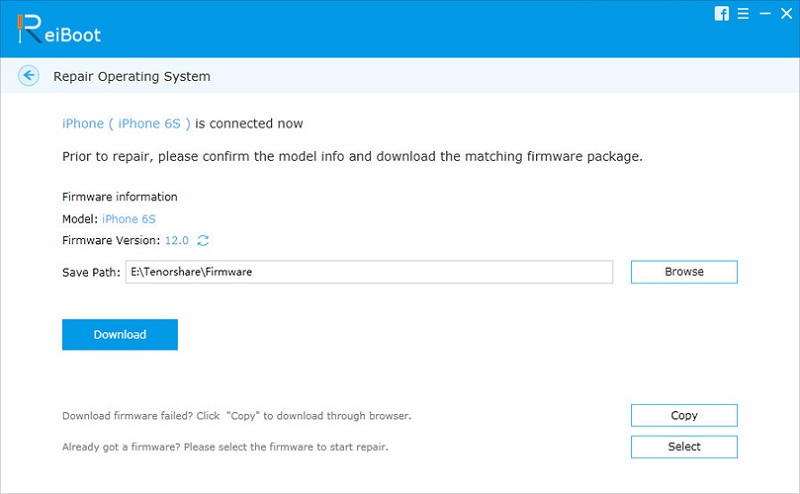
4. Bekræft Startreparation, i det øjeblik din download bliver afsluttet.
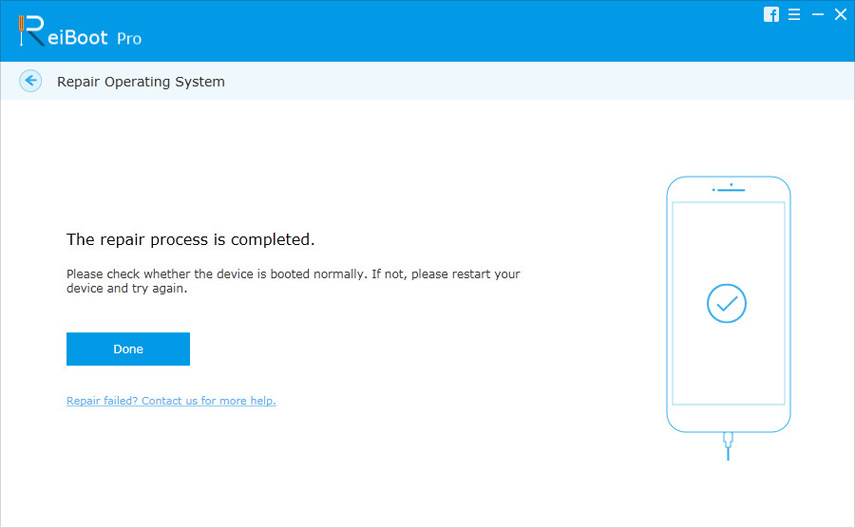
5. Du har opdateret din iOS på iPhone.
Denne artikel omhandler spørgsmålet om iOS 12/12.1 kan ikke oprette forbindelse til App Store. Der er forskellige måder at løse problemet på, men den lette og enkle måde er at opdatere iOS-versionen ved hjælp af Tenorshare ReiBoot. Dette værktøj beskæftiger sig endda med andre iOS-problemer, såsom iPhone sorte skærm, iPhone fortsætter med at genstarte, iPhone vil ikke tænde osv. Så prøv det.









