Sådan repareres iOS 12 / 12.1 Apps, der ikke downloades
Efter lanceringen af den nye iOS 12 er brugerne detivrigt venter på at opdatere fra iOS 11 til iOS 12. Opdatering af iOS er ikke så simpelt som det lyder som. Du skal tage passende forberedelser og sikkerhedsforanstaltninger for at opdatere iOS. Du skal også sørge for at oprette en sikkerhedskopi af dine filer, så du efter opdateringen kan gendanne enheden fra den. Desværre kan du stadig se uventede fejl, selv når du har foretaget de rigtige træk, og en af dem er, at brugerne kan ikke downloade apps på iOS 12 / 12.3.
Der er ingen enkel løsning tilgængelig påøjeblik, men du kan bruge følgende metoder til at fejlfinde og løse problemet. I stedet for at angive årsagerne til "hvorfor jeg ikke kan hente apps på min iPhone", vil hver løsning nedenfor give en vis baggrund for problemet.
- Løsning 1: Kontrollér internetforbindelse
- Løsning 2: Log ud og log ind Back App Store
- Løsning 3: Deaktiver begrænsninger til installation af apps
- Løsning 4: Opdater App Store
- Løsning 5: Tving genstart af iPhone / iPad
- Løsning 6: Kontroller tilgængelig iPhone / iPad-opbevaring
- Løsning 7: Fix iOS 12 / 12.1-apps, der ikke downloades med iOS-systemgendannelse
- Løsning 8: Gendan med iTunes
Løsning 1: Kontrollér internetforbindelse
Baggrund for problemet: 1. Apple begrænser størrelsen af app-downloads over mobiltelefon til 150 MB. 2. Apps vinder ikke download uden en stærk internetforbindelse.
Den første ting du skal gøre er at sikre digat du har en stærk og stabil internetforbindelse. Det er muligt, at fejlmeddelelsen er dukket op på grund af det ustabile netværk, eller at enheden ikke var konfigureret korrekt. Så først skal du sørge for, at du er tilsluttet Wi-Fi. Så her, hvordan du opret forbindelse til et Wi-Fi-netværk:
Trin 1: Det er meget enkelt, bare gå til startskærmen på din iPhone.
Trin 2: Gå til Indstillinger og find Wi-Fi.
Trin 3: Tænd for Wi-Fi. Enheden søger automatisk efter de tilgængelige netværk.
Trin 4: Når du ser den, skal du bare trykke på den.
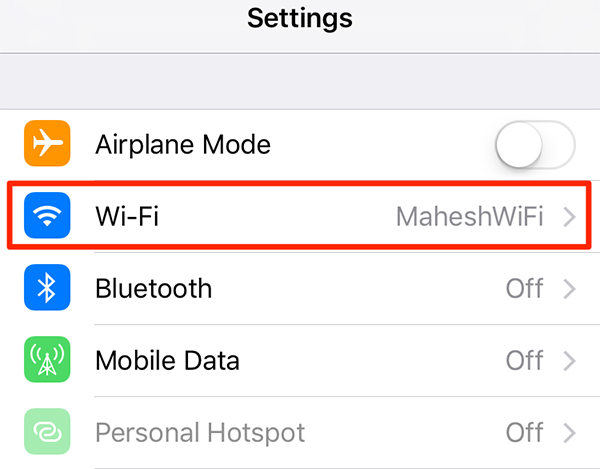
Hvis du havde aktiveret Wi-Fi på forhånd, kan du prøve at deaktivere Wi-Fi og derefter aktivere igen. Dette kan muligvis bare løse problemet.
Løsning 2: Log ud og log ind Back App Store
Baggrund for problemet: Forbindelsen, der oprettes af din Apple ID mellem din iPhone og App Store, afbrydes
Efter en opdatering af din iOS, forskellige indstillinger ogadgangskode kan ændres. Det kan være utilsigtet eller bare en ny funktion i opdateringen, men du skal sørge for, at dit Apple ID til App Store fungerer korrekt. Du kan bare prøve at logge ind og derefter synge ud af App Store ved hjælp af Apple ID, blot for at kontrollere, om det fungerer eller ej. Her er hvordan du kan gøre det:
Trin 1: Find appen "Indstillinger" på din iPhone.
Trin 2: Gå derefter til "iTunes & App Store" og tryk på Apple ID.
Trin 3: En pop-up vises, og du skal trykke på "Log ud".
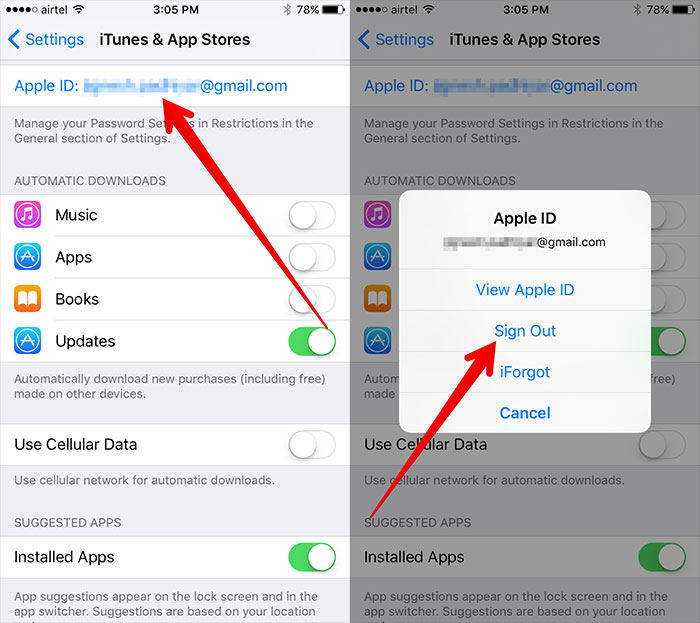
Trin 4: Så skal du trykke på det Apple ID igen for at "logge ind".
Nu kan du køre App Store, så du kan downloade et par apps bare for at sikre dig, at problemet er løst. Hvis du stadig får fejlmeddelelsen, skal du bruge følgende løsninger til at rette den.
Løsning 3: Deaktiver begrænsninger til installation af apps
Baggrund for problemet: Du indstiller begrænsninger i køb af iTunes og App Store
Hvis du er tom for held og stadig iOS 12-appsikke at downloade, så kan du i det mindste prøve at løfte begrænsningerne for appinstallation. Hvis du gør det, deaktiveres visse funktioner. Så hvis du ikke er i stand til at installere en app, er der en chance for, at denne funktion blokerer den. Sådan provokerer du det:
Trin 1: Gå til Indstillinger> Rul ned, og find skærmtid.
Trin 2: Tænd for skærmtid> Tryk på Fortsæt.
Trin 3: Find nu muligheden "Installation af apps" og indstil den til "Tillad".
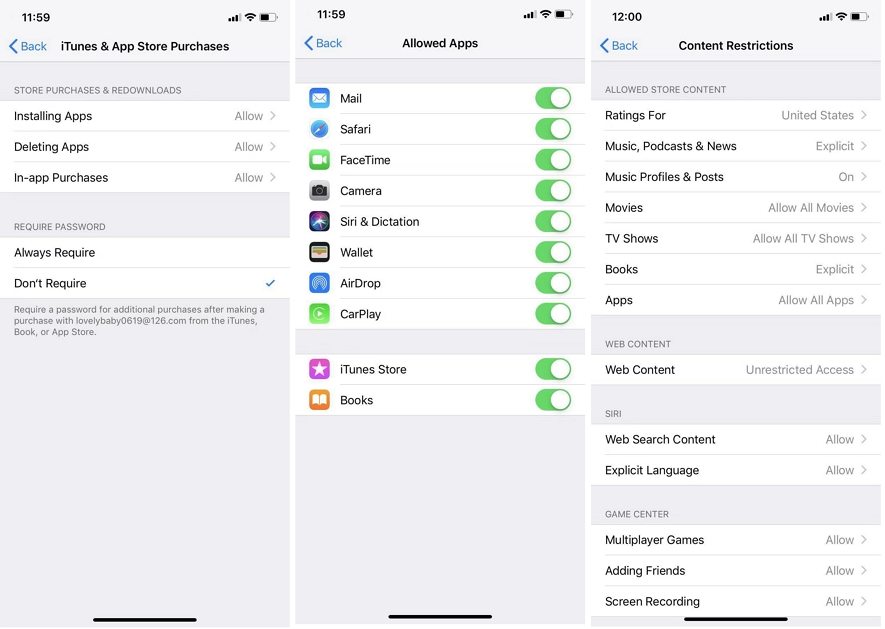
Forhåbentlig kan du installere apps på din iPhone nu.
Løsning 4: Opdater App Store
Baggrund for problemet: Hvis noget går galt med selve App Store-appen, vil den ikke være i stand til at hjælpe med at installere den app, du ønsker.
Hvis iOS 12 app store ikke downloades derefteropdatering af App Store kan muligvis bare løse problemet. Det er sandsynligt, at du ikke har genstartet enheden i lang tid, og der kan være en gemt cache i App Store, der forårsager problemet. Når du installerer eller søger eller downloader noget fra App Store, gemmes disse poster i App Store, som muligvis forhindrer dig i at downloade eller opdatere apps.
Så gå til "App Store", og du skal trykke på enhverpå navigationsfanen som Funktioner / Topdiagrammer osv., som du ser nederst i 10 gange. Når du har gjort dette, genstarter appen, og du har fuld opdatering af App Store.
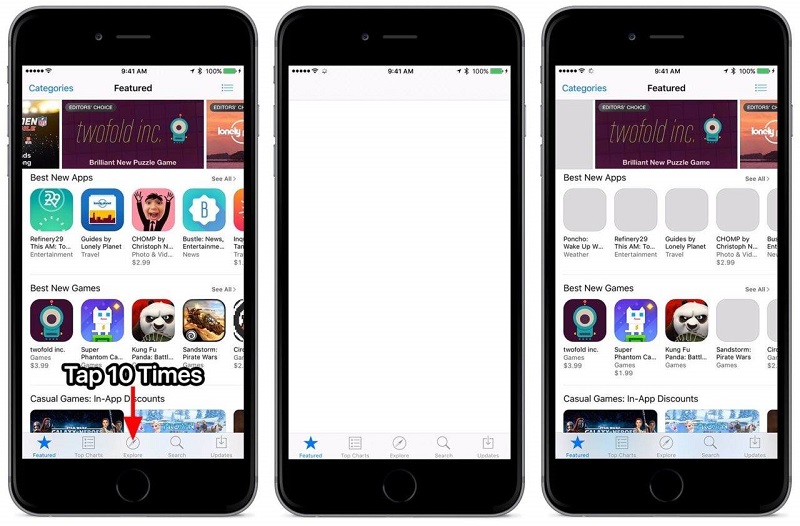
Løsning 5: Tving genstart af iPhone / iPad
Baggrund for problemet: Den midlertidige fejl i telefonens operativsystem eller software ville medføre, at apps ikke downloades på iPhone.
Hvis du har et stabilt netværk, og det er enhedenkonfigureret korrekt, men du kan ikke oprette forbindelse til App Store iOS 12, så kan du prøve at ordne det ved at tvinge enheden til igen. Nogle gange har du bare brug for en genstart for at løse problemer med ethvert iOS-system. Dette er en af de mest almindelige måder at løse eventuelle funktionsfejl i både software og hardware. Så prøv det!
Til iPhone XS / X eller 8 eller 8 Plus
Dette er de nyere modeller af iPhones, så kraftstartproceduren er en smule anderledes:
Trin 1: Tryk på knappen Lydstyrke op, og tryk derefter på knappen Lydstyrke ned.
Trin 2: Så skal du holde tænd / sluk-knappen nede.
Trin 3: Du skal holde det, indtil Apple-logoet er synligt for dig.
Trin 4: Derefter genstartes iPhone.
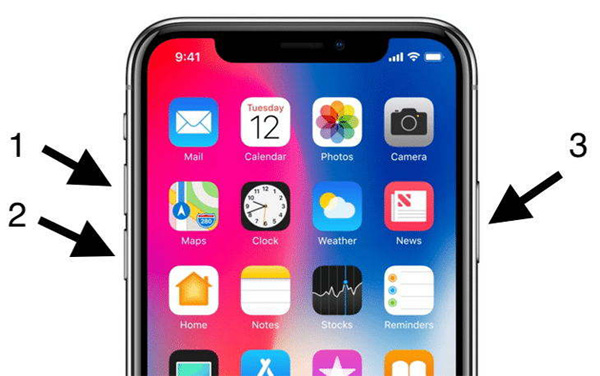
Til iPhone 7 og 7 Plus:
Disse bestemte to modeller er lidt forskellige fra alle de andre. Sekvensen er identisk med hverken den nyere model eller de ældre modeller af iPhone.
Trin 1: Hold tænd / sluk-knappen og knappen Volume Down sammen.
Trin 2: Hold i et par sekunder, indtil Apple-logoet er synligt på skærmen.
Trin 3: Svej kun skyderen for at genstarte enheden.
Til iPhone 6 og alle de ældre modeller
iPhone 6 og alle de andre ældre modeller af iPhones har den samme kraftgenstart-sekvens,
Trin 1: Tryk og hold tænd / sluk-knappen sammen.
Trin 2: Hold det i mere end 10 sekunder.
Trin 3: Apple-logoet vil være synligt for dig.
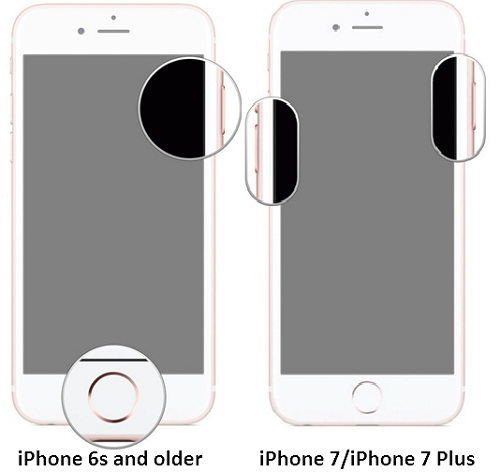
Løsning 6: Kontroller tilgængelig iPhone / iPad-opbevaring
Baggrund for problemet: Ikke nok lagerplads kan også føre til, at download eller opdatering af apps mislykkes.
Hvis du ikke kan downloade apps efter iOS 12-opgraderingså skal du måske kontrollere lagerpladsen på din iPhone eller iPad. Opdateringen til iOS 12 tager ca. 3 GB plads, men efter det, hvis du ikke har mere ledig plads, er der en mulighed for, at du får en fejlmeddelelse, mens du downloader apps, og hvad der kan forårsage dette problem.
Trin 1: Gå så til "Indstillinger" på din iPhone eller iPad.
Trin 2: Gå til "Generelt", og tryk derefter på "iPhone Storgae".
Trin 3: Endelig vil du se nøjagtigt, hvor meget plads du har til rådighed på enheden. Du kan administrere dine data ved at trykke på "Offload Unused Apps" eller "Optimize Photos" lige under.
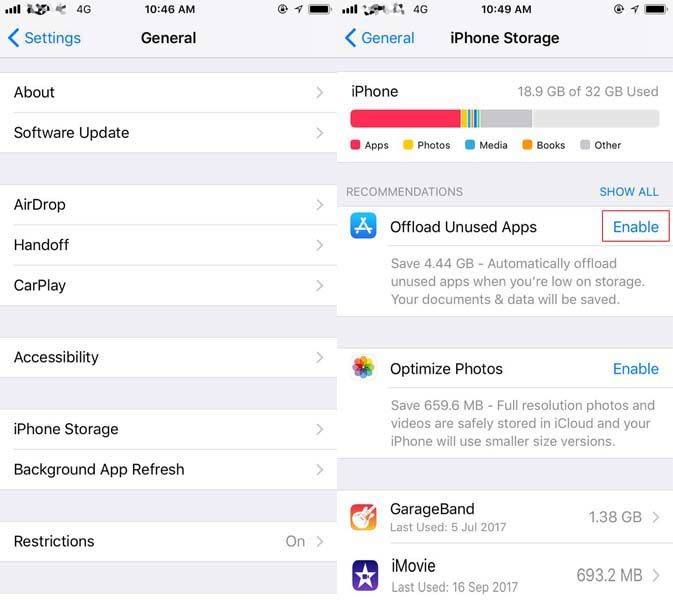
Hvis du har lagerplads til rådighed, skal dukig efter andre løsninger, ellers bør du frigøre plads ved at overføre et par filer til andre enheder eller udslette unødvendige apps / data for at frigøre plads.
Løsning 7: Fix iOS 12 / 12.1-apps, der ikke downloades med iOS-systemgendannelse
Baggrund for problemet: En iPhone, der ikke kan downloade apps, kan være et tegn på, at der er noget med iOS-systemet.
Hvis alle ovennævnte rettelser ikke har løst problemetproblem, så er der muligvis noget galt med selve iOS, der forhindrer dig i at downloade apps. Så det ville være bedre, hvis du bare bruger en gendannelsesapp til at løse dette problem. Der er fremragende iOS-gendannelsessoftware tilgængeligt på internettet. Du kan bruge det til at løse iOS-systemet. Softwaren er Tenorshare ReiBoot og det er et meget effektivt tredjepartsværktøj, der nemt kan løse problemer med iOS-opgradering og -klassificering samt overordnede iOS-systemer. Det er tilgængeligt på både Windows og Mac, og det være sig enhver iOS-problem; ReiBoot kan tage sig af alt. Sådan bruges det:
Trin 1: Download softwaren.
Trin 2: Start ReiBoot og tilslut din mål iPhone til computeren.
Trin 3: Gå til "Løs alle problemer med iOS, der sidder fast".
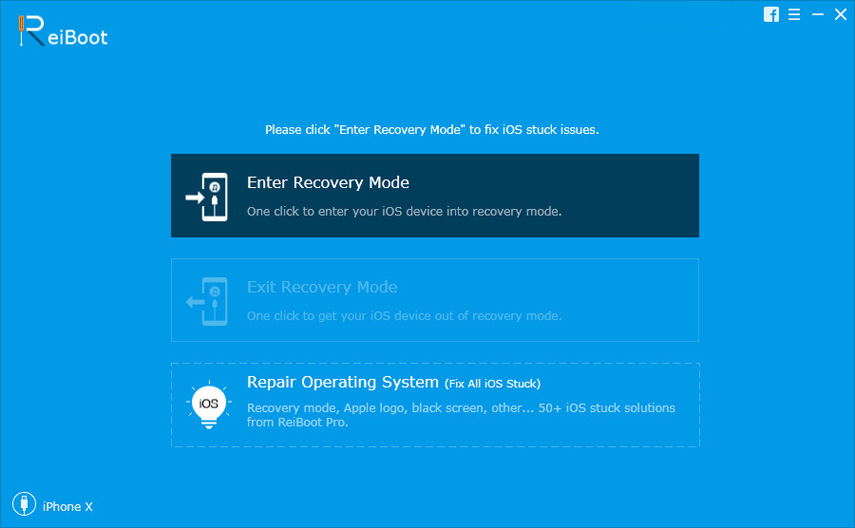
Trin 4: Download nu firmwarepakken.
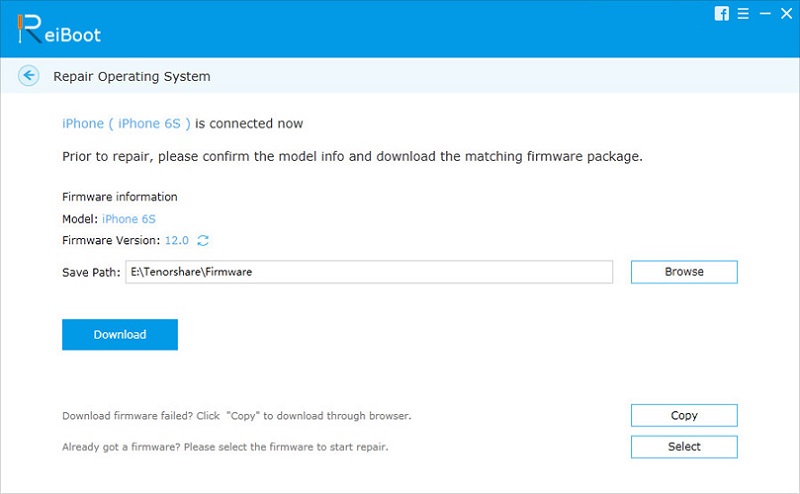
Trin 5: Reparer system ved at trykke på "Start Reparation".
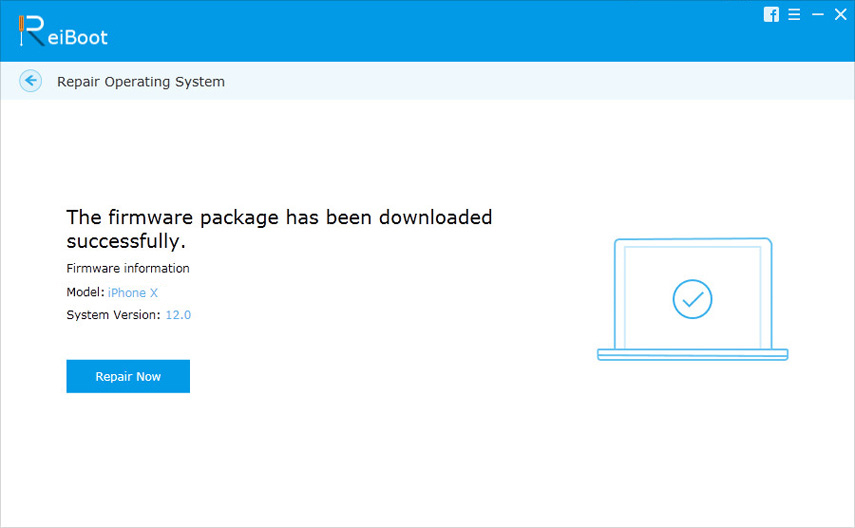
Forhåbentlig skulle dette løse problemet med det samme!
Løsning 8: Gendan med iTunes
Hvis du vil gå den officielle vej, er det bedst at gendanne enheden vha. ITunes.
Trin 1: Tilslut bare enheden til din computer og start iTunes.
Trin 2: Når iTunes registrerer den tilsluttede enhed, vises den i appvinduet øverst (Enhedsikon).
Trin 3: Gå til resume og tryk på "Gendan iPhone".
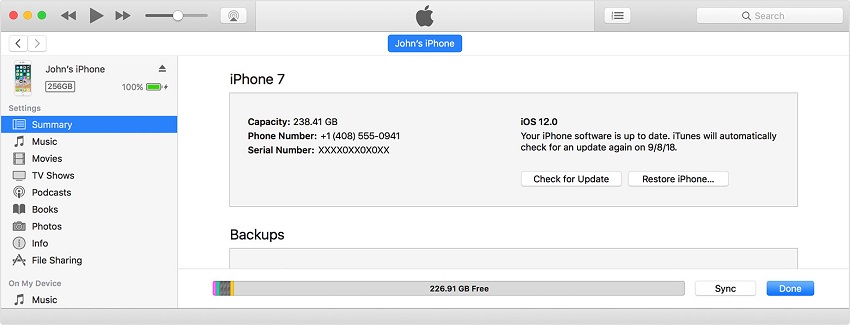
Trin 4: iTunes spørger igen, om du vil udslette alle dine data og indstillinger og nulstille din iphone fra fabrikken. Klik på "Gendan" og vent bare på, at proceduren er afsluttet.
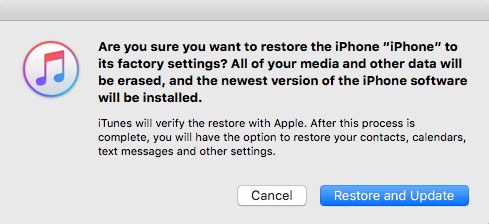
Enheden genstartes og indstilles nu som ny ogalle data går tabt på din iPhone. Nå, dette er din sidste mulighed, når det kommer til spørgsmålene "Jeg kan ikke downloade apps på min iPhone". Hvis alt andet mislykkes, bliver du nødt til at gendanne enheden på denne måde.
Konklusion
Det er en meget forfærdelig situation, når du bareved at bruge den nye opdaterede iOS 12 og fandt ud af, at der er et par problemer, der bare gør dig ude af stand til at bruge dens funktioner. App store, der ikke downloader apps, er et stort problem, og der er ingen specifikke løsninger tilgængelige. Men disse 8 rettelser, vi nævnte i artiklen, kan muligvis bare løse problemet. Følg procedurerne trin for trin, og find ud af, hvad der er årsagen til problemet selv. Hvis alt mislykkes, kan du gå efter den officielle iTunes-rute, eller hvis du vil have en lettere mulighed, og hvis du ikke er skeptisk til at bruge en tredjepartssoftware, skal du bare gå til Tenorshare ReiBoot. Højt anbefalet!


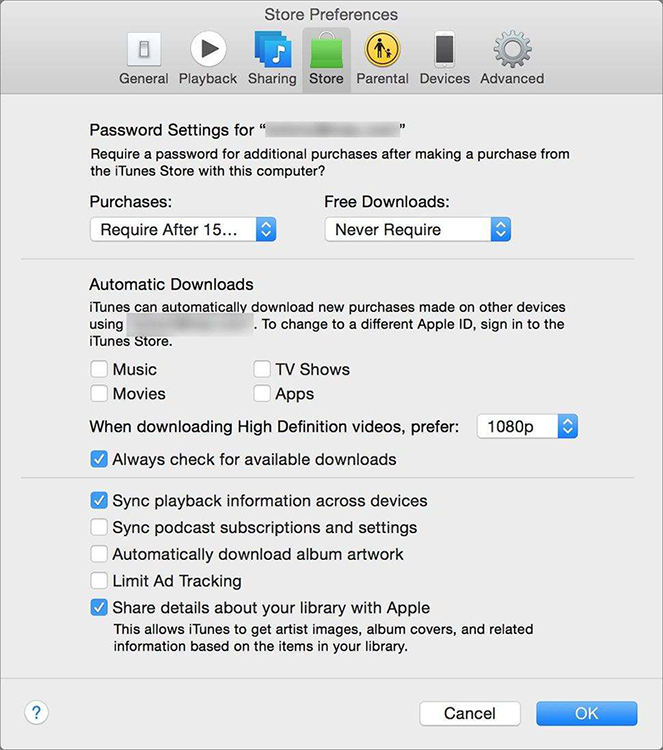

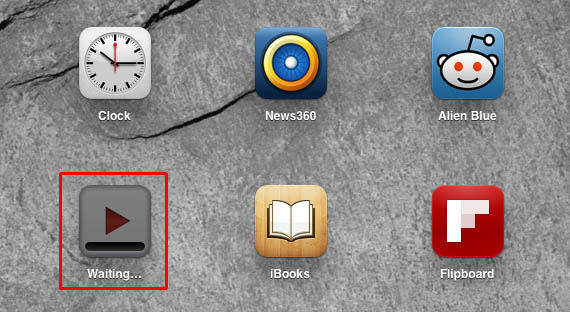


![[Løst] iTunes downloader for øjeblikket software til denne iPhone](/templates/rob/dleimages/no_image.jpg)

