Flere måder at få adgang til iCloud Drive (understøttet iOS 12)
Så vidt bekvemmeligheden gælder, er iCloud Driveen af de mest nyttige iOS-funktioner. Årsagen er enkel; det giver dig adgang til alle dine dokumenter fra alle dine iOS-enheder, pc og Mac, forudsat at du bruger den samme iCloud-konto. Dette betyder, at du kan fortsætte med at arbejde på et dokument på en anden enhed på et andet sted og altid have den nyeste version af filen.
Der er flere måder, du kan få adgang til dit iCloud Drive og se filerne på, og i denne artikel vil vi dele med dig nøjagtigt, hvordan du kan gøre det.
- 1. Åbn iCloud Drive på iCloud.com
- 2. Sådan får du adgang til iCloud Drive på iPhone / iPad
- 3. Få adgang til iCloud Drive på Mac
- 4. Få adgang til iCloud Drive på Windows 7 / 8.1 / 10
- Ekstra tip: Hvordan får jeg tilbage filer, som jeg har slettet
1. Åbn iCloud Drive på iCloud.com
En af de nemmeste måder at få adgang til filerne i dit iCloud Drive på enhver enhed, inklusive Android-enheder, er gennem iCloud.com. Sådan gør du i enkle trin:
- Trin 1: Log ind på din konto på https://www.icloud.com/.
- Trin 2: Klik på iCloud Drive-knappen, og så vil du kunne se filerne i iCloud-drevet.

2. Sådan får du adgang til iCloud Drive på iPhone / iPad
Du kan også nemt få adgang til iCloud Drive-filer på din iPhone / iPad, selvom den metode, du bruger, afhænger af den version af iOS, du kører. Sådan gør du det.
På iOS 11 eller nyere:
- Trin 1: Start din fil-app på din iPhone eller iPad.
- Trin 2: Tryk på "Gennemse" i bunden af skærmen.
- Trin 3: Tryk på "iCloud Drive" under placeringer.

På iOS 10 eller tidligere:
- Trin 1: Start din fil-app på din iPhone eller iPad.
- Trin 1: Tryk på iCloud Drive-appen på din startskærm.
- Trin 2: Du skal kunne se alle dine dokumenter.
3. Få adgang til iCloud Drive på Mac
Adgang til iCloud Drive på din Mac er også ganske let, når du har aktiveret det. Følgende er, hvordan man gør det fra Finder:
- Trin 1: Åbn Finder på din Mac;
- Trin 2 Klik på "iCloud Drive" i sidefeltet;
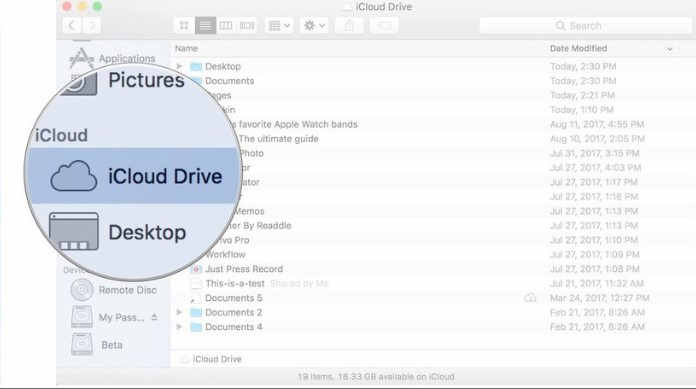
Du skal være i stand til at se alle filerne på dit iCloud Drive. Dobbeltklik på et emne for at åbne det.
4. Få adgang til iCloud Drive på Windows 7 / 8.1 / 10
Du kan også få adgang til iCloud-drev på din Windows-pc ved hjælp af iCloud til pc. Følg disse enkle trin for at gøre det:
- Trin 1: Åbn iCloud for Window på din computer, og log derefter ind med dit Apple ID og adgangskode.
- Trin 2: Når dokumenterne er synkroniseret i iCloud-drev, behøver du kun at åbne mappen iCloud Drive i Windows-filudforsker for at få adgang til dem.
Ekstra tip: Hvordan får jeg tilbage filer, som jeg har slettet
Hvis du ved et uheld slettede nogle af filerne pådin iPhone, og du ved, at de er i din i en iCloud-backup-fie. Du kan nemt få dem tilbage ved at gendanne sikkerhedskopien. Men en gendannelse betyder ofte, at man mister alle nye data på enheden. Med https://www.tenorshare.com/products/iphone-data-recovery.html kan du få dine iCloud-data tilbage uden at skulle gendanne hele sikkerhedskopien. Dette program giver dig nem adgang til filerne i din iCloud-sikkerhedskopi og kun gendanne de data, du har brug for.
For at bruge det skal du downloade og installere UltData på din computer og derefter følge disse enkle trin:
Trin 1: Start programmet på din computer. I hovedvinduet skal du klikke på "Gendan fra iCloud-sikkerhedskopi-fil" og logge på din iCloud-konto.

Trin 2: Én logget ind, vælg iCloud-sikkerhedskopifilen, der indeholder de data, du vil have adgang til, og vælg i det næste vindue den filtype, du vil hente. Klik på "Næste" for at fortsætte.

Trin 3: Vent, mens programmet henter fotos. Når downloadprocessen er afsluttet, kan du forhåndsvise dataene og vælge dem, du gerne vil gemme på din computer. Klik på "Gendan" for at vælge et sted, hvor dataene skal gemmes.

Resumé:
Med iCloud Drive og nu Files-appen kan dumeget let adgang til alle dine dokumenter på enhver enhed, alt hvad du skal gøre er at logge på den enhed ved hjælp af dit Apple ID og adgangskode. Og med UltData behøver du aldrig miste dine filer for længe.

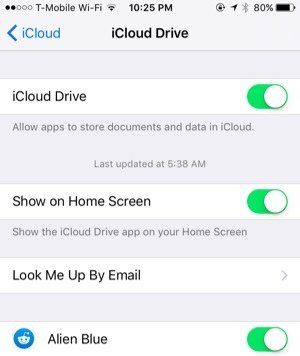

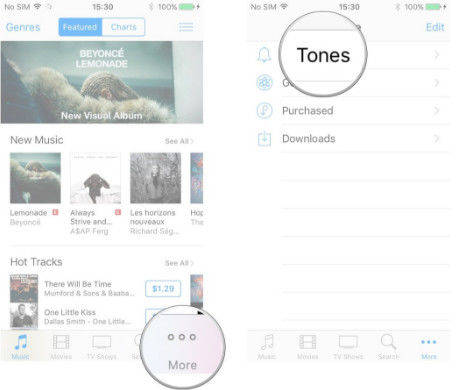



![Sådan udtrækkes iCloud Backup til Mac [understøttet iOS 12]](/images/icloud-tips/how-to-extract-icloud-backup-to-mac-ios-12-supported.gif)

